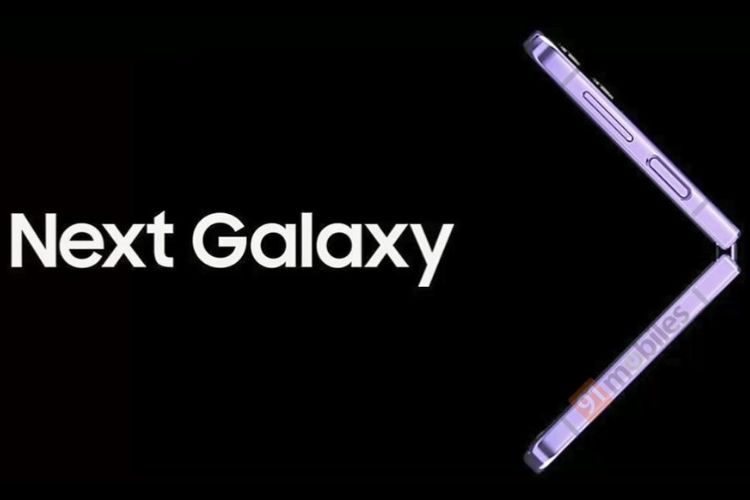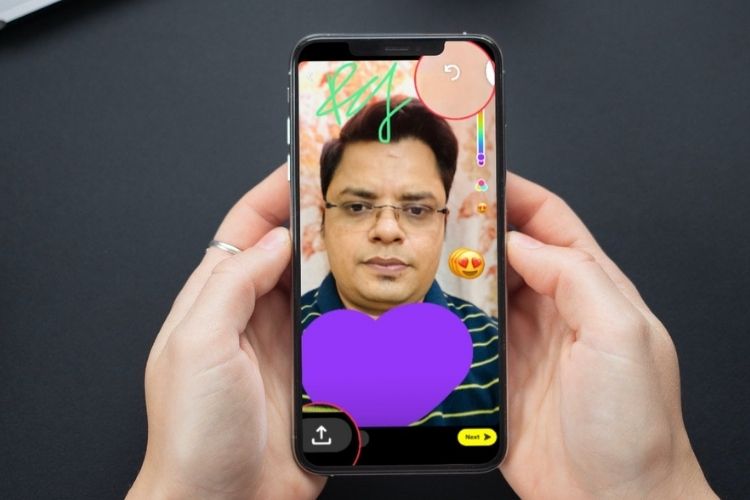Windows 11 మరియు 10లో Microsoft PC మేనేజర్ని ఎలా ఇన్స్టాల్ చేయాలి మరియు ఉపయోగించాలి
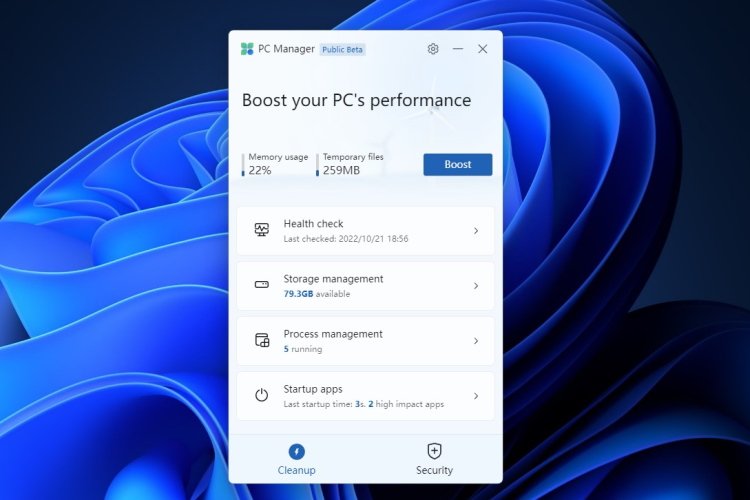
Microsoft Windows 11 పనితీరును నిరంతరం మెరుగుపరుస్తుంది మరియు Windows 10కి కూడా చిన్నపాటి మెరుగుదలలు చేస్తోంది. కానీ చాలా మంది వినియోగదారులు ఇది సరిపోతుందని భావించరు. కాబట్టి కంపెనీ ఇప్పుడు సహాయం కోసం PC మేనేజర్ అనే కొత్త యాప్పై పని చేస్తోంది Windows 11 పనితీరును వేగవంతం చేస్తుంది మరియు 10 PC లు. ప్రారంభంలో చైనీస్ PC మార్కెట్ కోసం ప్రారంభించబడింది, ఈ సాధనం పనితీరును త్వరగా మెరుగుపరచడం మరియు మీ PC ఆరోగ్యం మరియు వినియోగాన్ని ప్రభావితం చేసే ప్రోగ్రామ్లను నిలిపివేయడం లక్ష్యంగా పెట్టుకుంది. కాబట్టి మీరు మైక్రోసాఫ్ట్ PC మేనేజర్ని ఎలా ఇన్స్టాల్ చేయాలో మరియు ఉపయోగించాలో తెలుసుకోవాలనుకుంటే, మీరు సరైన స్థానానికి వచ్చారు. ఈ గైడ్లో, యాప్పై నా ప్రారంభ అభిప్రాయంతో పాటు Microsoft PC మేనేజర్ని డౌన్లోడ్ చేయడానికి మేము మిమ్మల్ని స్టెప్పుల ద్వారా తీసుకెళ్తాము. కాబట్టి ఆ గమనికపై, కుడివైపుకి దూకుదాం.
Windows 11 మరియు 10 (2022)లో Microsoft PC మేనేజర్ని ఇన్స్టాల్ చేయండి మరియు ఉపయోగించండి
ఈ ట్యుటోరియల్లో, నేను Windows 11లో Microsoft PC మేనేజర్ని ఉపయోగించడానికి వివరణాత్మక సూచనలను జోడించాను. దానితో పాటు, ఈ వారం Microsoft PC మేనేజర్ని క్లుప్తంగా ఉపయోగించిన తర్వాత నా మొదటి ప్రభావాలను కూడా పంచుకున్నాను. మీరు ఇప్పటికే యాప్ని ఇన్స్టాల్ చేసి ఉంటే, ముఖ్య లక్షణాల గురించి చదవడానికి దిగువ పట్టికను విస్తరించండి.
మీ Windows PCలో Microsoft PC మేనేజర్ని ఇన్స్టాల్ చేయండి
మేము ప్రారంభించడానికి ముందు, మీ PC Windows 11 లేదా Windows 10 (1809 లేదా అంతకంటే ఎక్కువ) రన్ అవుతుందని నిర్ధారించుకోండి. మీరు మీ కంప్యూటర్ యొక్క Windows వెర్షన్ను తనిఖీ చేయడానికి Windows సెట్టింగ్లు -> సిస్టమ్ -> గురించి తెరవవచ్చు. అది బయటకు రావడంతో, దశలకు వెళ్దాం.
1. Microsoft PC మేనేజర్ని డౌన్లోడ్ చేయడానికి, వెళ్ళండి pcmanager.microsoft.com మరియు “పై క్లిక్ చేయండిఉచిత డౌన్లోడ్“. పేర్కొన్న వెబ్సైట్ మాండరిన్లో ఉందని గమనించండి, అయితే యాప్ ఇంగ్లీషుకు మద్దతు ఇస్తుంది మరియు ఇన్స్టాలేషన్ తర్వాత మీ డిఫాల్ట్ సిస్టమ్ భాషకు మారుతుంది.
2. ఇప్పుడు, సెటప్ ఫైల్ (MSPCManagerSetup.exe)పై డబుల్-క్లిక్ చేయండి మరియు Microsoft PC మేనేజర్ని ఇన్స్టాల్ చేయడానికి ఆన్-స్క్రీన్ సూచనలను అనుసరించండి. ఇది తేలికైన యుటిలిటీ (5.7MB), కాబట్టి ఇన్స్టాలేషన్కు ఎక్కువ సమయం పట్టదు.

ఫీచర్స్ అవలోకనం: Microsoft PC మేనేజర్ని ఎలా ఉపయోగించాలి
PC పనితీరును పెంచండి
PC మేనేజర్ని ఇన్స్టాల్ చేసిన తర్వాత, దాన్ని ప్రారంభ మెను నుండి తెరవండి లేదా డెస్క్టాప్ సత్వరమార్గాన్ని ఉపయోగించండి. యాప్ దిగువ-కుడి మూలలో ఉన్న సిస్టమ్ ట్రేలో నివసిస్తుంది. మీరు దీన్ని ఎప్పుడైనా యాక్సెస్ చేయవచ్చు.
ఇప్పుడు, మీ PC పనితీరును పెంచడానికి, మీరు కేవలం క్లిక్ చేయాలి “బూస్ట్” బటన్. అది ఖచ్చితంగా తాత్కాలిక ఫైళ్లను తొలగించండి మరియు తక్షణమే మెమరీని ఖాళీ చేయండి. నా పరీక్షలో, ఇది 65% మెమరీ వినియోగాన్ని 50%కి తగ్గించింది మరియు సిస్టమ్ నుండి జంక్ ఫైల్లు పూర్తిగా తీసివేయబడ్డాయి. సాధారణంగా, మీ Windows PC వెనుకబడి ఉందని మీరు భావించినప్పుడల్లా “బూస్ట్” పై క్లిక్ చేయండి మరియు అది పనులను వేగవంతం చేస్తుంది.

ఆరోగ్య పరీక్ష
పనితీరు బూస్ట్ కాకుండా, మీ Windows 11/10 PCలో సంభావ్య సమస్యలను కనుగొనడానికి మీరు “హెల్త్ చెక్” ఫీచర్ను కూడా పొందుతారు. ఇది వెతుకుతుంది అన్ని రకాల జంక్ ఫైల్లు (తాత్కాలిక ఫైల్లు మాత్రమే కాదు), Windows కాష్, సిస్టమ్ లాగ్లు మరియు ఇటీవలి ఫైల్ జాబితాలతో సహా. అంతేకాకుండా, మీరు మరింత వనరు-ఆకలితో ఉన్నట్లయితే Microsoft Edgeని మీ డిఫాల్ట్ బ్రౌజర్గా సెట్ చేయమని ఇది సిఫార్సు చేస్తుంది Chrome వంటి బ్రౌజర్. మైక్రోసాఫ్ట్ తన బ్రౌజర్ను మార్కెట్ చేయడానికి అనుచిత వ్యూహాలలో ఇది మరొకటిలా కనిపిస్తోంది. చివరగా, మైక్రోసాఫ్ట్ PC మేనేజర్లోని హెల్త్ చెక్ టూల్ బూట్ సమయాన్ని మెరుగుపరచడానికి స్టార్టప్ సమయంలో డిసేబుల్ చేయగల ప్రోగ్రామ్లను కూడా సూచిస్తుంది.

నిల్వను నిర్వహించండి
“స్టోరేజ్ మేనేజ్మెంట్” కింద, మీరు చేయవచ్చు లోతైన శుభ్రత చేయండి మీ PC యొక్క. ఇది ప్రాథమికంగా Windows 11/10లో డిస్క్ క్లీనప్, కానీ ఈ యాప్ ద్వారా దీన్ని సులభంగా యాక్సెస్ చేయవచ్చు. ఈ సాధనం ప్రతి ఒక్క వాడిపారేసే ఫైల్ కోసం చూస్తుంది మరియు వాటిని వెంటనే తొలగించడానికి మిమ్మల్ని అనుమతిస్తుంది. మునుపటి Windows ఇన్స్టాలేషన్ల యొక్క అప్గ్రేడ్ ఫైల్ల నుండి Microsoft Defender యొక్క నాన్-క్రిటికల్ ఫైల్ల వరకు, మీరు వాటిని తీసివేయవచ్చు మరియు మీ Windows 11 లేదా 10 కంప్యూటర్లో స్థలాన్ని ఖాళీ చేయవచ్చు.
దానితో పాటు, మీరు మీ PCలో స్థలాన్ని ఆక్రమించే పెద్ద ఫైల్లను కనుగొని, వాటిని తీసివేయడానికి నిర్ణయం తీసుకోవచ్చు. చివరగా, మీరు అరుదుగా ఉపయోగించే యాప్లను కూడా కనుగొనవచ్చు మరియు వాటిని వెంటనే అన్ఇన్స్టాల్ చేయవచ్చు.
రిసోర్స్-హాగింగ్ యాప్లను ముగించండి
“ప్రాసెస్ మేనేజ్మెంట్” విభాగంలో, PC మేనేజర్ RAMని తరచుగా తినే యాప్లను ప్రదర్శిస్తుంది నేపథ్యంలో అనేక ప్రక్రియలను అమలు చేస్తున్నప్పుడు. సగటున, యాక్టివ్ యాప్లు లేకుండా విండోస్ 11లో దాదాపు 150 ప్రాసెస్లు రన్ అవుతాయి. మీరు మీ PCలో పెద్ద సంఖ్యలో ప్రాసెస్లను అమలు చేస్తున్నట్లయితే, మీరు దీన్ని కూడా ఉపయోగించాలి మరియు RAMని అనవసరంగా హాగ్ చేసే ప్రక్రియలను ముగించాలి. ప్రక్రియను వెంటనే ఆపివేయడానికి యాప్ పేరు పక్కన ఉన్న “ముగించు” క్లిక్ చేయండి.

స్టార్టప్ యాప్లను నిలిపివేయండి
మరియు కింద “స్టార్టప్ యాప్లు“, మీరు ప్రతి సిస్టమ్ బూట్ తర్వాత అమలు చేయడానికి అనువర్తనాలను త్వరగా ప్రారంభించవచ్చు లేదా నిలిపివేయవచ్చు. PC షోడౌన్ వెనుక అత్యంత సాధారణ కారణాలలో స్టార్టప్ యాప్లు ఒకటని మనందరికీ తెలుసు. మీరు మీ Windows 11/10 సిస్టమ్లోకి లాగిన్ చేసిన ప్రతిసారీ, ఈ యాప్లు స్వయంచాలకంగా ప్రారంభించబడతాయి, ఇది ప్రతిదీ నెమ్మదిగా చేస్తుంది. మీరు ప్రారంభించడానికి ముందు మీరు కనీసం 2-3 నిమిషాలు వేచి ఉండాలి. కాబట్టి బూట్ సమయంలో అనవసరమైన స్టార్టప్ యాప్లను నిలిపివేయడం ఉత్తమం.

భద్రత మరియు నవీకరణలు
మైక్రోసాఫ్ట్ PC మేనేజర్ క్రింద “సెక్యూరిటీ” ట్యాబ్ కూడా ఉంది. ఇక్కడ, మీరు చెయ్యగలరు మీ PCని త్వరగా స్కాన్ చేయండి బెదిరింపులు మరియు మాల్వేర్ కోసం. అనిపిస్తోంది MSRT (మైక్రోసాఫ్ట్ సేఫ్టీ స్కానర్) సులభంగా యాక్సెస్ కోసం PC మేనేజర్లో విలీనం చేయబడింది. “Windows అప్డేట్” కింద, మీరు డ్రైవర్ అప్డేట్లతో పాటు తాజా ఫీచర్ మరియు నాణ్యత అప్డేట్లను కనుగొనవచ్చు. నువ్వు కూడా ఏ నవీకరణను ఎంచుకోండి మీరు మీ PCలో ఇన్స్టాల్ చేయాలనుకుంటున్నారు.
“బ్రౌజర్ రక్షణ”తో, మీరు కొత్త సెట్టింగ్ని ప్రారంభించవచ్చు డిఫాల్ట్ బ్రౌజర్ను మార్చకుండా హానికరమైన యాప్లను నిరోధించండి మీ Windows 11/10 PCలో. ఇది మంచి భద్రతా ఫీచర్ అని నేను భావిస్తున్నాను, కానీ నా పరీక్షలో ఇది కేవలం Edge మరియు Chromeకి మాత్రమే పరిమితం చేయబడింది. నేను Opera బ్రౌజర్ని నా డిఫాల్ట్ బ్రౌజర్గా సెట్ చేయలేకపోయాను మరియు ప్రతి రీబూట్లో PC మేనేజర్ నా డిఫాల్ట్ బ్రౌజర్ని మార్చడం బాధించేది.
చివరగా, మీకు “పాప్-అప్ మేనేజ్మెంట్” ఉంది, ఇది యాప్లలో పాప్-అప్ ప్రాంప్ట్లను బ్లాక్ చేస్తుంది. మీ PCలో యాడ్వేర్ ఉల్లాసంగా పని చేయకుండా ఆపడానికి ఫీచర్ అభివృద్ధి చేయబడినట్లు కనిపిస్తోంది.
Microsoft PC మేనేజర్: నా మొదటి ముద్రలు
మైక్రోసాఫ్ట్ PC మేనేజర్ ఎంపిక చేసిన మార్కర్లలో పబ్లిక్ బీటాగా అందుబాటులోకి వచ్చినందున, సాధనం దాని స్థిరమైన విడుదలకు ముందు మార్పులకు లోనయ్యే అవకాశం ఉన్నందున నేను ఎటువంటి నిశ్చయాత్మక తీర్పును ఇవ్వలేను. కంపెనీ ఇప్పటికే కొత్త ఫీచర్లను జోడిస్తోంది మరియు ఈ టూల్ యొక్క అప్డేట్ వెర్షన్లను అత్యంత వేగంగా విడుదల చేస్తోంది. అయితే, దాని ప్రస్తుత రూపంలో కూడా, నేను నిజంగా అనువర్తనం వెనుక ఉన్న ఆలోచన వంటిది. ఖచ్చితంగా, ప్రస్తుతం యాప్ ప్రధానంగా చైనీస్ వినియోగదారులను లక్ష్యంగా చేసుకుంది, కానీ ఇతర ప్రాంతాల్లోని వినియోగదారులకు ఎందుకు విడుదల చేయకూడదనే కారణం నాకు కనిపించడం లేదు.

అన్నింటిలో మొదటిది, Windows 11/10 గెజిలియన్ టోగుల్స్ మరియు సెట్టింగ్ల ఎంపికలను కలిగి ఉంది. మరియు సాధారణ వినియోగదారులకు ఈ ఫీచర్లలో చాలా వరకు ఎక్కడ దొరుకుతుందో, వాటి నుండి ఏమి తయారు చేయాలో మరియు ఏ సెట్టింగ్ను ప్రారంభించాలో లేదా నిలిపివేయాలో తెలియదు. మైక్రోసాఫ్ట్ యొక్క PC మేనేజర్ దాన్ని పరిష్కరిస్తుంది.
Microsoft PC మేనేజర్ స్ట్రీమ్లైన్స్ మరియు అన్ని అవసరమైన సెట్టింగులను కలిగి ఉంటుంది ఒక యాప్ కింద, ఇది సాధారణ వినియోగదారులు అభ్యంతరకరమైన యాప్లను అరికట్టడం ద్వారా పనితీరును త్వరగా మెరుగుపరచడానికి ఉపయోగించవచ్చు. డిస్క్ స్థలాన్ని ఖాళీ చేయడం నుండి అనవసరమైన స్టార్టప్ యాప్లను నిలిపివేయడం, ప్రోగ్రామ్లను ముగించడం వరకు అధిక RAM వినియోగంబ్రౌజర్ రక్షణను ప్రారంభించడం మొదలైనవి, అక్కడ ఉన్న చాలా మంది వినియోగదారులకు PC మేనేజర్ ఒక సంభావ్య నిర్వహణ యాప్గా కనిపిస్తోంది.

నేను దీనిని CCleaner వంటి వాటితో పోల్చను PC మేనేజర్ ఉత్తమం. ఎడ్జ్కి మారాలనే సిఫార్సు మినహా యాప్లో జంక్వేర్ లేదు. అది కాకుండా, గరిష్టంగా, ఇది 180 – 200MB RAMని వినియోగిస్తుంది మరియు కనిష్ట CPU వినియోగంతో నేపథ్యంలో ఏడు ప్రక్రియలను అమలు చేస్తుంది. కాబట్టి సంగ్రహంగా చెప్పాలంటే, Microsoft PC మేనేజర్ అనేది Windows 10/ 11లో PC నిర్వహణ కోసం ఒక ఆల్రౌండ్ టూల్, మరియు తక్కువ టెక్-అవగాహన ఉన్న వినియోగదారులకు, ఇది చాలా సహాయకారిగా ఉంటుంది.
Microsoft PC మేనేజర్తో Windows 11/10లో పనితీరును పెంచండి
కాబట్టి మైక్రోసాఫ్ట్ నుండి కొత్త PC మేనేజర్ సాధనం గురించి ప్రతిదీ ఉంది. ప్రారంభంలో, ఇది PC నిర్వహణ కోసం మరొక బ్లోట్వేర్గా కనిపించవచ్చు, అయితే ఇది Windows సెట్టింగ్లలో లోతుగా డైవింగ్ చేయకుండా పనితీరును పెంచడానికి చాలా అవసరమైన లక్షణాలను తెస్తుంది. ఏమైనా, అదంతా మా నుండి. మీరు వెతుకుతున్నట్లయితే మార్చడానికి ఉత్తమ Windows 11 సెట్టింగ్లు, మా లింక్ చేసిన కథనానికి వెళ్లండి. మరియు సరికొత్త గురించి తెలుసుకోవడానికి Windows 11లో స్మార్ట్ యాప్ కంట్రోల్ ఫీచర్, మా వివరణాత్మక వివరణకర్తను అనుసరించండి. చివరగా, మీకు ఏవైనా ప్రశ్నలు ఉంటే, దిగువ వ్యాఖ్య విభాగంలో మాకు తెలియజేయండి.
Source link