iOS 16లో ఐఫోన్ లాక్ స్క్రీన్ను ఎలా అనుకూలీకరించాలి
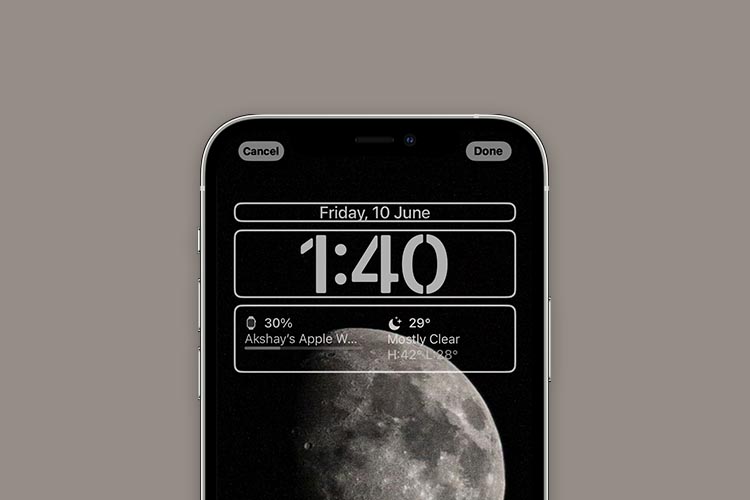
విడుదలతో iOS 16, మీ iPhone లాక్ స్క్రీన్ ఇకపై ఒకేలా ఉండదు. విడ్జెట్లు, ఫాంట్లు మరియు రంగులతో లాక్ స్క్రీన్ను అనుకూలీకరించడం అనేది iOS వినియోగదారులు చాలా కాలంగా కోరుకునే లక్షణం. సంవత్సరాల తరబడి ఈ జనాదరణ పొందిన డిమాండ్ను విస్మరించిన Apple చివరకు మా ప్రార్థనలకు సమాధానం ఇచ్చింది మరియు పూర్తిగా అనుకూలీకరించదగిన లాక్ స్క్రీన్ను పరిచయం చేసింది. అంటే మీరు ఇప్పుడు మీ లాక్ స్క్రీన్ను వ్యక్తిగతీకరించవచ్చు, తద్వారా ఇది కంటికి ఆకట్టుకునేలా కనిపించడమే కాకుండా వాతావరణం, కార్యాచరణ, ప్రత్యక్ష స్కోర్లు మరియు మరిన్నింటి వంటి సమాచారాన్ని ట్రాక్ చేయడానికి మిమ్మల్ని అనుమతిస్తుంది. మీరు ఈ ఫీచర్ని ఎక్కువగా పొందడానికి సిద్ధంగా ఉన్నట్లయితే, iOS 16లో iPhone లాక్ స్క్రీన్ని ఎలా అనుకూలీకరించాలో తెలుసుకోవడానికి ఇప్పుడే ప్రవేశిద్దాం.
iOS 16 (2022)లో iPhone లాక్ స్క్రీన్లను సృష్టించండి మరియు అనుకూలీకరించండి
ఈ కథనంలో, iOS 16లో స్క్రాచ్ నుండి సరికొత్త లాక్ స్క్రీన్ను ఎలా సృష్టించాలో మేము మీకు తెలియజేస్తాము. మరియు, మీరు మీ లాక్ స్క్రీన్లో పూర్తిగా కొత్తదాన్ని సృష్టించకుండా నిర్దిష్ట విషయాలను ఎలా సవరించవచ్చో కూడా మేము పరిశీలిస్తాము. మీరు తెలుసుకోవాలనే ఆసక్తి ఉన్న ఏ విభాగానికి అయినా ముందుకు వెళ్లడానికి మీరు దిగువ విషయాల పట్టికను ఉపయోగించవచ్చు.
iOS 16 ఏ విధమైన లాక్ స్క్రీన్ అనుకూలీకరణ సాధనాలను అందిస్తుంది?
iOS 16 ఐఫోన్ లాక్ స్క్రీన్కు ఉపయోగకరమైన అనుకూలీకరణ సాధనాల సమూహాన్ని అందిస్తుంది. మీరు లాక్ స్క్రీన్ వాల్పేపర్ని సవరించవచ్చు, విడ్జెట్లను జోడించవచ్చు, లాక్ స్క్రీన్ టైమ్ డిస్ప్లేలో ఉపయోగించిన ఫాంట్ను మార్చవచ్చు మరియు మరింత ప్రత్యేకమైన రూపానికి డెప్త్ ఎఫెక్ట్లను ఉపయోగించవచ్చు.
iOS 16 ఎంచుకోవడానికి అనేక వాల్పేపర్ ఎంపికలతో వస్తుంది, కానీ మీకు కావాలంటే మీరు మీ స్వంత చిత్రాలను సులభంగా ఉపయోగించవచ్చు. ఇంకా ఏమిటంటే, లాక్ స్క్రీన్ గడియారం, విడ్జెట్లు మొదలైన వాటికి ఉపయోగించే రంగులను కూడా పూర్తిగా అనుకూలీకరించవచ్చు.
అనుకూల ఐఫోన్ లాక్ స్క్రీన్ను సృష్టించండి
మీరు iOS 16లో సరికొత్త అనుకూల లాక్ స్క్రీన్ని ఎలా సృష్టించవచ్చో చూద్దాం.
- మీ iPhoneని అన్లాక్ చేసి, ఆపై మీ లాక్ స్క్రీన్పై ఎక్కువసేపు నొక్కండి. ఇది మిమ్మల్ని లాక్ స్క్రీన్ ఎడిటింగ్ మోడ్కి తీసుకెళుతుంది. ఇక్కడ, దిగువ కుడి వైపున ఉన్న ప్లస్ చిహ్నంపై నొక్కండి లేదా ‘కొత్తది జోడించు’ లాక్ స్క్రీన్ ఎంపికను వీక్షించడానికి కుడి నుండి ఎడమకు స్వైప్ చేయండి.
- ఇప్పుడు మీరు వాల్పేపర్ను ఎంచుకోవచ్చు. మీరు Apple అందించిన ఎంపికల నుండి ఒకదాన్ని ఎంచుకోవచ్చు లేదా మీరు మీ లైబ్రరీ నుండి ఫోటోను ఎంచుకోవచ్చు. ఈ ఉదాహరణలో, నేను iOS 16 లాంచ్ సమయంలో Apple చూపిన iOS 16 వాల్పేపర్ని ఉపయోగిస్తాను.

ప్రాథమిక ఏర్పాటు పూర్తయింది. ఇప్పుడు, లాక్ స్క్రీన్ను అనుకూలీకరించండి.
- గడియారంపై నొక్కండి. ఇక్కడ, మీరు సమయం కోసం ఫాంట్ శైలిని ఎంచుకోవచ్చు మరియు రంగును కూడా ఎంచుకోవచ్చు. కావలసిన శైలి మరియు రంగును ఎంచుకోండి మరియు క్రాస్ చిహ్నంపై నొక్కండి.

- తర్వాత, గడియారం దిగువన ఉన్న ప్లస్ చిహ్నంపై నొక్కండి. ఇక్కడ, మీరు మీ లాక్ స్క్రీన్కి జోడించాలనుకుంటున్న విడ్జెట్లను ఎంచుకోవచ్చు. మీరు జోడించాలనుకుంటున్న విడ్జెట్ను నొక్కండి. ఆపై, ‘పూర్తయింది’పై నొక్కండి.

గమనిక: మీరు లాక్ స్క్రీన్కి నాలుగు చిన్న (1×1) విడ్జెట్లు లేదా రెండు మీడియం (2×1) విడ్జెట్లు లేదా ఒకే మాధ్యమం (2×1) మరియు రెండు చిన్న (1×1) విడ్జెట్లను జోడించవచ్చు.
అనుకూల చిట్కా: ఒక అదనపు విడ్జెట్ను కూడా జోడించడానికి మీరు లాక్ స్క్రీన్ పైభాగంలో ప్రదర్శించబడే తేదీని నొక్కవచ్చు.
అంతే, మీరు కస్టమ్ ఐఫోన్ లాక్ స్క్రీన్ని విజయవంతంగా సృష్టించారు! సులభం, సరియైనదా?
లాక్ స్క్రీన్ వాల్పేపర్ని మార్చండి
మీరు మీ iPhone కోసం ఎల్లప్పుడూ సరికొత్త లాక్ స్క్రీన్ని సృష్టించవచ్చు, అయితే మీరు మీ లాక్ స్క్రీన్పై వాల్పేపర్ను మార్చాలనుకుంటే, మీరు పూర్తిగా కొత్త దాన్ని డిజైన్ చేయకుండానే చేయవచ్చు.
గమనిక: iOS 16 డెవలపర్ బీటా 1 ప్రకారం, మీరు మీ గ్యాలరీ నుండి అనుకూల చిత్రాన్ని ఉపయోగించే లాక్ స్క్రీన్లో మాత్రమే వాల్పేపర్లను మార్చగలరు. మీరు Apple అందించిన వాల్పేపర్ని ఉపయోగిస్తుంటే, మీరు సరికొత్త లాక్ స్క్రీన్ని సృష్టించకుండా దాన్ని మార్చలేరు.
- ఎడిటింగ్ మోడ్లోకి ప్రవేశించడానికి మీ iPhoneని అన్లాక్ చేసి, లాక్ స్క్రీన్పై ఎక్కువసేపు నొక్కండి. ఇక్కడ, ‘అనుకూలీకరించు’పై నొక్కండి.

- ఇప్పుడు, దిగువ-ఎడమవైపు ఉన్న చిత్ర చిహ్నంపై నొక్కండి; ఇది వాల్పేపర్ పికర్ను తెరుస్తుంది. మీరు ఇప్పుడు వేరొక ఫోటోను ఎంచుకోవచ్చు (లేదా ఎమోజి/రంగు, మీరు అసలు ఏ వాల్పేపర్ని ఉపయోగిస్తున్నారనే దానిపై ఆధారపడి ఉంటుంది).

గమనిక: మీరు ఎమోజి లాక్ స్క్రీన్ని ఉపయోగిస్తుంటే, మీరు ఇమేజ్ ఐకాన్కు బదులుగా ఎమోజి చిహ్నాన్ని చూస్తారు. అదేవిధంగా, మీరు ‘కలర్’ లాక్ స్క్రీన్ని ఉపయోగిస్తుంటే, ఇమేజ్/ఎమోజి ఐకాన్కు బదులుగా బ్యాక్గ్రౌండ్ రంగును మార్చడానికి మీకు ఐకాన్ కనిపిస్తుంది.
డెప్త్ ఎఫెక్ట్స్ కోసం పోర్ట్రెయిట్ వాల్పేపర్ని ఉపయోగించండి
iOS 16 వాల్పేపర్లలో డెప్త్ ఎఫెక్ట్లకు కూడా మద్దతు ఇస్తుంది. మీరు పోర్ట్రెయిట్ ఫోటోను మీ వాల్పేపర్గా ఉపయోగిస్తున్నప్పుడు, మీరు డెప్త్ ఎఫెక్ట్లను ఎనేబుల్ (లేదా డిసేబుల్) చేయగలుగుతారు. ఇది గడియారాన్ని పోర్ట్రెయిట్ ఇమేజ్ వెనుక పాక్షికంగా దాచిపెట్టి, మీ లాక్ స్క్రీన్కి 3D వాల్పేపర్ ప్రభావాన్ని ఇస్తుంది. పోర్ట్రెయిట్ వాల్పేపర్లను ఎలా ఉపయోగించాలో మరియు డెప్త్ ఎఫెక్ట్లను ఎలా ప్రారంభించాలో ఇక్కడ ఉంది.
- ఎడిటింగ్ మోడ్లోకి ప్రవేశించడానికి మీ iPhoneని అన్లాక్ చేసి, లాక్ స్క్రీన్పై ఎక్కువసేపు నొక్కండి. ఇక్కడ, కొత్త లాక్ స్క్రీన్ను జోడించడానికి ప్లస్ చిహ్నంపై నొక్కండి.

- మీ గ్యాలరీ నుండి పోర్ట్రెయిట్ ఫోటోను ఎంచుకోండి లేదా నేను ఇక్కడ ఉపయోగిస్తున్న కలెక్షన్ ఇమేజ్ వంటి Apple ఎంపికల నుండి ఒకదాన్ని ఎంచుకోండి. చిత్రం లాక్ స్క్రీన్లో ప్రదర్శించబడే సమయాన్ని పాక్షికంగా కవర్ చేస్తుందని మీరు చూస్తారు.

- మీరు ఈ ప్రభావాన్ని నిలిపివేయాలనుకుంటే, మూడు చుక్కల బటన్పై నొక్కండి మరియు ‘డిసేబుల్ డెప్త్ ఎఫెక్ట్స్’పై నొక్కండి.

బహుళ వాల్పేపర్లను ఉపయోగించండి
మీకు మీ iPhoneలో ఎప్పటికప్పుడు తాజా వాల్పేపర్ కావాలంటే, మీరు అలాగే చేయవచ్చు. మీ వాల్పేపర్గా బహుళ చిత్రాలను ఎంచుకోండి మరియు మిగిలిన వాటిని iOS 16 చేస్తుంది.
- ఎడిటింగ్ మోడ్లోకి ప్రవేశించడానికి మీ iPhoneని అన్లాక్ చేసి, లాక్ స్క్రీన్పై ఎక్కువసేపు నొక్కండి. ఇక్కడ, కొత్త లాక్ స్క్రీన్ను జోడించడానికి ప్లస్ చిహ్నంపై నొక్కండి. ఇప్పుడు, ‘ఫోటో షఫుల్’పై నొక్కండి.

- మీరు ఇక్కడ వర్గాలను ఎంచుకోవచ్చు లేదా మీరు ‘ఫోటోలను మాన్యువల్గా ఎంచుకోండి’పై నొక్కవచ్చు. మీరు షఫుల్ చేయాలనుకుంటున్న చిత్రాలను ఎంచుకుని, ‘జోడించు’పై నొక్కండి.

- ఇప్పుడు, దిగువ కుడి వైపున ఉన్న మూడు చుక్కల చిహ్నంపై నొక్కండి, ఆపై ‘షఫుల్ ఫ్రీక్వెన్సీ’పై నొక్కండి.

- కావలసిన ఫ్రీక్వెన్సీని ఎంచుకోండి. వ్యక్తిగతంగా, నేను ‘ఆన్ వేక్’ ఎంపికను ఇష్టపడుతున్నాను ఎందుకంటే నేను నా iPhoneని తీసుకున్న ప్రతిసారీ ఇది కొత్త చిత్రాన్ని చూపుతుంది. మీరు ఫ్రీక్వెన్సీని ఎంచుకున్న తర్వాత, మీ కొత్త లాక్ స్క్రీన్ని సెట్ చేయడానికి ‘పూర్తయింది’పై నొక్కండి.
లాక్ స్క్రీన్ విడ్జెట్లను మార్చండి
మీ లాక్ స్క్రీన్ను తయారు చేస్తున్నప్పుడు మీరు ఎంచుకున్న విడ్జెట్లు మీ అంచనాలకు అనుగుణంగా లేకుంటే, మీరు వాటిని చాలా సులభంగా మార్చవచ్చు.
- ఎడిటింగ్ మోడ్లోకి ప్రవేశించడానికి మీ iPhoneని అన్లాక్ చేసి, లాక్ స్క్రీన్పై ఎక్కువసేపు నొక్కండి. ఇక్కడ, ‘అనుకూలీకరించు’పై నొక్కండి.

- ఇప్పుడు, విడ్జెట్ ప్రాంతంపై నొక్కండి. మీరు తొలగించాలనుకుంటున్న విడ్జెట్ను తీసివేయడానికి ఇప్పుడు మీరు విడ్జెట్లలోని ‘మైనస్’ చిహ్నంపై నొక్కండి.

- ఆపై, మీరు మీ లాక్ స్క్రీన్కి జోడించడానికి కొత్త విడ్జెట్ని ఎంచుకోవచ్చు. మీ వినియోగానికి బాగా సరిపోయేదాన్ని పొందడానికి మీరు విడ్జెట్ కలయికల సమూహాన్ని ప్రయత్నించాలి.
లాక్ స్క్రీన్ల మధ్య మారండి
iOS 16లో లాక్ స్క్రీన్ల గురించిన ఉత్తమమైన అంశం ఏమిటంటే, మీరు విభిన్న సందర్భాలు లేదా మూడ్లకు అనుగుణంగా బహుళ స్టైల్లను సృష్టించవచ్చు మరియు వాటి మధ్య సులభంగా మారవచ్చు. iOS 16తో iPhoneలో లాక్ స్క్రీన్లను ఎలా మార్చాలో ఇక్కడ ఉంది.
- ఎడిటింగ్ మోడ్లోకి ప్రవేశించడానికి మీ iPhoneని అన్లాక్ చేసి, లాక్ స్క్రీన్పై ఎక్కువసేపు నొక్కండి. ఇక్కడ, మీరు సృష్టించిన అన్ని లాక్ స్క్రీన్ల మధ్య స్వైప్ చేయవచ్చు. మీరు మారాలనుకుంటున్న దాన్ని ఎంచుకోండి మరియు అంతే!
ఫోకస్ మోడ్లతో లాక్ స్క్రీన్లను లింక్ చేయండి
చాలా మంది వినియోగదారులు దీన్ని ఇష్టపడరు ఫోకస్ మోడ్ iOSలో, నేను దీన్ని ఉపయోగించడం చాలా ఇష్టం. నేను మీటింగ్ల కోసం, నా నిద్రవేళ నిర్వహణ కోసం మరియు నేను కార్యాలయ నోటిఫికేషన్లను పొందకూడదనుకున్నప్పుడు వ్యక్తిగత ఈవెంట్ల కోసం దీనిని ఉపయోగిస్తాను. అయితే iOS 16తో, నా iPhoneలోని లాక్ స్క్రీన్ నేను ఉన్న ఫోకస్ మోడ్కు సరిపోతుందని నేను నిర్ధారించుకోగలను. అంటే నేను వ్యక్తిగత సమయం కోసం సరదాగా ఉండే వాల్పేపర్ మరియు యాక్టివిటీ విడ్జెట్లు మరియు లాక్తో లాక్ స్క్రీన్ని ఉపయోగించగలను కార్యాలయ సమయాల్లో క్యాలెండర్ విడ్జెట్ మరియు మరింత పనికి తగిన వాల్పేపర్తో స్క్రీన్.
- ఎడిటింగ్ మోడ్లోకి ప్రవేశించడానికి మీ iPhoneని అన్లాక్ చేసి, లాక్ స్క్రీన్పై ఎక్కువసేపు నొక్కండి. ఇక్కడ, ‘ఫోకస్’పై నొక్కండి.

- మీరు ఇప్పుడు మీ లాక్ స్క్రీన్ని మీకు నచ్చిన ఏదైనా ఫోకస్ మోడ్తో లింక్ చేయవచ్చు. మీరు చూడగలిగినట్లుగా, నేను నా ఫోకస్ మోడ్ ‘సైలెన్సియో’కి లాక్ స్క్రీన్ని జోడించాను, నేను ఎవరి నుండి ఎటువంటి నోటిఫికేషన్లు కోరుకోనప్పుడు దాన్ని ఉపయోగిస్తాను.

అదేవిధంగా, మీరు బహుళ వినియోగ-కేసుల కోసం బహుళ లాక్ స్క్రీన్లను సృష్టించవచ్చు మరియు వాటి మధ్య అప్రయత్నంగా మారవచ్చు.
లాక్ స్క్రీన్లను తొలగించండి
మీరు నాలాంటి వారైతే, మీరు మీ iPhone కోసం అన్ని రకాల లాక్ స్క్రీన్లను రూపొందించడానికి గంటలు గంటలు గడిపి ఉండవచ్చు. కానీ మీరు చాలా సంతోషంగా లేని కొన్ని లాక్ స్క్రీన్లను సృష్టించినట్లయితే ఏమి చేయాలి? బాగా, అదృష్టవశాత్తూ, మీరు చాలా సులభంగా, లాక్ స్క్రీన్లను కూడా తొలగించవచ్చు.
- ఎడిటింగ్ మోడ్లోకి ప్రవేశించడానికి మీ iPhoneని అన్లాక్ చేసి, లాక్ స్క్రీన్పై ఎక్కువసేపు నొక్కండి. ఇప్పుడు, మీరు తొలగించాలనుకుంటున్న లాక్ స్క్రీన్ను కనుగొని, దానిపై ఎక్కువసేపు నొక్కండి.

- ‘డిలీట్ వాల్పేపర్’ ఎంపికపై నొక్కండి మరియు అంతే; లాక్ స్క్రీన్ తొలగించబడుతుంది.

iPhone కోసం అనుకూల లాక్ స్క్రీన్లను సృష్టించండి మరియు వాటి మధ్య మారండి
ఐఫోన్లు వాటి అనుకూలీకరణకు ఎన్నడూ ప్రసిద్ది చెందలేదు. అయినప్పటికీ, iOS 16 తో, వినియోగదారులు తమ స్మార్ట్ఫోన్లలో కూడా వారి వ్యక్తిగత శైలిని ప్రదర్శించడానికి ఇష్టపడతారని Apple చివరకు గ్రహించడం ప్రారంభించినట్లు కనిపిస్తోంది. లాక్ స్క్రీన్ అనుకూలీకరణ ఇప్పటికే చాలా బాగున్నప్పటికీ, ఆపిల్ త్వరలో సిస్టమ్ అంతటా మరిన్ని అనుకూలీకరణ ఎంపికలను అందించడం ప్రారంభిస్తుందని నేను ఆశిస్తున్నాను. మీరు ఏమనుకుంటున్నారు? మీరు మీ iPhone లాక్/హోమ్ స్క్రీన్ని మరింత అనుకూలీకరించాలనుకుంటున్నారా లేదా మీ iPhoneలో యాప్ చిహ్నాలు మొదలైనవాటిని భర్తీ చేయాలనుకుంటున్నారా? వ్యాఖ్యలలో మాకు తెలియజేయండి.
Source link




