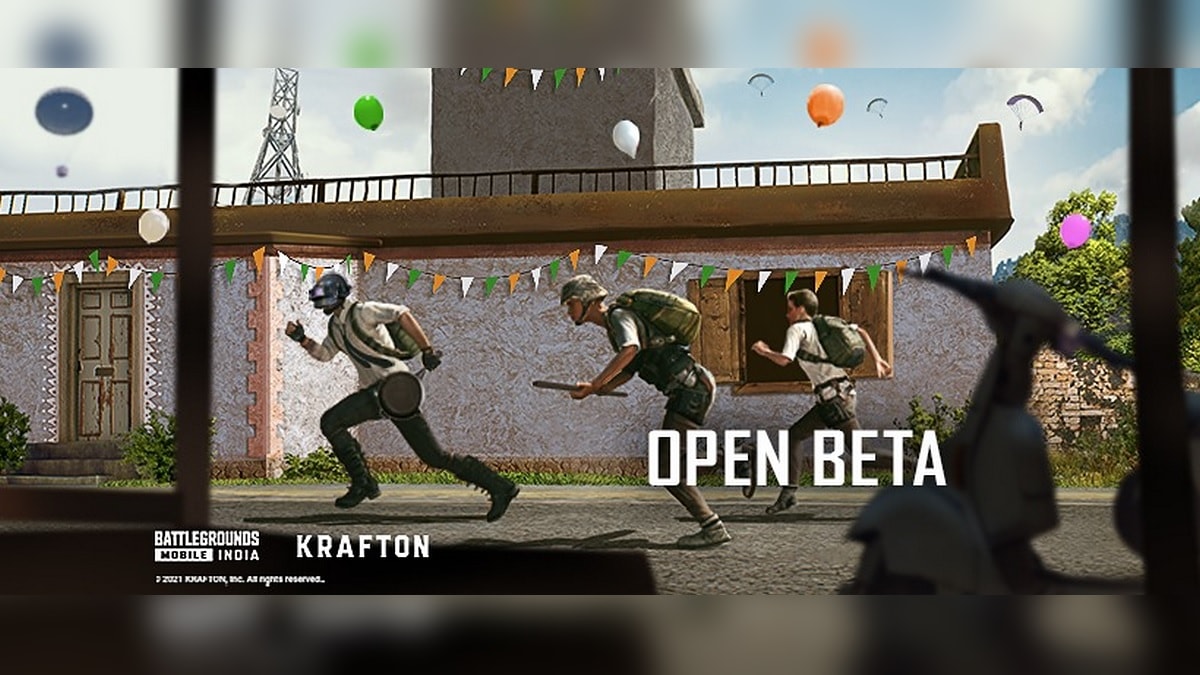Windows 11లో టాస్క్బార్ ఓవర్ఫ్లోను ఎలా ప్రారంభించాలి

Windows 11 22H2 బిల్డ్, లేదా Windows 11 2022 అప్డేట్ అధికారికంగా ప్రకటించబడింది మరియు ఇది ఇప్పుడు సాధారణ వినియోగదారులకు అందుబాటులోకి వస్తోంది. Windows 11 2022 అప్డేట్లోని కొన్ని ఉత్తమమైన కొత్త ఫీచర్లు ఉపయోగించగల సామర్థ్యం ఫైల్ ఎక్స్ప్లోరర్లోని ట్యాబ్లు, టాస్క్బార్లోని ఓవర్ఫ్లో మెను, ప్రారంభ మెనులోని యాప్ ఫోల్డర్లు మరియు మరిన్ని. విండోస్ 11 2022 అప్డేట్తో, మైక్రోసాఫ్ట్ లాంచ్లో చాలా ఫీచర్లను విడుదల చేస్తోంది, అయితే వాటిలో కొన్ని ఇప్పటికీ ఫీచర్ ఫ్లాగ్ల వెనుక దాచబడ్డాయి. కాబట్టి ఈ కథనంలో, Windows 11లో టాస్క్బార్ ఓవర్ఫ్లోను ఎలా ప్రారంభించాలనే దానిపై మేము దశల వారీ మార్గదర్శినిని సంకలనం చేసాము. అంటే మీరు టాస్క్బార్లో బహుళ పిన్ చేసిన యాప్లను కలిగి ఉంటే, మీరు ఇప్పుడు అన్ని పిన్ చేసిన యాప్లను యాక్సెస్ చేయడానికి ఓవర్ఫ్లో మెనుని పొందుతారు. . దాని గురించి ఎలా వెళ్లాలో ఇక్కడ ఉంది.
Windows 11 (2022)లో టాస్క్బార్ ఓవర్ఫ్లోను ప్రారంభించండి లేదా నిలిపివేయండి
ViveToolని ఉపయోగించి Windows 11లో టాస్క్బార్ ఓవర్ఫ్లోను ప్రారంభించండి
1. Windows 11లో దాచిన టాస్క్బార్ ఓవర్ఫ్లో మెనుని ప్రారంభించడానికి, మీకు ViVeTool అవసరం. ఇది Windows 11లో ప్రయోగాత్మక ఫీచర్లను ఆన్ చేయడానికి మిమ్మల్ని అనుమతించే ఉచిత మరియు ఓపెన్ సోర్స్ సాధనం. కాబట్టి దేనికైనా ముందుగా, ముందుకు సాగండి మరియు ViVeToolని డౌన్లోడ్ చేయండి నుండి GitHub పేజీ ఇక్కడ లింక్ చేయబడింది.
2. తదుపరి, మీ Windows 11 PCలో జిప్ ఫైల్ను సంగ్రహించండి. డౌన్లోడ్ చేసిన ఫైల్పై కుడి-క్లిక్ చేసి, “” ఎంచుకోండిఅన్నిటిని తీయుము“. “తదుపరి”పై క్లిక్ చేయండి మరియు అన్ని ఫైల్లు ఫోల్డర్లోకి సంగ్రహించబడతాయి.

3. ఇప్పుడు, సంగ్రహించిన ఫోల్డర్పై కుడి-క్లిక్ చేసి, “” ఎంచుకోండిమార్గంగా కాపీ చేయండి“. ఇది ఫోల్డర్ యొక్క మార్గాన్ని మీ క్లిప్బోర్డ్కి కాపీ చేస్తుంది.

4. అది పూర్తి చేసిన తర్వాత, ప్రారంభ మెనుని తెరిచి, “CMD” కోసం శోధించండి. శోధన ఫలితాల్లో కమాండ్ ప్రాంప్ట్ తక్షణమే కనిపిస్తుంది. కుడి పేన్లో, “పై క్లిక్ చేయండినిర్వాహకునిగా అమలు చేయండి“. ఒకవేళ మీరు అడ్మిన్ అనుమతితో ఎల్లప్పుడూ CMDని అమలు చేయాలనుకుంటున్నారుమీరు మా లింక్ చేసిన గైడ్లోని దశలను అనుసరించడం ద్వారా అలా చేయవచ్చు.

5. కమాండ్ ప్రాంప్ట్ విండోలో, రకం cd మరియు ఖాళీని జోడించండి. ఆ తర్వాత, మీరు పైన కాపీ చేసిన డైరెక్టరీ పాత్ను అతికించడానికి CMD విండోలో కుడి-క్లిక్ చేయండి. మీరు చిరునామాను అతికించడానికి “Ctrl + V”ని కూడా నొక్కవచ్చు. ఇది క్రింది కమాండ్ లాగా కనిపిస్తుంది. చివరగా, ఎంటర్ నొక్కండి మరియు మీరు ViveTool ఫోల్డర్కు తరలిస్తారు.
cd "C:UsersmearjDownloadsViVeTool-v0.3.1"

6. మీరు ఇక్కడకు వచ్చిన తర్వాత, దిగువ ఆదేశాన్ని అమలు చేయండి. ఇది మీ Windows 11 PCలో టాస్క్బార్ ఓవర్ఫ్లో మెనుని ప్రారంభిస్తుంది.
vivetool /enable /id:35620393

7. ఇప్పుడు, కమాండ్ ప్రాంప్ట్ విండోను మూసివేయండి మరియు PCని పునఃప్రారంభించండి మార్పులను వర్తింపజేయడానికి. మీరు టాస్క్బార్లో బహుళ యాప్లను పిన్ చేసి ఉంటే, ఇప్పుడు మీరు Windows 11 టాస్క్బార్లో ఓవర్ఫ్లో మెనుని చూస్తారు. అది పని చేయకపోతే, తదుపరి దశకు వెళ్లండి.
గమనిక: కొన్ని కారణాల వలన, మా PCలో Windows 11 22H2 (బిల్డ్ 22621.607)లో ఓవర్ఫ్లో మెను ప్రారంభించబడలేదు. బహుశా, ఇది బిల్డ్ 22621.521పై పని చేస్తోంది. ఇదే కమాండ్ తో చాలా మంది విజయం సాధించారని అన్నారు. కాబట్టి ముందుకు సాగండి మరియు మీ PCలో దీన్ని ప్రయత్నించండి.

8. కొన్ని పాత బిల్డ్లకు కూడా వినియోగదారులు ఎనేబుల్ చేయాల్సి ఉంటుంది మరొక ViVeTool ID Windows 11లో టాస్క్బార్ ఓవర్ఫ్లో మెనుని ఆన్ చేయడానికి. కాబట్టి ముందుకు సాగండి మరియు దిగువ ఆదేశాన్ని కూడా అమలు చేయండి.
vivetool /enable /id:35620394

మీరు కోరుకుంటే ఓవర్ఫ్లో మెనుని నిలిపివేయండి Windows 11లో, దిగువ ఆదేశాన్ని అమలు చేయండి.
vivetool /disable /id:35620393 vivetool /disable /id:35620394

విండోస్ 11 స్టేబుల్ బిల్డ్లో టాస్క్బార్ ఓవర్ఫ్లో ఆన్ చేయండి
కాబట్టి మీరు ప్రస్తుతం Windows 11 22H2 బిల్డ్లో టాస్క్బార్ ఓవర్ఫ్లో మెనుని ఎలా ఆన్ చేయవచ్చు. నేను పైన చెప్పినట్లుగా, 22H2 బిల్డ్లోని కొన్ని ఫీచర్లు అక్టోబర్లో విడుదల చేయబడతాయని భావిస్తున్నారు, అయితే మీరు ఇప్పటికే Windows 11 22H2 అప్డేట్కి అప్గ్రేడ్ చేసి ఉంటే, మీరు వాటిలో చాలా వరకు ViVeToolని ఉపయోగించి ప్రారంభించవచ్చు. అంతేకాకుండా, మీరు ఒక-షాట్ మార్గం కోసం చూస్తున్నట్లయితే CPU, TPM, సెక్యూర్ బూట్, RAMతో సహా అన్ని Windows 11 అవసరాలను దాటవేయండి, మొదలైనవి, వివరణాత్మక సూచనల కోసం మా లింక్డ్ గైడ్కి వెళ్లండి. చివరగా, మీకు ఏవైనా ప్రశ్నలు ఉంటే, దిగువ వ్యాఖ్య విభాగంలో మాకు తెలియజేయండి.
Source link