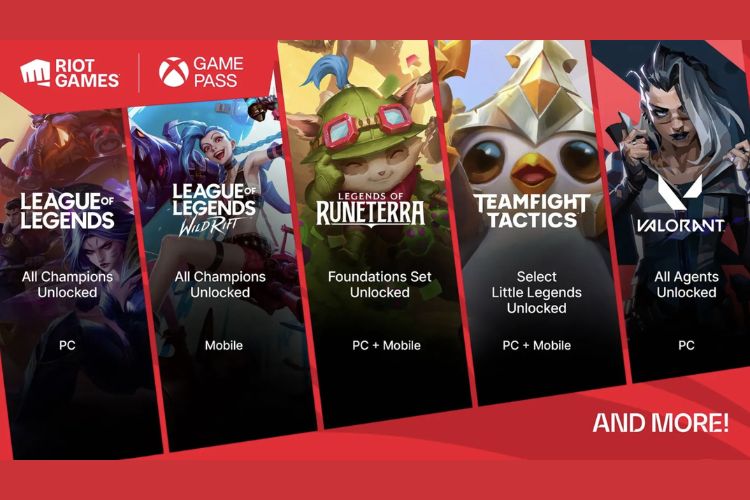Windows 11 యొక్క CPU, TPM, సురక్షిత బూట్, RAM మరియు ఆన్లైన్ ఖాతా అవసరాలను ఎలా దాటవేయాలి

మైక్రోసాఫ్ట్ కొత్తది ప్రకటించినప్పటి నుండి Windows 11 కోసం సిస్టమ్ అవసరాలు, వినియోగదారులు పరిమితులను అధిగమించడానికి ప్రత్యామ్నాయం కోసం చూస్తున్నారు. వాస్తవానికి, మైక్రోసాఫ్ట్ నిబంధనలను కొంతవరకు సడలించింది. మీరు TPM 1.2ని కలిగి ఉంటే, మీరు Microsoft యొక్క అధికారికతో TPM 2.0 మరియు CPU చెక్ను దాటవేయవచ్చు రిజిస్ట్రీ హ్యాక్. ప్రత్యేకంగా చెప్పనక్కర్లేదు, Windows 11 CPU, TPM, సురక్షిత బూట్, RAM మరియు ఆన్లైన్ ఖాతా అవసరాలను దాటవేయడానికి అనేక ఇతర పద్ధతులు ఉన్నాయి. కాబట్టి ఈ ట్యుటోరియల్లో, మేము అన్ని కనీస సిస్టమ్ అవసరాలను దాటవేయడానికి మరియు మద్దతు లేని సిస్టమ్లలో Windows 11ని ఇన్స్టాల్ చేయడానికి లోతైన ట్యుటోరియల్ని తీసుకువస్తాము. ఆ గమనికపై, ట్యుటోరియల్కి వెళ్దాం.
Windows 11 CPU, TPM, సురక్షిత బూట్ మరియు RAM అవసరాలను దాటవేయండి (2022)
మేము ఈ కథనంలో Windows 11 యొక్క కనీస సిస్టమ్ అవసరాలను దాటవేయడానికి అన్ని దశలను పేర్కొన్నాము. మీరు అన్ని పరిమితులను తీసివేసేటప్పుడు Windows 11ని ఇన్స్టాల్ చేయడానికి రూఫస్ని ఉపయోగించవచ్చు. మీరు అననుకూల PCలలో కూడా Windows అప్డేట్ని కూడా వర్తింపజేయవచ్చు. చివరగా, మేము Microsoft ద్వారా అధికారిక పరిష్కారాన్ని కూడా చేర్చాము. మీరు దిగువ పట్టికను విస్తరించవచ్చు మరియు మీకు కావలసిన ఏ విభాగానికి అయినా తరలించవచ్చు.
రూఫస్తో అన్ని విండోస్ 11 సిస్టమ్ అవసరాలను దాటవేయండి
రూఫస్ అనేది ఉచిత మరియు ఓపెన్ సోర్స్ ఫార్మాటింగ్ యుటిలిటీ Windows 11 కోసం బూటబుల్ USB డ్రైవ్ను సృష్టించడం మరియు Linux ఆపరేటింగ్ సిస్టమ్స్. ఇది Windows 11 యొక్క అన్ని సిస్టమ్ అవసరాలను దాటవేయడానికి మిమ్మల్ని అనుమతించే ఒక అద్భుతమైన సాధనం. రూఫస్ యొక్క తాజా వెర్షన్ TPM, సురక్షిత బూట్, 4GB RAM పరిమితిని దాటవేయడానికి మిమ్మల్ని అనుమతిస్తుంది. ఆన్లైన్ ఖాతా అవసరం ఇటీవల Windows 11 ప్రో మరియు హోమ్లో ప్రవేశపెట్టబడింది.
ఆ గమనికపై, Windows 11 యొక్క అన్ని కనీస సిస్టమ్ అవసరాలను ఎలా దాటవేయాలో తెలుసుకుందాం.
1. ముందుగా, ముందుకు సాగండి మరియు డౌన్లోడ్ చేసుకోండి రూఫస్ యొక్క తాజా వెర్షన్ (3.18 లేదా తరువాత, ఉచితం) లింక్ నుండి ఇక్కడ.
2. తర్వాత, అధికారిక Windows 11 ISO నుండి డౌన్లోడ్ చేసుకోండి మైక్రోసాఫ్ట్ వెబ్సైట్ (సందర్శించండి) ఉచితంగా. వివరణాత్మక సూచనల కోసం మా లింక్ చేసిన గైడ్ని అనుసరించండి.

3. ఆ తర్వాత, మీ PCకి USB డ్రైవ్ను ప్లగ్ చేసి, రూఫస్ని రన్ చేయండి. ఇది USB స్టిక్ను స్వయంచాలకంగా గుర్తిస్తుంది. ఇప్పుడు, “పై క్లిక్ చేయండిఎంచుకోండి” Windows 11 ISO ఇమేజ్ని లోడ్ చేయడానికి.

4. ఇక్కడ, Windows 11 ISO చిత్రాన్ని ఎంచుకోండి మీరు ఇటీవల డౌన్లోడ్ చేసుకున్నారు.

5. ఆ తర్వాత, “పై క్లిక్ చేయండిప్రారంభించండి”ని సృష్టించడానికి Windows 11 బూటబుల్ USB డ్రైవ్.

6. మీరు ప్రారంభంపై క్లిక్ చేసిన తర్వాత పాప్-అప్ తక్షణమే స్క్రీన్పై కనిపిస్తుంది. ఇక్కడ, మీరు చెయ్యగలరు అన్నింటినీ నిలిపివేయండి Windows 11 అవసరాలు, TPM, 4GB RAM, సురక్షిత బూట్ మరియు ఆన్లైన్ Microsoft ఖాతాతో సహా. అదనంగా, మీరు డేటా సేకరణ మరియు ఇతర విషయాలను కూడా నిలిపివేయవచ్చు. చివరగా, “పై క్లిక్ చేయండిఅలాగే“, మరియు బూటబుల్ ఫ్లాష్ డ్రైవ్ కొన్ని నిమిషాల్లో సిద్ధంగా ఉంటుంది.
గమనిక: రూఫస్ CPU అవసరాన్ని దాటవేయదు, దీని కోసం మేము దిగువ అదనపు దశలను పేర్కొన్నాము.

7. ఇప్పుడు, మీ టార్గెట్ మెషీన్లో USB డ్రైవ్ను ప్లగ్ చేయండి మరియు విండోస్ 11ని క్లీన్ ఇన్స్టాల్ చేయండి, మీరు సాధారణంగా చేసే విధంగానే. మీరు ఎటువంటి లోపాలను ఎదుర్కోరు. మీకు మద్దతు లేని CPU ఉంటే, తదుపరి దశకు వెళ్లండి.

Windows 11 యొక్క CPU అవసరాన్ని దాటవేయడానికి అదనపు దశలు
1. లేని వినియోగదారుల కోసం Windows 11 మద్దతు CPU మరియు పొందుతున్నారు “ఈ PC Windows 11ని అమలు చేయదు” తప్పు, చింతించకండి. జస్ట్ నొక్కండి”Shift + F10”కమాండ్ ప్రాంప్ట్ విండోను తెరవడానికి. ఇక్కడ, టైప్ చేయండి regedit మరియు ఎంటర్ నొక్కండి.

2. ఇది రిజిస్ట్రీ ఎడిటర్ను తెరుస్తుంది. ఇప్పుడు, దిగువకు నావిగేట్ చేయండి మార్గం.
HKEY_LOCAL_MACHINESYSTEMSetup

3. ఇక్కడ, “సెటప్” పై కుడి-క్లిక్ చేసి, ఎంచుకోండి కొత్త -> కీ.

4. ఆ తర్వాత, దానికి పేరు మార్చండి “LabConfig” మరియు ఎంటర్ నొక్కండి.
గమనిక: LabConfig ఇప్పటికే సెటప్లో ఉంటే, వెంటనే 5వ దశకు వెళ్లండి.

5. LabConfig కీని సృష్టించిన తర్వాత, దాన్ని ఎంచుకుని, ఎడమ పేన్లోని ఖాళీ స్థలంలో కుడి-క్లిక్ చేయండి. ఇక్కడ, ఎంచుకోండి కొత్త -> DWORD (32-బిట్) విలువ.

6. పేరు మార్చండి BypassCPUCheck మరియు ఎంటర్ నొక్కండి.

7. ఇప్పుడు, దానిపై డబుల్ క్లిక్ చేయండి మరియు విలువ డేటాను మార్చండి 1. రిజిస్ట్రీ ఎడిటర్ మరియు కమాండ్ ప్రాంప్ట్ విండోను మూసివేయడానికి “సరే” పై క్లిక్ చేయండి.

8. ఆ తర్వాత, క్లిక్ చేయండి వెనుక బటన్ ఎగువ-ఎడమ మూలలో.

9. ఇప్పుడు, “తదుపరి” పై క్లిక్ చేయండి, మరియు మీరు ఈ సమయంలో లోపాన్ని ఎదుర్కోలేరు. కాబట్టి మీరు Windows 11లో CPU చెక్ని ఈ విధంగా దాటవేయవచ్చు.

Windows 11 నవీకరణల సమయంలో TPM తనిఖీని ఎలా దాటవేయాలి
వినియోగదారులు అనర్హమైన PCలలో Windows 11ని ఇన్స్టాల్ చేయగలిగినప్పటికీ, డైనమిక్ అప్డేట్ల సమయంలో సిస్టమ్ ఆవశ్యకత తనిఖీల కారణంగా అధికారిక Windows అప్డేట్లు ఇన్స్టాల్ చేయడంలో విఫలమవుతాయి. అనుకూలం కాని PC లలో భవిష్యత్తు నవీకరణలకు హామీ ఇవ్వలేమని మైక్రోసాఫ్ట్ ముందే చెప్పినందున ఇది ఊహించబడింది.
కాబట్టి కొన్ని తప్పిపోయిన అవసరాల కారణంగా విండోస్ అప్డేట్లు మీ Windows 11 PCలో ఇన్స్టాల్ చేయబడకపోతే, సమస్యను పరిష్కరించడానికి ఈ పద్ధతి మీకు సహాయం చేస్తుంది. AveYo అనే డెవలపర్ ఉత్పత్తి సర్వర్ ట్రిక్ని ఉపయోగించడం ద్వారా సెటప్ అవసరాలను స్వయంచాలకంగా దాటవేసే స్క్రిప్ట్ను అభివృద్ధి చేశారు. ఇది ఎలా పని చేస్తుందో ఇక్కడ ఉంది.
1. ముందుకు సాగి, తెరవండి GitHub పేజీ స్క్రిప్ట్ యొక్క. ఇక్కడ, క్లిక్ చేయండి కోడ్ -> జిప్ డౌన్లోడ్ చేయండి ఎగువ-కుడి మూలలో.

2. తదుపరి, మీ Windows 11 PCలో జిప్ ఫైల్ను సంగ్రహించండి మరియు ఫోల్డర్ తెరవండి.

3. ఇప్పుడు, “bypass11” ఫోల్డర్కి తరలించి, కుడి-క్లిక్ చేయండి “Skip_TPM_Check_on_Dynamic_Update.cmd“. ఇక్కడ, ఎంచుకోండి “నిర్వాహకునిగా అమలు చేయండి” సందర్భ మెను నుండి. మీకు సెక్యూరిటీ ప్రాంప్ట్ వస్తే, మరింత సమాచారం -> రన్ ఏమైనప్పటికీ క్లిక్ చేయండి.

4. కమాండ్ ప్రాంప్ట్ విండో తెరుచుకుంటుంది, ఇది మీకు తెలియజేస్తుంది బైపాస్ వర్తించబడింది.

5. ఇప్పుడు, ముందుకు సాగండి మరియు మీ Windows 11 PCలో అప్డేట్ల కోసం తనిఖీ చేయండి మరియు మీరు వాటిని ఎటువంటి సమస్యలు లేకుండా ఇన్స్టాల్ చేయగలరు. ఇన్స్టాలేషన్కు ముందు, మీ అననుకూల PCలో అప్డేట్లను ఇన్స్టాల్ చేసే ముందు ప్రమాదాన్ని అంగీకరించమని సెటప్ విజార్డ్ మిమ్మల్ని ప్రాంప్ట్ చేయవచ్చు. దానిని ఒప్పుకో, మరియు మీరు వెళ్ళడం మంచిది. ఒకవేళ అది పని చేయకపోతే, PCని పునఃప్రారంభించి, మళ్లీ ప్రయత్నించండి.

6. మీకు కావాలంటే బైపాస్ ప్యాచ్ తొలగించండి మీ సిస్టమ్ నుండి, అదే స్క్రిప్ట్ని మళ్లీ అమలు చేయండి మరియు అది తక్షణమే తీసివేయబడుతుంది.

Windows 11 CPU మరియు TPM అవసరాలను దాటవేయండి (మైక్రోసాఫ్ట్ అధికారిక పద్ధతి)
థర్డ్-పార్టీ ట్రిక్స్ కాకుండా, మైక్రోసాఫ్ట్ CPU మరియు TPM అవసరాలను ఎలా దాటవేయాలనే దానిపై వివరణాత్మక సూచనలను కూడా కలిగి ఉంది Windows 10 నుండి Windows 11కి అప్గ్రేడ్ అవుతోంది. ఇలా చెప్పిన తరువాత, ఈ పద్ధతి పని చేయడానికి మీకు కనీసం TPM 1.2 చిప్ అవసరం. దాని గురించి ఎలా వెళ్లాలో ఇక్కడ ఉంది.
1. విండోస్ కీని నొక్కండి మరియు “” అని టైప్ చేయండిregedit“. ఇప్పుడు, రిజిస్ట్రీ ఎడిటర్ని తెరవండి.

2. ఇక్కడ, అతికించండి మార్గం క్రింద రిజిస్ట్రీ ఎడిటర్ చిరునామా బార్లోకి ప్రవేశించి, ఎంటర్ నొక్కండి. ఇది మిమ్మల్ని నేరుగా క్రింది మార్గానికి తీసుకెళుతుంది.
ComputerHKEY_LOCAL_MACHINESYSTEMSetupMoSetup

3. తరువాత, “పై కుడి క్లిక్ చేయండిMoSetup” ఎడమవైపు సైడ్బార్లో మరియు కొత్తది -> DWORD (32-బిట్) విలువను ఎంచుకోండి.

4. పేరు మార్చండి AllowUpgradesWithUnsupportedTPMOrCPU మరియు ఎంటర్ నొక్కండి.

5. ఇప్పుడు, దాన్ని తెరవడానికి కొత్త కీపై డబుల్ క్లిక్ చేయండి. ఇక్కడ, ఎంటర్ 1 విలువ డేటా ఫీల్డ్లో మరియు “సరే” క్లిక్ చేయండి.

6. మీరు ఇప్పుడు రిజిస్ట్రీ ఎడిటర్ను మూసివేయవచ్చు మరియు మీ PCని పునఃప్రారంభించండి మార్పులను వర్తింపజేయడానికి. మీరు ఇప్పటికే Windows 11 ISO ఇమేజ్ని డౌన్లోడ్ చేసి ఉంటే, దానిపై కుడి క్లిక్ చేయండి మరియు “మౌంట్” ఎంచుకోండి.

8. Windows 11 ISO ఇమేజ్ బాహ్య డిస్క్గా మౌంట్ చేయబడుతుంది. తరువాత, ఫైల్ ఎక్స్ప్లోరర్ని తెరిచి, మౌంటెడ్ డ్రైవ్కు తరలించండి. ఇక్కడ, “పై డబుల్ క్లిక్ చేయండిsetup.exe”అప్గ్రేడ్ ప్రక్రియను ప్రారంభించడానికి.

9. “తదుపరి” బటన్ పై క్లిక్ చేయండి మరియు హెచ్చరికను అంగీకరించండి మీరు Windows 11ని అననుకూల PCలో అమలు చేయబోతున్నారని. అంతే. CPU మరియు TPM తనిఖీలను దాటవేస్తూ మీరు ఇప్పుడు అధికారికంగా Windows 11కి అప్గ్రేడ్ చేయవచ్చు.

మద్దతు లేని PCలపై Windows 11 సిస్టమ్ పరిమితులను తొలగించండి
కాబట్టి Windows 11 నుండి కనీస సిస్టమ్ అవసరాలను దాటవేయడానికి ఇవి మూడు సులభమైన మార్గాలు. మొదటి పద్ధతితో, మీరు Windows 11ని ఇన్స్టాల్ చేయడాన్ని క్లీన్ చేయవచ్చు మరియు రెండవ పద్ధతి మీ Windows 11 PCలో భవిష్యత్తు నవీకరణలను వర్తింపజేయడానికి మిమ్మల్ని అనుమతిస్తుంది. మూడవ పద్ధతి మీకు అనుకూలం కాని PCలలో Windows 10 నుండి Windows 11కి అప్గ్రేడ్ చేయడానికి మిమ్మల్ని అనుమతిస్తుంది. ఏమైనా, అదంతా మా నుండి. నీకు కావాలంటే Windows 11లో వేగవంతమైన ప్రారంభాన్ని ప్రారంభించండి లేదా నిలిపివేయండి, మా లింక్ చేసిన కథనాన్ని అనుసరించండి. మరియు Windows 11లో Android యాప్లను ఇన్స్టాల్ చేయండి, దాని కోసం మాకు ప్రత్యేక గైడ్ ఉంది. చివరగా, మీకు ఏవైనా ప్రశ్నలు ఉంటే, దిగువ వ్యాఖ్య విభాగంలో మాకు తెలియజేయండి.
Source link