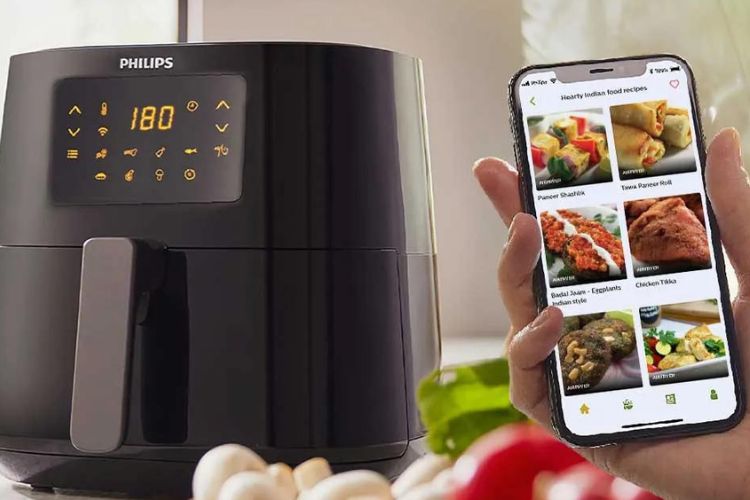స్టీమ్ డెక్ డెస్క్టాప్ మోడ్లో కీబోర్డ్ను ఎలా తీసుకురావాలి

స్టీమ్ డెక్ అనేది ఆర్చ్ లైనక్స్ యొక్క అనుకూలీకరించిన ఫోర్క్ను అమలు చేసే శక్తివంతమైన హ్యాండ్హెల్డ్ కన్సోల్. Linux వలె బహుముఖ ఆపరేటింగ్ సిస్టమ్తో, గేమ్ మోడ్ నుండి డెస్క్టాప్ మోడ్కి మారడం ద్వారా PC లాగా హ్యాండ్హెల్డ్ని ఉపయోగించగల సామర్థ్యం మీకు ఉంది. అలా చేసిన తర్వాత, చాలా మంది వినియోగదారులకు ఉండే ఒక సాధారణ ప్రశ్న ఏమిటంటే – నేను స్టీమ్ డెక్లో కీబోర్డ్ మరియు మౌస్ని ఎలా ఉపయోగించాలి? చింతించకండి, వినియోగదారులు దాని హ్యాండ్హెల్డ్ కన్సోల్లోని బటన్లు మరియు ట్రిగ్గర్లను ఉపయోగించి డెస్క్టాప్ మోడ్ను సులభంగా నావిగేట్ చేయగలరని వాల్వ్ నిర్ధారించింది. కాబట్టి నేటి కథనంలో, స్టీమ్ డెక్లో డెస్క్టాప్ మోడ్ను ఉపయోగిస్తున్నప్పుడు కీబోర్డ్ను ఎలా తీసుకురావాలో మేము వివరిస్తాము.
స్టీమ్ డెక్ డెస్క్టాప్ మోడ్లో కీబోర్డ్ని ఉపయోగించండి (2023)
ఈ కథనంలో, డెస్క్టాప్ OS బ్రౌజ్ చేస్తున్నప్పుడు మీరు స్టీమ్ డెక్లో ఆన్-స్క్రీన్ వర్చువల్ కీబోర్డ్ను ఎలా ఉపయోగించవచ్చో మేము వివరంగా చెప్పాము. అన్ని సమయాల్లో మీపై భౌతిక కీబోర్డ్ను తీసుకెళ్లడం గజిబిజిగా ఉంటుంది, ముఖ్యంగా ప్రయాణిస్తున్నప్పుడు. అటువంటి సందర్భాలలో, వినియోగదారులు స్టీమ్ డెక్లో టైప్ చేయడానికి వర్చువల్ కీబోర్డ్ మరియు టచ్స్క్రీన్ను ఉపయోగించవచ్చు. ఇది ఎలా పని చేస్తుందో చూద్దాం:
స్టీమ్ డెక్ వర్చువల్ కీబోర్డ్: అవలోకనం
ఎడమ- మరియు ఉపయోగించడంతో పాటు స్టీమ్ డెక్పై కుడి క్లిక్ చేయండి, వినియోగదారులు కొన్ని సందర్భాల్లో స్టీమ్ డెక్లో కీబోర్డ్ను ఉపయోగించాల్సి ఉంటుంది. టెర్మినల్లో షెల్ కమాండ్ను వ్రాయడం వంటి సంక్లిష్టమైన పనులకు గమనిక లేదా వెబ్సైట్ చిరునామాను టైప్ చేయడం వంటి సులభమైన పని కోసం ఇది కావచ్చు. దురదృష్టవశాత్తూ, దానికి భౌతిక కీబోర్డ్ అవసరం అవుతుంది, వినియోగదారు స్థిరంగా ఉన్నప్పుడు ఇది ఆచరణీయమైన ఎంపిక. కానీ ఒక వ్యక్తి ప్రయాణిస్తున్నప్పుడు పోర్టబుల్ కన్సోల్ కోసం అదే ఆశించడం ఇబ్బందిగా అనిపిస్తుంది.
అదృష్టవశాత్తూ, వాల్వ్ స్టీమ్ డెక్లో వర్చువల్ కీబోర్డ్ను ఏకీకృతం చేయడం ద్వారా ఈ లోపాన్ని పరిష్కరించింది. మేము క్రింద చర్చించే సాధారణ సత్వరమార్గం ద్వారా ప్రాప్యత చేయవచ్చు, కీబోర్డ్ ఫంక్షన్ కీలు మరియు నంబర్ప్యాడ్ మినహా సంప్రదాయ QWERTY లేఅవుట్ను కలిగి ఉంది, ఎందుకంటే మీరు 7-అంగుళాల స్క్రీన్పై మాత్రమే సరిపోతారు. అంతేకాకుండా, మీరు నంబర్ కీల నుండి ప్రత్యేక చిహ్నాలను ఉపయోగించవచ్చు (Shift నొక్కినప్పుడు యాక్సెస్ చేయవచ్చు) మరియు థీమ్లను ఉపయోగించి కీబోర్డ్ రూపాన్ని అనుకూలీకరించవచ్చు.
స్టీమ్ డెక్లో కీబోర్డ్ను ఎలా యాక్సెస్ చేయాలి
చాలా హ్యాండ్హెల్డ్ పరికరాలు, ఆండ్రాయిడ్ ఫోన్లు కూడా, మీరు ఖాళీ టెక్స్ట్ ఫీల్డ్ను ఎంచుకున్నప్పుడు లేదా నొక్కినప్పుడు ఆన్-స్క్రీన్ కీబోర్డ్ను వెంటనే చూపుతుంది, వాల్వ్ యొక్క హ్యాండ్హెల్డ్ కన్సోల్ అలా చేయదు. బదులుగా, వినియోగదారు టైపింగ్ ఫీల్డ్తో పరస్పర చర్య చేసినప్పుడు, మీరు కర్సర్ని చూస్తారు కానీ కీబోర్డ్ స్వయంచాలకంగా తెరవబడదు. కాబట్టి, ఊహించిన విధంగా, మీరు కీబోర్డ్ను తీసుకురావడానికి సత్వరమార్గాన్ని ఉపయోగించాలి.
డెస్క్టాప్ మోడ్ని ఉపయోగిస్తున్నప్పుడు:
ఉపయోగించినప్పుడు డెస్క్టాప్ మోడ్లో స్టీమ్ డెక్, మీరు కీబోర్డ్ను ఉపయోగించాల్సిన సందర్భాలు ఉండవచ్చు. కీబోర్డ్ను తెరవడానికి, ఈ దశలను అనుసరించండి:
- ముందుగా, మౌస్ పాయింటర్ ఉపయోగించి, మీరు టైప్ చేయాల్సిన ఫీల్డ్ను ఎంచుకోండి. మౌస్ని ఉపయోగించడానికి, కుడి ట్రాక్ప్యాడ్ని ఉపయోగించి నావిగేట్ చేయండి మరియు R2 బటన్ (ఎడమ క్లిక్) ఉపయోగించి టెక్స్ట్ ఫీల్డ్ను ఎంచుకోండి. ప్రత్యామ్నాయంగా, మీరు టచ్స్క్రీన్ని ఉపయోగించవచ్చు.
- మీరు టెక్స్ట్ ఫీల్డ్లో కర్సర్ని చూసిన తర్వాత, నొక్కండి “ఆవిరి” బటన్ దిగువ ఎడమవైపు మరియు “X” బటన్ కలిసి కుడి ఎగువన.

- అంతే! అలా చేయడం వల్ల మీ స్టీమ్ డెక్ డెస్క్టాప్లో వర్చువల్ కీబోర్డ్ వస్తుంది.

- మీ కన్సోల్లో కీబోర్డ్ను ఉపయోగించడానికి, మీరు రెండు ట్రాక్ప్యాడ్లు, టచ్స్క్రీన్, D-ప్యాడ్ లేదా సరైన జాయ్స్టిక్ను ఉపయోగించవచ్చు. కుడి ట్రిగ్గర్ని ఉపయోగించి వర్ణమాలను టైప్ చేయండి లేదా కీని నొక్కండి.
SteamOS ఉపయోగిస్తున్నప్పుడు:
కీబోర్డ్ను యాక్సెస్ చేయడానికి డెస్క్టాప్ మోడ్కు మీరు సత్వరమార్గాన్ని ఉపయోగించాల్సి ఉండగా, స్టీమ్ డెక్ కోసం గేమింగ్ సాఫ్ట్వేర్ అయిన SteamOS, వినియోగదారు టెక్స్ట్ ఫీల్డ్తో పరస్పర చర్య చేసినప్పుడు కీబోర్డ్ను తీసుకురావడానికి ఆప్టిమైజ్ చేయబడింది. స్టీమ్ స్టోర్లో, గేమ్లో లేదా స్నేహితుడితో చాట్ చేస్తున్నప్పుడు వినియోగదారు శోధన పట్టీతో పరస్పర చర్య చేసినప్పుడు ఇది సహజంగా పని చేస్తుంది. బిగ్ పిక్చర్ UIలో, స్టీమ్ మరియు X బటన్ను కలిపి నొక్కడం ద్వారా మీకు కావలసినప్పుడు కీబోర్డ్ను పైకి తీసుకురావచ్చు.

తరచుగా అడుగు ప్రశ్నలు
నేను స్టీమ్ డెక్తో నా ఫిజికల్ కీబోర్డ్ మరియు మౌస్ని ఉపయోగించవచ్చా?
స్టీమ్ డెక్ వినియోగదారులు ఎటువంటి సమస్యలు లేకుండా కీబోర్డ్లు మరియు ఎలుకల వంటి భౌతిక పరికరాలను ఉపయోగించవచ్చని వాల్వ్ నిర్ధారిస్తుంది. వారు దీనిని రెండు విధాలుగా పరిష్కరించారు. మొదటిది బ్లూటూత్, వినియోగదారు వైర్లెస్ కీబోర్డ్ను కనెక్ట్ చేయడానికి మరియు అప్రయత్నంగా ఉపయోగించడానికి అనుమతిస్తుంది. స్టీమ్ డెక్ కనెక్ట్ చేయబడిన పరిధీయతను స్వయంచాలకంగా గుర్తిస్తుంది మరియు మీరు దాన్ని ఉపయోగించడం ప్రారంభించవచ్చు.

భౌతిక కీబోర్డ్ లేదా మౌస్ని ఉపయోగించడానికి రెండవ మార్గం USB టైప్-C డాక్/హబ్ని ఉపయోగించడం. వాల్వ్ యాజమాన్య USB-C డాకింగ్ హబ్ను కలిగి ఉంది, ఇది వినియోగదారులు వారి కీబోర్డ్ మరియు మౌస్ను కనెక్ట్ చేయడానికి మరియు మానిటర్తో కూడా ఉపయోగించేందుకు అనుమతిస్తుంది. అదృష్టవశాత్తూ, Apple వలె కాకుండా, వాల్వ్ ఏదైనా USB-C హబ్తో పనిచేయడానికి హార్డ్వేర్ను ఆప్టిమైజ్ చేసింది.
నేను స్టీమ్ డెక్లో కీబోర్డ్ థీమ్ను మార్చవచ్చా?
థీమ్లను ఉపయోగించి ఆన్-స్క్రీన్ కీబోర్డ్ రూపాన్ని మార్చడానికి స్టీమ్ డెక్ వినియోగదారులను అనుమతిస్తుంది. అలా చేయడానికి, ఆవిరిపై పాయింట్ల దుకాణానికి వెళ్లి, వాటిలో ఒకదాన్ని ఎంచుకోండి. ప్రస్తుతం, వినియోగదారులు తమ కీబోర్డ్ రూపాన్ని కలపడానికి మరియు సరిపోల్చడానికి కేవలం ఎనిమిది స్కిన్లు మాత్రమే అందుబాటులో ఉన్నాయి. ఇది మీరు స్టీమ్ డెక్తో పొందే మూడు డిఫాల్ట్ స్కిన్లకు అదనంగా ఉంటుంది.
స్టీమ్ డెక్లో వర్చువల్ కీబోర్డ్ని ఉపయోగించండి
పూర్తి చేయడానికి, కీబోర్డ్ను ఎలా తీసుకురావాలో నేర్చుకోవడం వలన మీరు భౌతిక కీబోర్డ్ అవసరం లేకుండా స్టీమ్ డెక్లో డెస్క్టాప్ మోడ్లో యాప్లను టైప్ చేయడానికి మరియు ఇంటరాక్ట్ చేయడానికి అనుమతిస్తుంది. మీరు మీ హ్యాండ్హెల్డ్ కన్సోల్లోని టచ్స్క్రీన్ లేదా టచ్ప్యాడ్ల ద్వారా కీబోర్డ్ను ఉపయోగించవచ్చు. కాబట్టి, మీరు మీ డెస్క్టాప్ అనుభవాన్ని మెరుగుపరచాలనుకుంటే, కీబోర్డ్ మరియు మౌస్ కార్యాచరణను యాక్సెస్ చేయడానికి స్టీమ్ డెక్ నియంత్రణలను నేర్చుకునేలా చూసుకోండి. మీ పోర్టబుల్ కన్సోల్లో మీరు కీబోర్డ్ను దేనికి ఉపయోగించాలనుకుంటున్నారు? దిగువ వ్యాఖ్యలలో మాకు తెలియజేయండి.
Source link