విండోస్ 11లో మల్టిపుల్ యాప్ విండోస్ని ట్యాబ్లుగా ఎలా గ్రూప్ చేయాలి
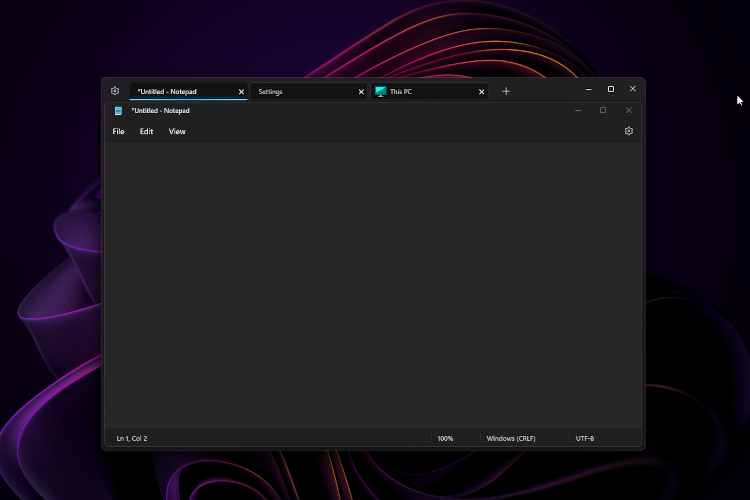
మీరు చేయగలిగినప్పుడు Windows 11లో ఫైల్ ఎక్స్ప్లోరర్లో ట్యాబ్లను ప్రారంభించండి, మీరు స్థానిక మద్దతుతో సంబంధం లేకుండా ఒకే విండోలో అన్ని యాప్లను ట్యాబ్లుగా తెరవాలని ఉపయోగించాలనుకుంటే ఏమి చేయాలి? సరే, యునైటెడ్ సెట్స్ అనే యాప్ బహుళ విండోలను ట్యాబ్లుగా సమూహపరచడానికి మిమ్మల్ని అనుమతిస్తుంది Windows 11. మీరు ప్రాథమికంగా Windows 11లోని అన్ని యాప్ల కోసం ట్యాబ్లను ప్రారంభించవచ్చు మరియు ఇది అందంగా పని చేస్తుంది. ఈ ఓపెన్ సోర్స్ ప్రోగ్రామ్ 2017లో ముందుగా Windows 10 ఇన్సైడర్ బిల్డ్లో కనిపించిన విడుదల చేయని సెట్ల ఫీచర్ను సద్వినియోగం చేసుకుంటుంది. కాబట్టి మీరు మీ Windows 11 PCలో ట్యాబ్లుగా ఒకే విండోలో సంబంధిత యాప్లను సమూహపరచాలనుకునే వారైతే, ఇది గైడ్ మీ కోసం.
విండోస్ 11 (2022)లో బహుళ యాప్లను ట్యాబ్లుగా సమూహపరచండి
విండోస్ 11లో బహుళ ఓపెన్ విండోలను ట్యాబ్లుగా ఎలా సమూహపరచాలనే సూచనలను మేము ఈ కథనంలో చేర్చాము. దానితో పాటు, యునైటెడ్ సెట్స్ సాఫ్ట్వేర్పై మా ఆలోచనలను మరియు దానిని ఎలా మెరుగుపరచవచ్చో కూడా మేము ప్రస్తావించాము. లోపలికి దిగుదాం అన్నాడు.
విండోస్ 11లో బహుళ విండోస్ కోసం ట్యాబ్లను ప్రారంభించండి
1. ముందుగా, ముందుకు సాగండి మరియు యునైటెడ్ సెట్లను ఇన్స్టాల్ చేయండి మైక్రోసాఫ్ట్ స్టోర్ నుండి (ఉచిత) మీరు దీన్ని GitHub నుండి కూడా డౌన్లోడ్ చేసుకోవచ్చు లింక్ ఇక్కడ.
2. మీరు దాన్ని తెరిచిన తర్వాత, మీకు అవసరమైన .NET ఫ్రేమ్వర్క్ లేదని ప్రోగ్రామ్ చెప్పవచ్చు. “డౌన్లోడ్”పై క్లిక్ చేయండి, అది మిమ్మల్ని అధికారిక వెబ్సైట్కి తీసుకెళ్తుంది, ఆపై అది స్వయంచాలకంగా ఫైల్ను డౌన్లోడ్ చేస్తుంది. ఇప్పుడు, .NET ఫ్రేమ్వర్క్ను ఇన్స్టాల్ చేయండి మీ Windows 11 PCలో.

3. సంస్థాపన తర్వాత, యునైటెడ్ సెట్స్ తెరవండి మరియు ఆన్బోర్డింగ్ సెటప్ ద్వారా వెళ్ళండి.

4. చివరగా, యునైటెడ్ సెట్స్ ఉపయోగించడానికి సిద్ధంగా ఉంటుంది. ఇప్పుడు, “+” చిహ్నాన్ని క్లిక్ చేయండి దీన్ని ఉపయోగించడం ప్రారంభించడానికి ఎగువ-ఎడమ మూలలో.

5. విండోను ట్యాబ్గా సమూహపరచడానికి, దానిని సక్రియం చేయడానికి విండోను ఎంచుకోండి మరియు ఆపై “టాబ్” నొక్కండి. స్వయంచాలకంగా, విండో యునైటెడ్ సెట్లకు ట్యాబ్గా తరలించబడుతుంది. మీరు ఇక్కడ చూడగలిగినట్లుగా, నేను యాప్లో నోట్ప్యాడ్ను ట్యాబ్గా సమూహపరిచాను.

6. నేను అదే దశలను అనుసరించగలను కొత్త ప్రోగ్రామ్ను జోడించండి యునైటెడ్ సెట్స్కు. మీరు గమనించినట్లుగా, నేను ఇప్పుడు బహుళ విండోల మధ్య మారాల్సిన అవసరం లేకుండా ఒకే విండోలో బహుళ ప్రోగ్రామ్లను యాక్సెస్ చేయగలను. ఇది చాలా మంది వినియోగదారులకు ఉత్పాదకతను బహుళ రెట్లు పెంచాలి.

7. ట్యాబ్ సమూహం నుండి విండోను తీసివేయడానికి, కేవలం యునైటెడ్ సెట్స్ నుండి ట్యాబ్ను లాగండి, మరియు అది మళ్లీ సాధారణ విండో అవుతుంది. వాస్తవానికి, మీరు మీ సౌలభ్యం మేరకు ట్యాబ్లను క్రమాన్ని మార్చుకోవడానికి ట్యాబ్లను ఎడమ లేదా కుడి వైపుకు లాగవచ్చు.

8. నేను కొత్త దానితో యునైటెడ్ సెట్స్ యాప్ని కూడా ఉపయోగించాను ఫైల్ ఎక్స్ప్లోరర్ ట్యాబ్ చేయబడింది, మరియు అది బాగా పనిచేసింది. నేను ఫైల్ ఎక్స్ప్లోరర్లో బహుళ ట్యాబ్లను తెరవగలను, అవి యునైటెడ్ సెట్లలో ఒకే ట్యాబ్గా ఉంటాయి. చాలా బాగుంది, సరియైనదా?

Windows 11 కోసం యునైటెడ్ సెట్స్: ఫస్ట్ ఇంప్రెషన్స్
యునైటెడ్ సెట్స్ ప్రస్తుతం బీటాలో ఉన్నందున, కొన్ని బగ్లు ఉన్నాయి, అవి ఆశించిన లైన్లలో ఉన్నాయి. కానీ ప్రోగ్రామ్ ఉద్దేశించిన విధంగా పని చేసినప్పుడు, అది సంతోషకరమైనదిగా అనిపిస్తుంది. బహుళ విండోలు మరియు ప్రోగ్రామ్లను ఒకే విండో కింద ట్యాబ్లుగా సమూహపరచగల సామర్థ్యం గేమ్-ఛేంజర్.
మీరు ఇకపై బహుళ విండోల మధ్య మోసగించాల్సిన అవసరం లేదు మరియు మీరు వాటిని యునైటెడ్ సెట్లకు జోడించవచ్చు వాటిని పక్కపక్కనే ఉపయోగించండి, ఇతర కార్యక్రమాలతో పాటు. ప్రోగ్రామ్ను ట్యాబ్గా జోడించడానికి మీరు విండోలను యునైటెడ్ సెట్లకు లాగగలిగితే నేను దీన్ని మరింత ఇష్టపడతాను. ట్యాబ్ కీని నొక్కే ప్రస్తుత విధానం కొంచెం అస్పష్టంగా అనిపిస్తుంది.

అలా కాకుండా, ప్రోగ్రామ్ కొన్ని సార్లు స్తంభించిపోయింది కానీ నోట్ప్యాడ్, ఫైల్ ఎక్స్ప్లోరర్, మైక్రోసాఫ్ట్ స్టోర్, కమాండ్ ప్రాంప్ట్ మరియు మరిన్ని వంటి ప్రసిద్ధ అనువర్తనాలతో బాగా పనిచేసింది. UWP యాప్లు యునైటెడ్ సెట్లతో సమస్యలను ఎదుర్కోవచ్చని గమనించండి. అలా కాకుండా, ట్యాబ్లో కొన్ని చిహ్నాలు కనిపించకపోవచ్చు, ఇది అంత పెద్ద ఒప్పందం కాదు. మొత్తంమీద, యునైటెడ్ సెట్స్ బహువిధి మరియు ఉత్పాదకతను పెంపొందించడానికి ఒక మంచి కొత్త యాప్, కాని దీనికి చాలా బగ్ పరిష్కారాలు అవసరం మరియు రోజువారీ ఉపయోగం కోసం నమ్మదగిన సాధనంగా మారడానికి ముందు పాలిష్ చేయండి.
విండోస్ 11లో అన్ని ప్రోగ్రామ్లను ట్యాబ్లుగా ఉపయోగించండి
కాబట్టి మీరు Windows 11లోని అన్ని ప్రోగ్రామ్ల కోసం ట్యాబ్ ఫీచర్ని ఈ విధంగా ప్రారంభించవచ్చు. మేము పైన పేర్కొన్నట్లుగా, యాప్ చాలా వరకు పని చేస్తుంది, అయితే ఎటువంటి అవాంతరాలు లేకుండా సున్నితమైన అనుభవాన్ని పొందడానికి దీనికి బగ్ పరిష్కారాలు అవసరం. ఏది ఏమైనప్పటికీ, ఇటీవల నీలం రంగులో కనిపించని మరొక కొత్త Windows 11 సాధనం ఉంది. అవును, ఇది Microsoft PC మేనేజర్. నీకు కావాలంటే Windows 11/10లో Microsoft PC మేనేజర్ని ఇన్స్టాల్ చేయండి, మా లింక్డ్ ట్యుటోరియల్ని తనిఖీ చేయండి. మరియు Windows 11/10లోని చిత్రాల నుండి టెక్స్ట్ని త్వరగా సంగ్రహించండిచాలా వంటి Google లెన్స్ మరియు Apple యొక్క ప్రత్యక్ష వచనం, దాని కోసం మా దగ్గర గైడ్ కూడా ఉంది. చివరగా, మీకు ఏవైనా ప్రశ్నలు ఉంటే, దిగువ వ్యాఖ్య విభాగంలో మాకు తెలియజేయండి.
Source link




