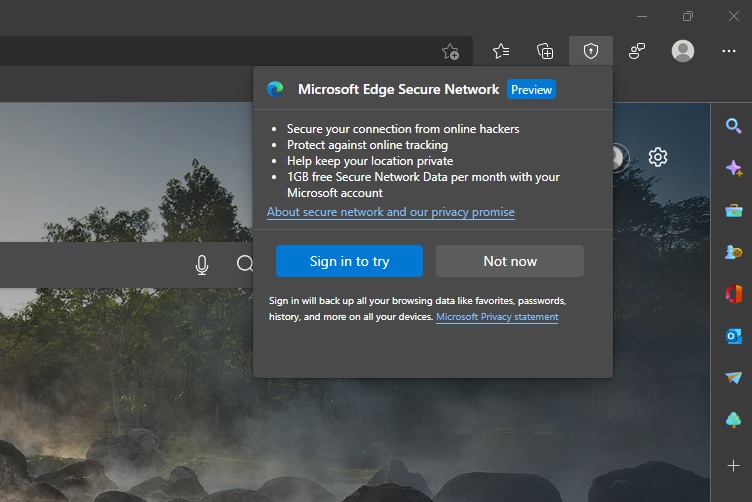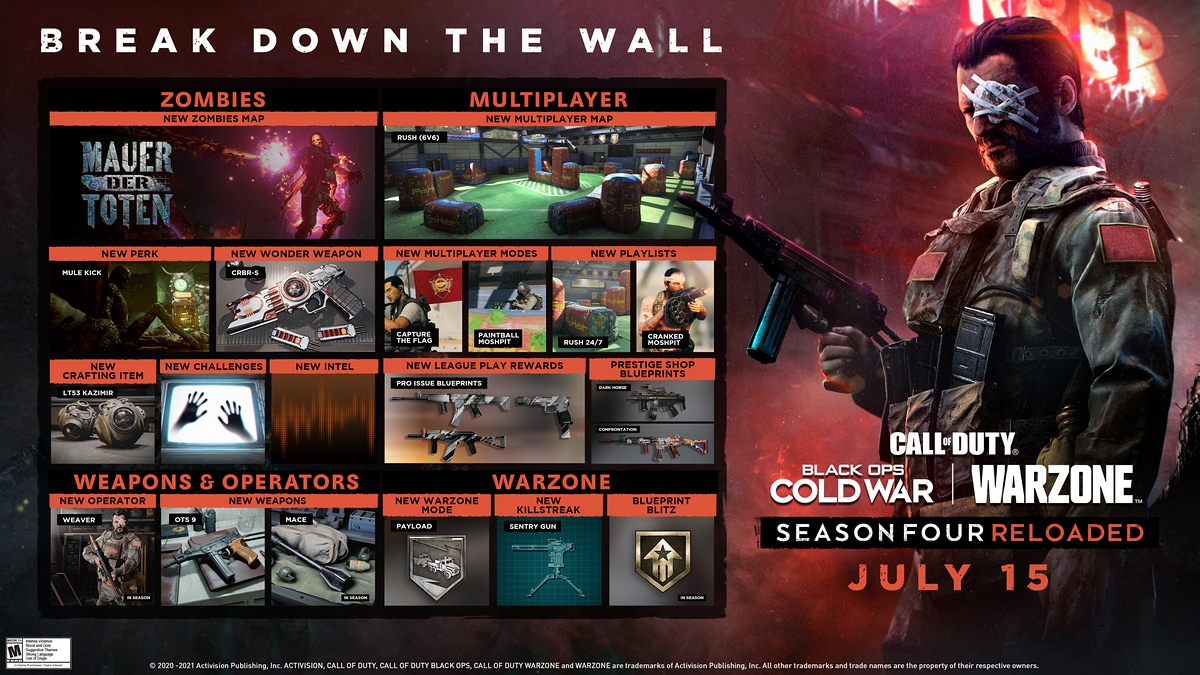Windows 11లో WSL2 కోసం Systemdని ఎలా ప్రారంభించాలి
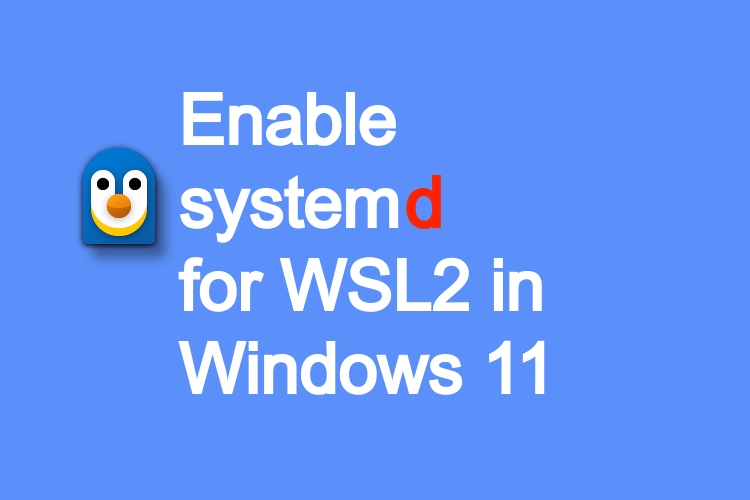
Linux కోసం Windows సబ్సిస్టమ్ (WSL) అనేక కమ్యూనిటీ-మద్దతు ఉన్న ప్రాజెక్ట్లను చూసింది, అయితే systemd డెవలపర్లచే ఎక్కువగా కోరబడిన అవసరాలలో ఒకటి. వంటి ప్రాజెక్టులు ఇప్పటికే వచ్చాయి one-script-wsl2-systemd మరియు జెనీ Windows 11 మరియు 10లో systemdని WSL2లో అమలు చేయడానికి. WSL2 కోసం systemd ఇంప్లిమెంటేషన్ల పట్ల ఉన్న మక్కువను గమనించి, Microsoft తీసుకురావడానికి కానానికల్ (ఉబుంటు ప్రచురణకర్త)తో భాగస్వామ్యం కలిగి ఉంది. Linux కోసం Windows సబ్సిస్టమ్కు అధికారిక systemd మద్దతు. మరియు ఇప్పుడు, డెవలపర్లు 5 సులభ దశల్లో Windows 11లో WSL2 కోసం systemdని ప్రారంభించగలరు. కాబట్టి మీకు ఆసక్తి ఉంటే, Windows 11లో WSL2 కోసం systemdని ఎలా ఆన్ చేయాలో తెలుసుకుందాం.
Windows 11 (2022)లో WSL2 కోసం Systemdని ప్రారంభించండి
ఈ ట్యుటోరియల్లో, Windows 11లో Linux కోసం Windows సబ్సిస్టమ్ కోసం systemdని ఎనేబుల్ చేసే సూచనలతో పాటు సబ్జెక్ట్పై శీఘ్ర వివరణను అందించాము.
Linuxలో Systemd అంటే ఏమిటి?
Systemd అనేది Linux-ఆధారిత ఆపరేటింగ్ సిస్టమ్ల కోసం సిస్టమ్ మరియు సర్వీస్ మేనేజర్. Linux సిస్టమ్ బూటింగ్ సమయంలో సిస్టమ్ భాగాలు మరియు సేవలను ప్రారంభించేందుకు ఇది తప్పనిసరిగా బాధ్యత వహిస్తుంది. ఇది అని మీరు చెప్పవచ్చు మాతృ ప్రక్రియ మరియు అన్ని ఇతర ప్రక్రియలను ప్రారంభిస్తుందిఅందుచేత, దాని PID (ప్రాసెస్ ఐడెంటిఫైయర్) 1. కాబట్టి ఇప్పుడు Linux కోసం Windows సబ్సిస్టమ్ systemdకి మద్దతు ఇవ్వడంలో పెద్ద విషయం ఏమిటి?
మొదట, systemd దాదాపు తెస్తుంది స్థానిక సాఫ్ట్వేర్ వాతావరణం WSL కు. ప్రాథమికంగా, బేర్-మెటల్ ఇన్స్టాలేషన్లో ఉబుంటు నుండి మీరు పొందేది, మీరు WSLలో కూడా అదే వాతావరణాన్ని పొందుతారు. అంతే కాకుండా, Snap, microk8s, Kubernetes మొదలైన అనేక సేవలు ఉన్నాయి, ఇవి సరిగా పనిచేయడానికి systemdపై ఆధారపడతాయి. కాబట్టి Microsoft నుండి అధికారిక మద్దతుతో, డెవలపర్లు ఇప్పుడు WSL2 యొక్క నిజమైన సామర్థ్యాన్ని పూర్తిగా ఉపయోగించుకోవచ్చు మరియు దేనినీ కోల్పోకుండా ఏకకాలంలో Windows మరియు Linuxలో పని చేయవచ్చు.
WSL2 యొక్క తాజా వెర్షన్ను ఇన్స్టాల్ చేయండి
1. ముందుగా, మీరు WSL యొక్క నిర్దిష్ట సంస్కరణను డౌన్లోడ్ చేసుకోవాలి (వెర్షన్ 0.67.6 మరియు అంతకంటే ఎక్కువ) పవర్షెల్ తెరిచి, ప్రస్తుత సంస్కరణను తనిఖీ చేయడానికి దిగువ ఆదేశాన్ని అమలు చేయండి. మీరు నవీకరించబడిన సంస్కరణను కలిగి ఉంటే, నేరుగా తదుపరి విభాగానికి వెళ్లండి.
wsl --version
2. మీరు పాత వెర్షన్లో ఉన్నట్లయితే, ముందుకు సాగండి మరియు తాజా WSL ప్యాకేజీని డౌన్లోడ్ చేయండి Microsoft యొక్క GitHub పేజీ నుండి లింక్ చేయబడింది ఇక్కడ. Windows 11లో WSL2 కోసం systemdని ప్రారంభించడానికి మీరు ఇన్సైడర్ ఛానెల్లో ఉండవలసిన అవసరం లేదు.

3. తదుపరి, ఇన్స్టాల్ మీ Windows 11 PCలో Linux MSIXBUNDLE ప్యాకేజీ కోసం Windows సబ్సిస్టమ్.

4. ఆ తర్వాత, విండోస్ టెర్మినల్ని తెరవండి నిర్వాహక అధికారాలు. మీరు ఇప్పటికే Linux డిస్ట్రో ఇన్స్టాల్ చేసి ఉంటే, నేరుగా తదుపరి విభాగానికి వెళ్లండి.

5. తరువాత, PowerShellకి తరలించి, దిగువ ఆదేశాన్ని అమలు చేయండి. ఈ రెడీ తాజా ఉబుంటు పంపిణీని ఇన్స్టాల్ చేయండి. మీరు ఏదైనా ఇతర Linux డిస్ట్రోను ఇన్స్టాల్ చేయాలనుకుంటే, మీరు దీన్ని Microsoft Store నుండి ఇన్స్టాల్ చేయవచ్చు లేదా అమలు చేయవచ్చు wsl --install అందుబాటులో ఉన్న అన్ని పంపిణీలను కనుగొనడానికి.
wsl --install Ubuntu

Windows 11లో WSL2 కోసం Systemdని ప్రారంభించండి
1. ఉబుంటు (లేదా మీ ఎంపిక Linux డిస్ట్రో) ఇన్స్టాల్ చేయబడిన తర్వాత, అడ్మినిస్ట్రేటర్ ప్రత్యేకాధికారంతో పవర్షెల్ను మళ్లీ తెరవండి. ఆపై, “కి తరలించండిఉబుంటు” టైటిల్ బార్లోని బాణం బటన్ నుండి.

2. మీ వినియోగదారు పేరు మరియు పాస్వర్డ్ని సెట్ చేసిన తర్వాత, కింది ఆదేశాన్ని అమలు చేయండి “wsl.conf” ఫైల్ను సవరించండి నానో ఎడిటర్ ఉపయోగించి.
sudo nano /etc/wsl.conf

3. ఇక్కడ, దిగువ పంక్తులను జోడించండి ఫైల్కి. ఇది మీ Windows 11 కంప్యూటర్లో WSL2 కోసం systemdని ఎనేబుల్ చేయడానికి మిమ్మల్ని అనుమతిస్తుంది.
[boot] systemd=true

4. నానో ఎడిటర్ నుండి సేవ్ చేయడానికి మరియు నిష్క్రమించడానికి, “” నొక్కండిCtrl + O” మరియు ఎంటర్ నొక్కండి. ఆ తరువాత, “Ctrl + X” నొక్కండి. మీరు ఇప్పుడు అవసరమైన మార్పులు చేసారు.

5. ఇప్పుడు, మీరు అవసరం మూసివేసింది Linux కోసం Windows సబ్సిస్టమ్. దాని కోసం, ఉబుంటు ట్యాబ్ను మూసివేసి, పవర్షెల్ ట్యాబ్కు తరలించండి. ఇక్కడ, దిగువ ఆదేశాన్ని అమలు చేయండి.
wsl.exe --shutdown

6. ఇప్పుడు, ముందుకు సాగండి మరియు ఉబుంటును మళ్లీ ప్రారంభించండి Windows టెర్మినల్ నుండి. Systemd ఇప్పుడు డిఫాల్ట్గా బ్యాక్గ్రౌండ్లో రన్ అవుతుంది. తనిఖీ చేయడానికి, దిగువ ఆదేశాన్ని అమలు చేయండి మరియు సేవా స్థితిని చూడండి.
systemctl list-unit-files --type=service

7. మీరు ఇప్పుడు Snapని ఉపయోగించి WSL2లో Nextcloudని ఇన్స్టాల్ చేయవచ్చు, ఇది సరిగా పనిచేయడానికి systemdపై ఆధారపడుతుంది. ఇక్కడ, రెండవ ఆదేశంలో మీ స్వంత వినియోగదారు పేరు మరియు పాస్వర్డ్ను ఎంచుకోండి. దిగువ స్క్రీన్షాట్లో చూపిన విధంగా, అన్నీ స్నాప్ సేవలు అమలవుతున్నాయి సరిగ్గా.
sudo snap install nextcloud sudo nextcloud.manual-install USERNAME PASSWORD snap services

Linux కోసం Windows సబ్సిస్టమ్లో Systemdని ఆన్ చేయండి
కాబట్టి Windows 11లో WSL కోసం systemdని ఎనేబుల్ చేయడానికి మీరు అనుసరించాల్సిన దశలు ఇవి. Windowsలో మీ Linux సబ్సిస్టమ్లో systemdని ఎనేబుల్ చేయడానికి మీరు ఇన్సైడర్ ఛానెల్కి వెళ్లాల్సిన అవసరం లేదు. మీరు నేరుగా GitHub నుండి ప్యాకేజీని డౌన్లోడ్ చేసుకోవచ్చు మరియు ఇప్పుడే దాన్ని ఇన్స్టాల్ చేయవచ్చు. అదనంగా, మీరు కోరుకుంటే Windows 11లో Android యాప్లను ఇన్స్టాల్ చేయండి, మా వివరణాత్మక ట్యుటోరియల్కి వెళ్లండి. మరియు మీ Windows 11లో Google Play Storeను ఇన్స్టాల్ చేయండి PC, మీ కోసం మా వద్ద నవీకరించబడిన గైడ్ ఉంది. చివరగా, మీకు ఏవైనా ప్రశ్నలు ఉంటే, దిగువ వ్యాఖ్య విభాగంలో మాకు తెలియజేయండి.
Source link