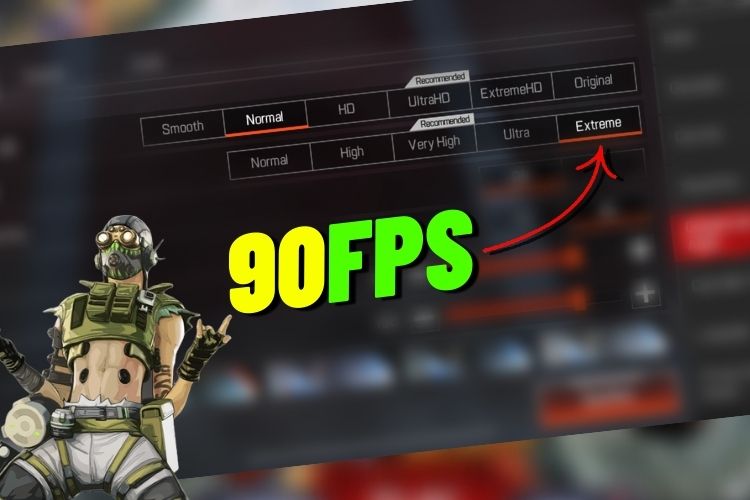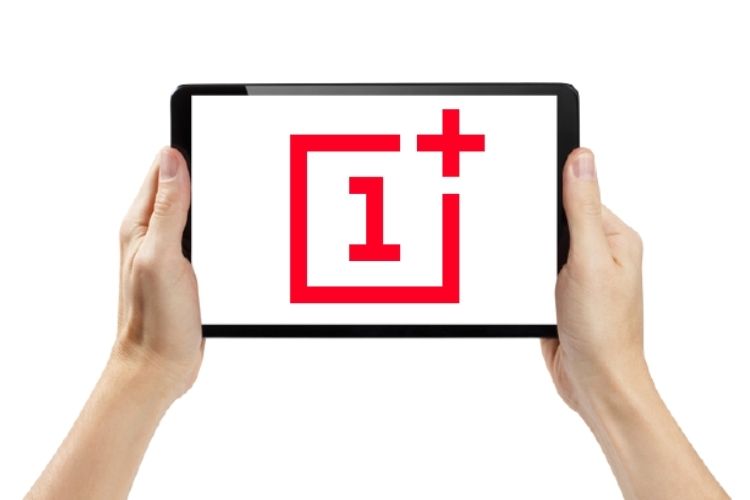Windows 11లో Wi-Fi పాస్వర్డ్లను ఎలా చూడాలి (5 పద్ధతులు)

అని గతంలో వార్తలు వచ్చాయి Windows 11లో Wi-Fi కనిపించడం లేదుఇంకా Wi-Fi కూడా డిస్కనెక్ట్ అవుతూనే ఉంది కొంతమంది వినియోగదారుల కోసం, ట్రబుల్షూటింగ్ తర్వాత కూడా. ఒకవేళ మీరు ఇప్పటికీ మీలో కనెక్టివిటీ సమస్యలను ఎదుర్కొంటున్నట్లయితే Windows 11 PC, మీరు Wi-Fi నెట్వర్క్ను మరచిపోయి అదే వైర్లెస్ నెట్వర్క్కి మళ్లీ కనెక్ట్ చేయవచ్చు. తిరిగి కనెక్ట్ చేస్తున్నప్పుడు మీకు అవసరమైన Wi-Fi పాస్వర్డ్ మీకు తెలుసా అని నిర్ధారించుకోండి. మీకు ఇది గుర్తులేకపోతే, మా గైడ్ని అనుసరించండి మరియు Windows 11లో Wi-Fi పాస్వర్డ్లను ఎలా చూడాలో తెలుసుకోండి. మీరు Windows 11లో ఐదు సులభమైన పద్ధతులను ఉపయోగించి సేవ్ చేసిన Wi-Fi పాస్వర్డ్లను కనుగొనవచ్చు, కాబట్టి వాటిని చూద్దాం.
Windows 11 (2022)లో Wi-Fi పాస్వర్డ్లను కనుగొనండి
ఈ ట్యుటోరియల్లో, సెట్టింగ్ల యాప్, కమాండ్ ప్రాంప్ట్, కంట్రోల్ ప్యానెల్, పవర్షెల్ మరియు థర్డ్-పార్టీ యాప్తో సహా Windows 11లో Wi-Fi పాస్వర్డ్లను కనుగొనడానికి మేము ఐదు మార్గాలను చేర్చాము. ఆ గమనికపై, డైవ్ చేద్దాం. దిగువ పట్టికను విస్తరించండి మరియు మీరు కోరుకున్న విభాగానికి తరలించండి.
కంట్రోల్ ప్యానెల్ ఉపయోగించి Windows 11లో Wi-Fi పాస్వర్డ్ను వీక్షించండి
మీరు కంట్రోల్ ప్యానెల్ యొక్క నెట్వర్క్ మరియు షేరింగ్ సెంటర్ ద్వారా Windows 11లో Wi-Fi పాస్వర్డ్లను కనుగొనవచ్చు. దిగువన ఉన్న మా సూచనలను అనుసరించండి మరియు మీరు మీ Windows 11 PCలో సేవ్ చేసిన అన్ని Wi-Fi నెట్వర్క్ల పాస్వర్డ్లను వీక్షించగలరు. ఇది ఎలా జరుగుతుందో ఇక్కడ ఉంది:
1. మొదట, ఉపయోగించండి Windows 11 కీబోర్డ్ సత్వరమార్గం రన్ ప్రాంప్ట్ను తెరవడానికి “Windows + R”. ఇక్కడ, టైప్ చేయండి ncpa.cpl మరియు ఎంటర్ నొక్కండి. ఇది నేరుగా నెట్వర్క్ మరియు షేరింగ్ సెంటర్ను తెరుస్తుంది విండోస్ 11లో కంట్రోల్ ప్యానెల్.
2. తర్వాత, మీరు ప్రస్తుతం కనెక్ట్ చేయబడిన Wi-Fi నెట్వర్క్పై కుడి-క్లిక్ చేయండి. ఆపై, “పై క్లిక్ చేయండిస్థితి” సందర్భ మెనులో.

3. కనిపించే “Wi-Fi స్థితి” పాప్-అప్ విండోలో, “పై క్లిక్ చేయండివైర్లెస్ ప్రాపర్టీస్“.

4. ఇప్పుడు మరో విండో ఓపెన్ అవుతుంది. ఇక్కడ, “కి వెళ్లండిభద్రత” ట్యాబ్ చేసి, “అక్షరాలను చూపించు” పక్కన ఉన్న చెక్బాక్స్పై క్లిక్ చేయండి. ఇది మీ ప్రస్తుత Wi-Fi నెట్వర్క్ పాస్వర్డ్ను వెల్లడిస్తుంది. Windows 11లో Wi-Fi పాస్వర్డ్ను చూడటానికి ఇది సులభమైన మార్గం.

సెట్టింగ్ల యాప్ని ఉపయోగించి Windows 11లో Wi-Fi పాస్వర్డ్ను కనుగొనండి
1. మీరు సెట్టింగ్ల యాప్ని ఉపయోగించి Windows 11లో Wi-Fi పాస్వర్డ్ను కూడా కనుగొనవచ్చు. సెట్టింగ్ల యాప్ని తెరవడానికి మరియు “Windows + I”ని నొక్కండి “నెట్వర్క్ & ఇంటర్నెట్” విభాగానికి తరలించండి ఎడమ సైడ్బార్ నుండి.

2. ఆపై, “పై క్లిక్ చేయండిఅధునాతన నెట్వర్క్ సెట్టింగ్లు” కుడి పేన్లో దిగువన.

2. తరువాత, క్రిందికి స్క్రోల్ చేసి, “పై క్లిక్ చేయండిమరిన్ని నెట్వర్క్ అడాప్టర్ ఎంపికలు“. ఇది కంట్రోల్ ప్యానెల్లో “నెట్వర్క్ మరియు షేరింగ్ సెంటర్”ని తెరుస్తుంది.

3. ఇప్పుడు, మీ “Wi-Fi” అడాప్టర్పై కుడి-క్లిక్ చేసి, “” ఎంచుకోండిస్థితి” సందర్భ మెనులో.

4. ఆపై, తెరవండి “వైర్లెస్ ప్రాపర్టీస్” మీ స్క్రీన్పై కనిపించే పాప్-అప్ విండో నుండి.

5. ఆ తర్వాత, తదుపరి విండోలో, “సెక్యూరిటీ” ట్యాబ్కు మారండి మరియు “ని ప్రారంభించండిపాత్రలను చూపించు”మీ ప్రస్తుత నెట్వర్క్ యొక్క Wi-Fi పాస్వర్డ్ను బహిర్గతం చేయడానికి చెక్బాక్స్. మీరు Windows 11 సెట్టింగ్ల యాప్ని ఉపయోగించి Wi-Fi పాస్వర్డ్ని ఈ విధంగా వీక్షించవచ్చు.

CMD లేదా PowerShellని ఉపయోగించి Windows 11లో Wi-Fi పాస్వర్డ్ను కనుగొనండి
మీరు కమాండ్ ప్రాంప్ట్ లేదా పవర్షెల్ ఉపయోగించి Windows 11లో Wi-Fi పాస్వర్డ్ను కనుగొనాలనుకుంటే, దిగువ దశలను అనుసరించడం ద్వారా మీరు అలా చేయవచ్చు. మేము కమాండ్ ప్రాంప్ట్లో దశలను ప్రదర్శించాము, కానీ అదే ఆదేశాలు PowerShellలో కూడా పని చేస్తాయి.
1. విండోస్ కీని నొక్కండి మరియు స్టార్ట్ మెనూ సెర్చ్ బార్లో “cmd” అని టైప్ చేయండి. ఇప్పుడు, క్లిక్ చేయండి “నిర్వాహకునిగా అమలు చేయండి” కుడి పేన్ మీద. అంతేకాక, మీరు ఉంటే ఎల్లప్పుడూ Windows 11లో అడ్మినిస్ట్రేటర్గా యాప్లను తెరవాలనుకుంటున్నారుమా లింక్ చేసిన గైడ్ని అనుసరించండి.

2. CMD విండోలో, మీ Windows 11 PCలో సేవ్ చేయబడిన అన్ని Wi-Fi నెట్వర్క్ల జాబితాను ప్రదర్శించడానికి దిగువ ఆదేశాన్ని అమలు చేయండి. ఇక్కడ, ప్రొఫైల్ పేరును గమనించండి (ఇది కేస్-సెన్సిటివ్) దీని కోసం మీరు పాస్వర్డ్ తెలుసుకోవాలనుకుంటున్నారు.
netsh wlan show profiles

3. తరువాత, కింది సింటాక్స్తో కింది ఆదేశాన్ని అమలు చేయండి. కేవలం భర్తీ చేయండి WiFi profile name ప్రొఫైల్ పేరుతో మీరు పై దశలో గుర్తించారు.
netsh wlan show profile name="WiFi profile name" key=clear

4. ఇప్పుడు, ఆదేశాన్ని అమలు చేయండి మరియు కమాండ్ ప్రాంప్ట్ నిర్దిష్ట Wi-Fi నెట్వర్క్ కోసం అన్ని వివరాలను ప్రదర్శిస్తుంది. ఆపై, క్రిందికి స్క్రోల్ చేసి, “” కోసం చూడండికీ కంటెంట్“సెక్యూరిటీ సెట్టింగ్లు” కింద. అది మీ Wi-Fi నెట్వర్క్ పాస్వర్డ్.

పవర్షెల్ స్క్రిప్ట్ని ఉపయోగించి సేవ్ చేసిన అన్ని నెట్వర్క్ల Wi-Fi పాస్వర్డ్ను చూడండి
మీరు మీ Windows 11 PCలో సేవ్ చేయబడిన అన్ని Wi-Fi నెట్వర్క్ల పాస్వర్డ్లను తనిఖీ చేయాలనుకుంటే, మీరు దీన్ని PowerShell స్క్రిప్ట్తో చేయవచ్చు. ఎ GitHub వినియోగదారు అన్ని Wi-Fi పేర్లు మరియు వాటి పాస్వర్డ్లను చక్కని పట్టికలో జాబితా చేసే సులభ స్క్రిప్ట్ను సృష్టించింది. దీన్ని ఎలా ఉపయోగించాలో ఇక్కడ ఉంది.
1. మొదట, నోట్ప్యాడ్ తెరవండి మీ PCలో మరియు క్రింది కోడ్ను అతికించండి.
$listProfiles = netsh wlan show profiles | Select-String -Pattern "All User Profile" | %{ ($_ -split ":")[-1].Trim() };
$listProfiles | foreach {
$profileInfo = netsh wlan show profiles name=$_ key="clear";
$SSID = $profileInfo | Select-String -Pattern "SSID Name" | %{ ($_ -split ":")[-1].Trim() };
$Key = $profileInfo | Select-String -Pattern "Key Content" | %{ ($_ -split ":")[-1].Trim() };
[PSCustomObject]@{
WifiProfileName = $SSID;
Password = $Key
}
}

2. ఇప్పుడు, ఎగువ మెనులో “ఫైల్” పై క్లిక్ చేసి, “” ఎంచుకోండిఇలా సేవ్ చేయండి“.

3. ఆ తర్వాత, “సేవ్ యాజ్ టైప్” పక్కన ఉన్న డ్రాప్-డౌన్ మెనుపై క్లిక్ చేయండి మరియు “అన్ని ఫైల్లు” ఎంచుకోండి. ఇప్పుడు, మీ స్క్రిప్ట్ ఫైల్కు పేరు పెట్టండి. అయితే తప్పకుండా చేర్చండి .ps1 (పొడిగింపు) చివర. చివరగా, PS1 ఫైల్ను సేవ్ చేయండి. ఫైల్ని మీలో సేవ్ చేశారని నిర్ధారించుకోండి డెస్క్టాప్. ఇది స్క్రిప్ట్ను అమలు చేస్తున్నప్పుడు విషయాలను సులభతరం చేస్తుంది.

4. తరువాత, విండోస్ కీని నొక్కండి మరియు “పవర్షెల్” అని టైప్ చేయండి. ఇప్పుడు, “పై క్లిక్ చేయండిఅడ్మినిస్ట్రేటర్గా అమలు చేయండి” కుడి పేన్లో.

5. పవర్షెల్ విండోలో, కింది ఆదేశాన్ని అమలు చేయండి డెస్క్టాప్కి తరలించండి.
cd ~/Desktop

6. ఆ తర్వాత, కింది ఆదేశాన్ని అమలు చేయండి. నిర్ధారించుకోండి భర్తీ చేయండి filename స్క్రిప్ట్ పేరుతో. అంతే. PowerShell ఇప్పుడు మీ Windows 11 PCలో నిల్వ చేయబడిన అన్ని Wi-Fi పాస్వర్డ్లను ప్రదర్శిస్తుంది. ఎంత బాగుంది?
powershell -ExecutionPolicy ByPass -File filename.ps1

Windows 11లో మూడవ పక్ష సాధనాన్ని ఉపయోగించి అన్ని నెట్వర్క్ల Wi-Fi పాస్వర్డ్లను చూడండి
మీరు మీ Windows 11 PCపై ఒక క్లిక్తో సేవ్ చేసిన అన్ని Wi-Fi నెట్వర్క్ల కోసం పాస్వర్డ్లను చూసే మార్గం కోసం చూస్తున్నట్లయితే, మీరు థర్డ్-పార్టీ టూల్ని ఉపయోగించవచ్చు WirelessKeyView, నిర్సాఫ్ట్ అభివృద్ధి చేసింది. ఇది ఒక క్లిక్తో Windows 11లోని Wi-Fi పాస్వర్డ్లను బహిర్గతం చేసే ఉచిత యుటిలిటీ. ఇది ఎలా పని చేస్తుందో ఇక్కడ ఉంది:
1. ముందుకు సాగండి మరియు WirelessKeyViewని డౌన్లోడ్ చేయండి ఇక్కడ లింక్ చేయండి. దిగువకు స్క్రోల్ చేసి, దానిపై క్లిక్ చేయండి 64-బిట్ లింక్ ఫైల్ను డౌన్లోడ్ చేయడానికి. అలాగే, జిప్ ఫైల్ పాస్వర్డ్ను గమనించండి. ప్రోగ్రామ్ను అమలు చేయడానికి మీకు ఇది అవసరం.

2. ప్రోగ్రామ్ను డౌన్లోడ్ చేసిన తర్వాత, దానిపై కుడి క్లిక్ చేయండి మరియు ఫోల్డర్ను సంగ్రహించండి.

3. సంగ్రహించిన ఫోల్డర్ని తెరిచి, WirelessKeyViewని అమలు చేయండి. ఇది పాస్వర్డ్ను అడుగుతుంది మరియు మీరు అవసరం మీరు పైన పేర్కొన్న దానిని నమోదు చేయండి.

4. చివరగా, WirelessKeyView సేవ్ చేయబడిన అన్ని Wi-Fi నెట్వర్క్లను వాటి పాస్వర్డ్లతో జాబితా చేస్తుంది కీ (Ascii) కాలమ్. సులభం, సరియైనదా?

Windows 11లో సేవ్ చేసిన Wi-Fi పాస్వర్డ్లను త్వరగా చూడండి
కాబట్టి Windows 11లో Wi-Fi పాస్వర్డ్లను కనుగొనడానికి ఇవి ఐదు మార్గాలు. వ్యక్తిగత Wi-Fi నెట్వర్క్ల నుండి సేవ్ చేయబడిన అన్నింటి వరకు, మేము మీ PCలో ప్రతి నెట్వర్క్ యొక్క పాస్వర్డ్ను చూడటానికి ఉత్తమ పద్ధతులను సంకలనం చేసాము. ఇప్పుడు, మీకు కావాలంటే Windows 11లో IP చిరునామాను కనుగొనండి PCలు, మా లింక్ చేసిన గైడ్కి వెళ్లండి. మరియు Windows 11 స్టార్టప్ ఫోల్డర్ను కనుగొనండి, మా శీఘ్ర ట్యుటోరియల్ని అనుసరించండి. చివరగా, మీకు ఏవైనా ప్రశ్నలు ఉంటే, దిగువ వ్యాఖ్య విభాగంలో మాకు తెలియజేయండి.
Source link