Windows 11లో స్క్రీన్ను ఎలా విభజించాలి (3 పద్ధతులు)
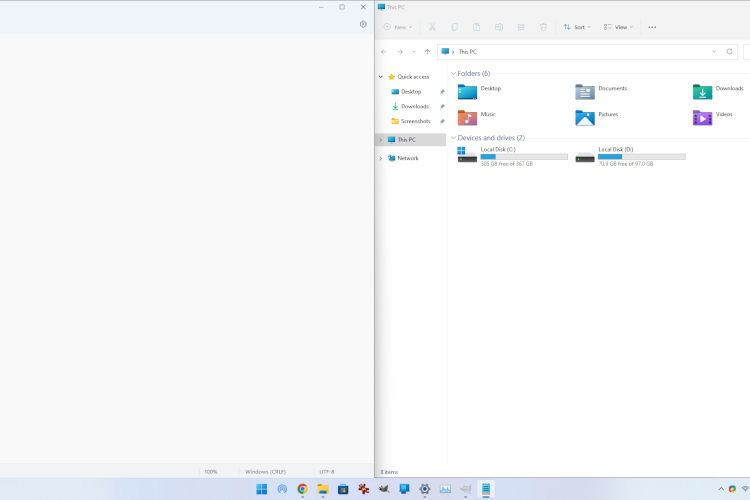
మీరు Windows 11లో ఉత్పాదకంగా ఉండాలనుకుంటే, మీరు తప్పనిసరిగా కొత్త స్ప్లిట్-స్క్రీన్ ఎంపికలను, అకా Snap లేఅవుట్లను ప్రయత్నించాలి. ఇది స్క్రీన్ను రెండు భాగాలుగా స్నాప్ చేయడానికి మిమ్మల్ని అనుమతిస్తుంది, తద్వారా మీరు రెండు విండోలలో పక్కపక్కనే పని చేయవచ్చు. ఇప్పుడు, Windows 11 ప్రామాణిక స్ప్లిట్-స్క్రీన్ కార్యాచరణను ఒక అడుగు ముందుకు వేసి, మీరు ఎంచుకోవడానికి వివిధ స్నాప్ లేఅవుట్లను అందిస్తుంది. కాబట్టి ఈ కథనంలో, కొత్త స్నాప్ లేఅవుట్లు, షార్ట్కట్ కీలు మరియు ఇతర నిఫ్టీ పద్ధతులతో Windows 11లో స్క్రీన్ను ఎలా విభజించాలో మేము వివరంగా వివరించాము. కాబట్టి ఆలస్యం చేయకుండా, Windows 11లో విండోలను ఎలా స్నాప్ చేయాలో తెలుసుకుందాం.
విండోస్ 11 (2022)లో స్ప్లిట్ స్క్రీన్
ఇక్కడ, మేము Windows 11లో స్క్రీన్ను విభజించడానికి మూడు మార్గాలను జోడించాము. మీరు కీబోర్డ్ సత్వరమార్గాలతో, సంజ్ఞల ద్వారా మరియు ముందే నిర్వచించిన లేఅవుట్లను ఎంచుకోవడం ద్వారా విండోను స్నాప్ చేయవచ్చు. దిగువ పట్టికను విస్తరించండి మరియు మీకు నచ్చిన పద్ధతికి తరలించండి.
స్నాప్ లేఅవుట్తో విండోస్ 11లో స్ప్లిట్ స్క్రీన్
1. ముందుగా, నొక్కండి Windows 11 కీబోర్డ్ సత్వరమార్గం విండోస్ సెట్టింగ్లను తెరవడానికి “Windows + I”. ఇదిగో తెరువు”మల్టీ టాస్కింగ్“సిస్టమ్” కింద.
2. తర్వాత, “ని నిర్ధారించుకోండిస్నాప్ విండోస్” టోగుల్ ఆన్ చేయబడింది. ఇది Snap లేఅవుట్ను యాక్సెస్ చేయడానికి మిమ్మల్ని అనుమతిస్తుంది (గతంలో Snap Assist అని పిలుస్తారు) ఇది a Windows 11లో కొత్త ఫీచర్ స్క్రీన్ను విభజించడానికి.

3. ఇప్పుడు, విండో యొక్క గరిష్టీకరించు బటన్పై కర్సర్ ఉంచండి, మరియు Snap లేఅవుట్ కనిపిస్తుంది. ఎడమ కాలమ్పై క్లిక్ చేయండి మరియు విండో ఎడమవైపుకి స్నాప్ అవుతుంది.

4. కుడి వైపున, మీరు మరొక విండోను ఎంచుకోవచ్చు. మీరు కూడా లాగవచ్చు స్థాన స్లయిడర్ విండో పరిమాణాన్ని సర్దుబాటు చేయడానికి ఎడమ లేదా కుడికి.

5. మీరు ఇతర స్నాప్ లేఅవుట్లను కూడా ఎంచుకోవచ్చు స్క్రీన్ను 3 భాగాలుగా విభజించండి మరియు అడ్డంగా.

6. మరియు మీరు విండోలను స్నాప్ చేయాలనుకుంటే నాలుగు మూలలు, టైటిల్ బార్పై క్లిక్ చేసి, దాన్ని మీకు నచ్చిన మూలకు లాగండి. ఉదాహరణకు – మీరు దానిని ఎగువ-ఎడమ మూలకు లాగితే, అది నిర్దిష్ట మూలలో స్నాప్ అవుతుంది. మీరు ఇప్పుడు ఇతర విండోలను ఎక్కడ స్నాప్ చేయాలో ఎంచుకోవచ్చు.

కీబోర్డ్ షార్ట్కట్లతో విండోస్ 11లో స్ప్లిట్ స్క్రీన్
1. మీరు Windows 11లో స్క్రీన్ను త్వరగా విభజించాలనుకుంటే, మీరు కీబోర్డ్ సత్వరమార్గాలను ఉపయోగించాలి. నొక్కండి”Windows + Z” సక్రియ విండోలో, మరియు Snap లేఅవుట్ కనిపిస్తుంది. ఇప్పుడు, మీరు మీకు ఇష్టమైన లేఅవుట్ని ఎంచుకోవచ్చు.

2. అంతేకాకుండా, మీరు Windows 11 ఇన్సైడర్ ప్రివ్యూ Dev బిల్డ్ 22593 లేదా అంతకంటే ఎక్కువ రన్ చేస్తున్నట్లయితే, “Win + Z” కీబోర్డ్ సత్వరమార్గం ఇప్పుడు ప్రతి స్నాప్ లేఅవుట్తో అనుబంధించబడిన సంఖ్యలను చూపుతుంది. మీ Windows 11 PCలో కావలసిన స్థానానికి స్క్రీన్ను స్నాప్ చేయడానికి మీరు మీ కీబోర్డ్లోని సంబంధిత సంఖ్యలను నొక్కవచ్చు. ఫీచర్ యొక్క శీఘ్ర డెమో వీడియో ఇక్కడ ఉంది:

3. అది కాకుండా, మీరు కేవలం చేయవచ్చు “Windows + ఎడమ బాణం కీ” నొక్కండి విండోస్ 11లో విండోను ఎడమవైపుకి స్నాప్ చేయడానికి. అదేవిధంగా, డిస్ప్లేలో కుడి సగానికి విండోను స్నాప్ చేయడానికి మీరు “Windows + కుడి కీ”ని నొక్కవచ్చు.
మరియు మీరు విండోను ఎలా స్నాప్ చేయాలి అని ఆలోచిస్తున్నట్లయితే, ఎగువ ఎడమ మూలలో చెప్పండి, మీరు కేవలం Windows కీ + ఎడమ బాణం నొక్కి ఆపై పైకి బాణం నొక్కండి. మీ విండో ఇప్పుడు స్క్రీన్లో నాలుగింట ఒక వంతు కవర్ చేస్తుంది. హ్యాండీ, సరియైనదా?

స్నాప్ బార్తో విండోస్ 11లో స్ప్లిట్ స్క్రీన్ (ఇన్సైడర్స్ కోసం)
మీరు ఇటీవలి Windows 11 Insider Dev బిల్డ్లో ఉన్నట్లయితే, మీరు విండోను స్క్రీన్ ఎగువ-మధ్యవైపుకి లాగి చూడగలరు కొత్తగా జోడించిన స్నాప్ బార్.
స్నాప్ బార్ UI కనిపించిన తర్వాత, మీరు విండోను మీకు నచ్చిన లేఅవుట్కి లాగవచ్చు మరియు అక్కడ మీరు దానిని కలిగి ఉంటారు! టచ్స్క్రీన్ Windows 11 పరికరాన్ని కలిగి ఉన్న వినియోగదారులకు ఇది ఉపయోగపడుతుంది. చాలా వాటిలో ఇది ఒకటి Windows 11 యొక్క రాబోయే లక్షణాలు మరియు తదుపరి ప్రధాన 22H2 నవీకరణతో స్థిరమైన వినియోగదారులందరికీ చేరుతుంది. ఇది ఎలా పని చేస్తుందో ఇక్కడ ఉంది:

Windows 11 స్ప్లిట్ స్క్రీన్: తరచుగా అడిగే ప్రశ్నలు
విండోస్ 11లో స్క్రీన్ను ఎలా విభజించాలి?
విండోను ఎడమ సగానికి స్నాప్ చేయడానికి “Windows + ఎడమ బాణం కీ” మరియు విండోను స్క్రీన్ కుడి వైపున స్నాప్ చేయడానికి “Windows + కుడి బాణం కీ” నొక్కండి. మీరు Snap లేఅవుట్లను తెరవడానికి “Windows + Z”ని కూడా నొక్కవచ్చు మరియు అక్కడ నుండి, మీరు మీకు కావలసిన స్ప్లిట్-స్క్రీన్ మోడ్ను ఎంచుకోవచ్చు.
విండోస్ 11లో స్నాప్ లేఅవుట్ అంటే ఏమిటి?
విండోస్ 11లో స్నాప్ లేఅవుట్ (ఇంతకుముందు విండోస్ 10లో స్నాప్ అసిస్ట్ అని పిలుస్తారు) వినియోగదారులు స్నాప్ చేయడానికి అనుమతిస్తుంది అనేక ముందే నిర్వచించబడిన ప్రాంతాలకు స్క్రీన్. విండో నిర్వహణను నిర్వహించడానికి ఇది తప్పనిసరిగా ఉన్నతమైన మార్గం. మీరు స్క్రీన్ను రెండు, మూడు లేదా నాలుగు భాగాలుగా విభజించవచ్చు. స్క్రీన్ను నాలుగు మూలలుగా విభజించే ఎంపిక కూడా ఉంది.
విండోస్ 11లో స్నాప్ లేఅవుట్ పని చేయలేదా?
Windows 11లో Snap లేఅవుట్ పని చేయకపోతే, మీ PCలో ఫీచర్ నిలిపివేయబడిందని అర్థం. “Windows + I”ని ఉపయోగించి సెట్టింగ్లను తెరిచి, సిస్టమ్ -> మల్టీ టాస్కింగ్కి తరలించండి. ఇక్కడ, “స్నాప్ విండోస్” టోగుల్ని ప్రారంభించండి.
Windows 11లో విండోస్ని ఎడమ లేదా కుడికి స్నాప్ చేయండి
కాబట్టి మీరు Windows 11లో స్క్రీన్ని ఎలా విభజించవచ్చు. అలాగే, Snap లేఅవుట్ల జోడింపుతో Microsoft మునుపటి కంటే పనిని సులభతరం చేసింది. విండోస్ 11లో, మీరు స్క్రీన్ను రెండు భాగాలుగా స్నాప్ చేయడమే కాకుండా, వాటిని మూడు భాగాలుగా అడ్డంగా కూడా స్నాప్ చేయవచ్చు. ఏమైనప్పటికీ, ఈ గైడ్ కోసం ఇది చాలా చక్కనిది. మీరు ఎలా చేయాలో నేర్చుకోవాలనుకుంటే విండోస్ 11లో బ్యాచ్ ఫైల్స్ పేరు మార్చండి, మా లింక్డ్ ట్యుటోరియల్ని అనుసరించండి. మరియు అన్ని ప్రోగ్రామ్లపై అనుమతిని ఎలివేట్ చేయడానికి, మీరు నేర్చుకోవచ్చు Windows 11లో అడ్మినిస్ట్రేటర్గా యాప్లను ఎల్లప్పుడూ ఎలా అమలు చేయాలి. చివరగా, మీకు ఏవైనా ప్రశ్నలు ఉంటే, దిగువ వ్యాఖ్యల విభాగంలో మాకు తెలియజేయండి.
Source link




