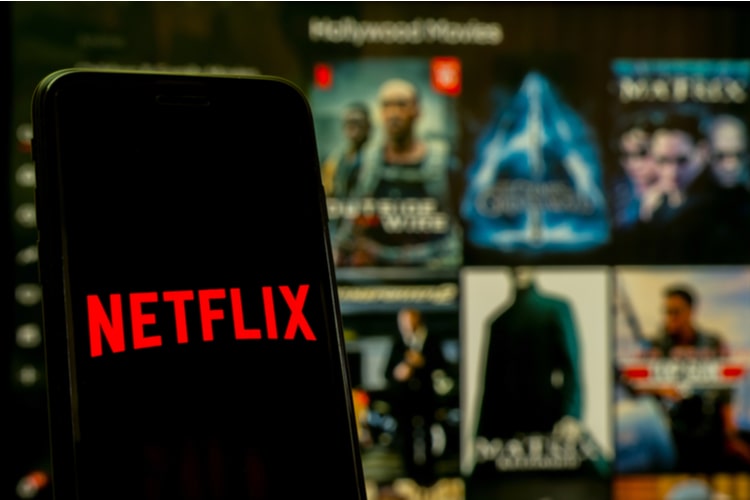Windows 11లో వేగవంతమైన ప్రారంభాన్ని ఎలా ప్రారంభించాలి లేదా నిలిపివేయాలి
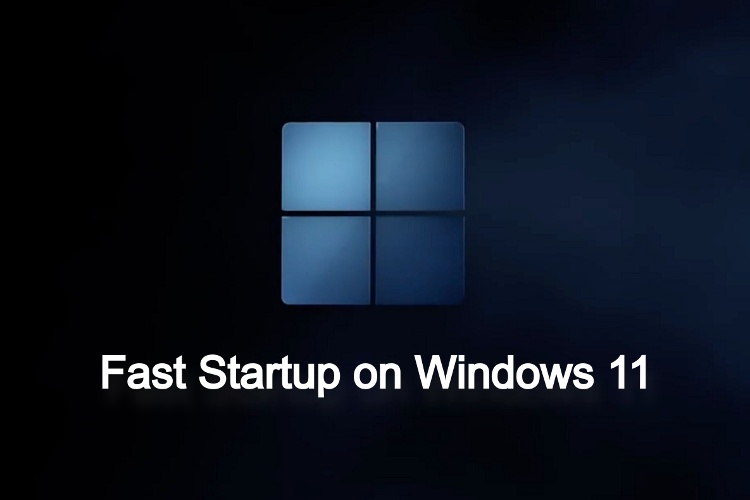
భారీ మరియు ఉబ్బిన OS అయినప్పటికీ (ఎలా చేయాలో తెలుసుకోండి విండోస్ 11ని డీబ్లోట్ చేయండి), మైక్రోసాఫ్ట్ విండోస్ 11ని బూట్ చేయడానికి మరియు ఉపయోగించడానికి వేగంగా చేయడానికి కృషి చేస్తోంది. కంపెనీ ఉపయోగిస్తున్న అటువంటి టెక్నిక్ను “ఫాస్ట్ స్టార్టప్” అని పిలుస్తారు, ఇది మీ PCని దాదాపు తక్షణమే వేగంగా బూట్ చేయడానికి అనుమతిస్తుంది. అయితే ఫాస్ట్ స్టార్టప్ అంటే ఏమిటి మరియు మీరు దానిని ఆన్ లేదా ఆఫ్లో ఉంచాలా? మీ అన్ని ప్రశ్నలకు సమాధానమివ్వడానికి, Windows 11లో వేగవంతమైన ప్రారంభాన్ని ఎలా ప్రారంభించాలి లేదా నిలిపివేయాలి అనేదానిపై మేము మీకు సులభమైన గైడ్ని అందిస్తున్నాము. దానితో పాటు, అది ఏమి చేస్తుందో కూడా మేము వివరించాము, కాబట్టి ఏవైనా మార్పులు చేసే ముందు దాన్ని తనిఖీ చేయండి.
Windows 11 (2022)లో వేగవంతమైన ప్రారంభాన్ని నిలిపివేయండి
ఈ కథనంలో, Windows 11లో వేగవంతమైన స్టార్టప్ అంటే ఏమిటి మరియు మీరు దాన్ని ఆన్ లేదా ఆఫ్లో ఉంచాలా అని మేము వివరించాము. మీరు సెట్టింగ్లను కూడా మార్చడానికి దిగువ గైడ్ని అనుసరించవచ్చు.
Windows 11లో ఫాస్ట్ స్టార్టప్ అంటే ఏమిటి?
Windows 11లో ఫాస్ట్ స్టార్టప్ అనేది షట్డౌన్ తర్వాత మీ కంప్యూటర్ను వేగంగా ప్రారంభించడానికి నిఫ్టీ మార్గం. ఇది Windows 11ని వేగంగా బూట్ చేయడాన్ని లక్ష్యంగా పెట్టుకుంది మీరు త్వరగా లాగిన్ చేసి మీ పనిని వెంటనే ప్రారంభించవచ్చు. కానీ ఇది ఎలా పని చేస్తుంది మరియు ప్రతికూలతలు ఏమిటి? బాగా, వేగవంతమైన ప్రారంభాన్ని ప్రారంభించినప్పుడు మరియు మీరు మీ PCని మూసివేసినప్పుడు, Windows అన్ని ప్రోగ్రామ్లను మూసివేస్తుంది మరియు అన్ని వినియోగదారు ఖాతాల నుండి మిమ్మల్ని లాగ్ ఆఫ్ చేస్తుంది.
అని, ది విండోస్ కెర్నల్ మరియు డ్రైవర్లు సెషన్లో ఉంచబడతాయి, మరియు అవి హైబర్నేషన్ ఫైల్లో నిల్వ చేయబడతాయి. ఇది ప్రస్తుత సిస్టమ్ స్థితిని ఆ ఫైల్కు నిల్వ చేస్తుంది, తద్వారా మీరు తదుపరిసారి మీ కంప్యూటర్ను ఆన్ చేసినప్పుడు, హైబర్నేషన్ ఫైల్ RAMలో లోడ్ చేయబడుతుంది మరియు మీ PC త్వరగా బూట్ అవుతుంది. ఇది తాజా బూట్ లాగా ఉంది (ఇది ఇది), కానీ కెర్నల్ సెషన్ మరియు డ్రైవర్లు వేగవంతమైన అనుభవాన్ని అందించడానికి చివరి లాగిన్ నుండి లోడ్ చేయబడతాయి.
Windows 11లో ఫాస్ట్ స్టార్టప్తో సమస్యలు
ఫాస్ట్ స్టార్టప్ బాగానే ఉంది మరియు దీన్ని ఎనేబుల్ చేసి ఉంచాలని నేను వినియోగదారులను సిఫార్సు చేస్తున్నాను, Windows 11లో ఈ ఫీచర్తో కొన్ని సమస్యలు ఉన్నాయి. మీరు మీ Windows PCలో ఉబుంటు వంటి మరొక ఆపరేటింగ్ సిస్టమ్తో డ్యూయల్ బూట్ చేస్తుంటే లేదా Chrome OS, ఫాస్ట్ స్టార్టప్ మోడ్ని నిలిపివేయమని సిఫార్సు చేయబడింది. ఎందుకు అడుగుతున్నావు? బాగా, ఇది భర్తీ చేస్తుంది డ్యూయల్-బూట్ మెను మరియు నేరుగా Windows 11లోకి బూట్ అవుతుంది.
అంతే కాకుండా, కొత్త సిస్టమ్ నవీకరణలు ఫాస్ట్ స్టార్టప్ ప్రారంభించబడినందున కొన్నిసార్లు వర్తించదు. దాన్ని నివారించడానికి, మీరు మీ Windows 11 PCని పునఃప్రారంభించవచ్చు, ఇది పూర్తి షట్డౌన్ను చేసి, ఆపై మీ PCని రీబూట్ చేస్తుంది.
చివరగా, కొన్ని డిస్క్ ఎన్క్రిప్షన్ ప్రోగ్రామ్లు ఫాస్ట్ స్టార్టప్తో బాగా పని చేయవద్దు. షట్డౌన్కు ముందు డిస్క్ మౌంట్ చేయబడితే, ఎన్క్రిప్టెడ్ డిస్క్లు తాజా ప్రారంభమైన తర్వాత స్వయంచాలకంగా మౌంట్ చేయబడతాయి.
ఇవి Windows 11లో ఫాస్ట్ స్టార్టప్కి సంబంధించిన కొన్ని సమస్యలు, కాబట్టి వినియోగదారులు దీన్ని ఎప్పుడు ఆన్ లేదా ఆఫ్లో ఉంచాలో ఎంచుకోవచ్చు. అయినప్పటికీ, సాధారణ వినియోగదారు కోసం, ఫాస్ట్ స్టార్టప్ మోడ్ను ఆన్ చేయమని మేము సూచిస్తున్నాము, ఎందుకంటే ఇది మీ Windows 11 PCని చాలా వేగంగా బూట్ చేస్తుంది.
Windows 11లో ఫాస్ట్ స్టార్టప్ని ఆన్ లేదా ఆఫ్ చేయండి
ఇప్పుడు, ఆశ్చర్యపోతున్న వారి కోసం – నా PCలో ఫాస్ట్ స్టార్టప్ మోడ్ ప్రారంభించబడిందో లేదో ఎలా తనిఖీ చేయాలి? దిగువ సూచనలను అనుసరించండి. మేము మీకు లక్షణాన్ని కనుగొనడంలో సహాయం చేయడమే కాకుండా దాన్ని ఇక్కడ నిలిపివేస్తాము.
1. ముందుగా, నొక్కండి Windows 11 కీబోర్డ్ సత్వరమార్గం రన్ ప్రాంప్ట్ తెరవడానికి “Windows + R”. ఇప్పుడు, నమోదు చేయండి powercfg.cpl మరియు ఎంటర్ నొక్కండి.

2. ఇది కింద పవర్ ఆప్షన్స్ విండోను తెరుస్తుంది నియంత్రణ ప్యానెల్. ఇక్కడ, “పై క్లిక్ చేయండిపవర్ బటన్లు ఏమి చేస్తాయో ఎంచుకోండి” ఎడమ సైడ్బార్లో.

3. ఇప్పుడు, కుడి పేన్లో, “పై క్లిక్ చేయండిప్రస్తుతం అందుబాటులో లేని సెట్టింగ్లను మార్చండి”అడ్మిన్ అనుమతిని అనుమతించడానికి.

4. చివరగా, “” పక్కన ఉన్న చెక్బాక్స్ను నిలిపివేయండివేగవంతమైన ప్రారంభాన్ని ఆన్ చేయండి (సిఫార్సు చేయబడింది)“లక్షణాన్ని నిలిపివేయడానికి మరియు “పై క్లిక్ చేయండిమార్పులను ఊంచు” అట్టడుగున. మీరు Windows 11లో ఫాస్ట్ స్టార్టప్ని ఈ విధంగా నిలిపివేయవచ్చు.

5. Windows 11లో ఫాస్ట్ స్టార్టప్ని ప్రారంభించడానికి, పై దశలను అనుసరించండి. అప్పుడు, కేవలం చెక్బాక్స్ని ఎనేబుల్ చేయండి మరియు “మార్పులను సేవ్ చేయి” పై క్లిక్ చేయండి. మీరు పూర్తి చేసారు.

Windows 11లో ఫాస్ట్ స్టార్టప్ని ఆన్ లేదా ఆఫ్ చేయండి
కాబట్టి Windows 11లో ఫాస్ట్ స్టార్టప్ని ఎనేబుల్ లేదా డిసేబుల్ చేయడానికి మీరు అనుసరించాల్సిన సాధారణ దశలు ఇవి. పైన పేర్కొన్న విధంగా, వేగవంతమైన బూట్-అప్ కోసం మీరు మీ Windows 11 కంప్యూటర్లో ఫాస్ట్ స్టార్టప్ ఫీచర్ని ఎనేబుల్ చేసి ఉంచుకోవాలి. అయినప్పటికీ, ఇది ఇతర ప్రోగ్రామ్లకు లేదా డ్యూయల్-బూట్ ప్రాసెస్తో జోక్యం చేసుకుంటే, మీరు వెంటనే దాన్ని నిలిపివేయాలి. ఏమైనా, అదంతా మా నుండి. నీకు కావాలంటే మీ Windows 11 PC పనితీరును మెరుగుపరచండి, మా వివరణాత్మక మార్గదర్శిని అనుసరించండి. మరియు కొత్త వాటి గురించి మరింత తెలుసుకోవడానికి విండోస్ 11లో సమర్థత మోడ్, మీ కోసం మా దగ్గర లోతైన వివరణ ఉంది. చివరగా, మీకు ఏవైనా ప్రశ్నలు ఉంటే, దిగువ వ్యాఖ్య విభాగంలో మాకు తెలియజేయండి.
Source link