Windows 11లో మీ మైక్రోఫోన్ను ఎలా సెటప్ చేయాలి మరియు పరీక్షించాలి
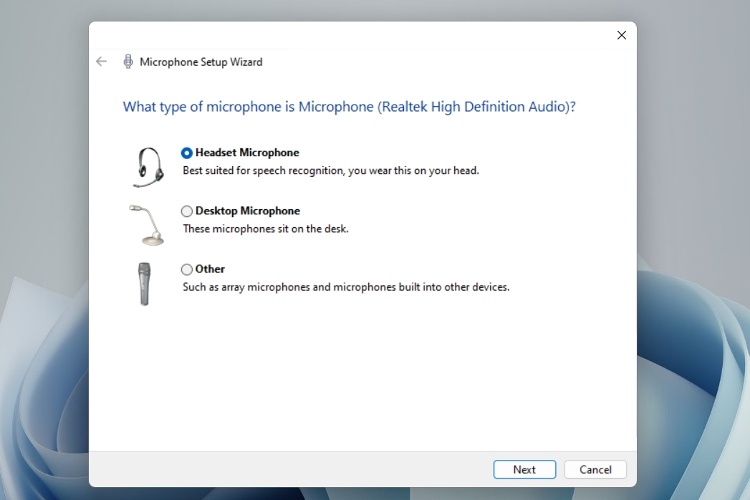
Windows 11లో అనేక అంతర్నిర్మిత యుటిలిటీలు ఉన్నాయి, ఇది ఏదైనా సమస్య సంభవించినప్పుడు మీ PCని నిర్వహించడానికి, సేవ చేయడానికి, పరీక్షించడానికి మరియు పరిష్కరించడంలో మీకు సహాయపడుతుంది. ఉదాహరణకు, మీరు చేయవచ్చు Windows 11లో సిస్టమ్ పునరుద్ధరణను ఉపయోగించండి మీ PCని తిరిగి ఫంక్షనల్ స్థితికి తరలించడానికి. Windows 11 PCలు ట్రబుల్షూటర్ని కూడా కలిగి ఉంటాయి Windows 11లో ధ్వని సమస్యలను పరిష్కరిస్తుంది స్వయంచాలకంగా, అనేక ఇతర సమస్యలతో పాటు. అయితే, మీరు మీ మైక్రోఫోన్తో కూడా సమస్యలను ఎదుర్కొంటున్నట్లయితే మరియు దానిని Windows 11లో పరీక్షించాలనుకుంటే, మీరు సెట్టింగ్లు మరియు నియంత్రణ ప్యానెల్ నుండి సులభంగా చేయవచ్చు. అదనంగా, మీరు ఏ థర్డ్-పార్టీ యాప్ను డౌన్లోడ్ చేయకుండానే మైక్రోఫోన్ సౌండ్ను కూడా పెంచవచ్చు. ఆ గమనికపై, Windows 11లో మీ మైక్రోఫోన్ని ఎలా పరీక్షించాలో తెలుసుకుందాం.
Windows 11 (2022)లో మీ మైక్రోఫోన్ని పరీక్షించండి
ఈ గైడ్లో, Windows 11లో మైక్రోఫోన్ను పరీక్షించే రెండు పద్ధతులతో పాటుగా Windows 11లో వైర్డు మరియు వైర్లెస్ మైక్రోఫోన్లను ఎలా సెటప్ చేయాలో మేము వివరించాము. అంతే కాకుండా, Windowsలో మైక్రోఫోన్ వాల్యూమ్ను ఎలా పెంచాలనే దానిపై మేము సూచనలను జోడించాము. 11. ఇలా చెప్పడంతో, డైవ్ చేద్దాం.
Windows 11లో వైర్డ్ మైక్రోఫోన్ను సెటప్ చేయండి
మేము వైర్డు మైక్రోఫోన్ని సెటప్ చేయడానికి ముందు, మీరు మైక్రోఫోన్ను ఏ పోర్ట్కి కనెక్ట్ చేయాలో మేము ముందుగా తెలుసుకోవాలి. కాబట్టి Windows 11లో వైర్డు మైక్రోఫోన్ను ఎలా సెటప్ చేయాలో తెలుసుకుందాం.
1. మీరు Windows ల్యాప్టాప్ని ఉపయోగిస్తుంటే, సాధారణంగా ది 3.5mm ఆడియో జాక్ సౌండ్ అవుట్పుట్ మరియు మైక్రోఫోన్ ఇన్పుట్ రెండింటికీ పని చేస్తుంది. కాబట్టి మీరు మీ ల్యాప్టాప్లోని హెడ్ఫోన్ జాక్కి వైర్డు మైక్రోఫోన్ను కనెక్ట్ చేయాలి. మరియు మీరు అనుకూల-నిర్మిత Windows PCని ఉపయోగిస్తుంటే, మైక్ పోర్ట్ ఉంటుంది గులాబీ రంగు ఒకటి. మీరు పోర్ట్ల చుట్టూ ఉన్న “మైక్” చిహ్నం కోసం కూడా వెతకాలి.
2. మీరు మైక్రోఫోన్ను కుడి పోర్ట్కు కనెక్ట్ చేసిన తర్వాత, “Windows +I” నొక్కడం ద్వారా సెట్టింగ్లను తెరిచి, దీనికి తరలించండి సిస్టమ్ -> ధ్వని.

3. ఇక్కడ, “ఇన్పుట్” విభాగం కింద, మీరు ఉపయోగించాలనుకుంటున్న వైర్డు మైక్రోఫోన్ను ఎంచుకోండి, మరియు అంతే. మీరు Windows 11లో వైర్డు మైక్రోఫోన్ని విజయవంతంగా సెటప్ చేసారు.

Windows 11లో వైర్లెస్ మైక్రోఫోన్ను సెటప్ చేయండి
బ్లూటూత్ ద్వారా పనిచేసే వైర్లెస్ మైక్ను సెటప్ చేయడానికి, మీరు సెట్టింగ్లను తెరిచి, మీ Windows 11 కంప్యూటర్తో మైక్ను జత చేయాలి. దాని గురించి ఎలా వెళ్లాలో ఇక్కడ ఉంది.
1. మీ బ్లూటూత్ మైక్రోఫోన్ జత చేసే మోడ్లో ఉందని నిర్ధారించుకోండి. ఆ తర్వాత, ప్రారంభ మెను నుండి లేదా కీబోర్డ్ సత్వరమార్గాన్ని ఉపయోగించడం ద్వారా సెట్టింగ్ల అనువర్తనాన్ని తెరవండి “Windows + I“.

2. Windows 11లోని సెట్టింగ్ల యాప్లో, దీనికి తరలించండి సిస్టమ్ -> ధ్వని.

3. క్రిందికి స్క్రోల్ చేయండి మరియు “ఇన్పుట్” విభాగానికి తరలించండి. ఇక్కడ, “పై క్లిక్ చేయండిపరికరాన్ని జోడించండి“కొత్త ఇన్పుట్ పరికరాన్ని జత చేయండి” పక్కన. ఇది మీ PCలో బ్లూటూత్ జత చేసే విండోను తెరుస్తుంది.

4. ఇక్కడ, ఎంచుకోండి “బ్లూటూత్” పాప్-అప్ విండోలో.

5. మీ వైర్లెస్ మైక్రోఫోన్ జత చేసే మోడ్లో ఉంటే, అది ఇక్కడ చూపబడుతుంది. ఇది తెరపై కనిపించిన తర్వాత, దానిపై క్లిక్ చేయండి మరియు మైక్రోఫోన్ను జత చేయడానికి ఆన్-స్క్రీన్ సూచనలను అనుసరించండి.

6. అంతే. “ఇన్పుట్” విభాగం కింద, నిర్ధారించుకోండి వైర్లెస్ మైక్రోఫోన్ ఎంచుకోబడింది మీ డిఫాల్ట్ మైక్గా.

సెట్టింగ్ల నుండి Windows 11లో మీ మైక్రోఫోన్ని పరీక్షించండి
1. Windows 11లో మీ మైక్రోఫోన్ని పరీక్షించడానికి, నొక్కండి Windows 11 కీబోర్డ్ సత్వరమార్గం “Windows + I” మరియు సెట్టింగ్లను తెరవండి. మీరు ప్రారంభ మెను నుండి సెట్టింగ్లను మాన్యువల్గా కూడా తెరవవచ్చు.

2. “సిస్టమ్” మెను కింద, “ని తెరవండిధ్వని” కుడి పేన్ నుండి.

3. ఇక్కడ, క్రిందికి స్క్రోల్ చేసి, “పై క్లిక్ చేయండిమైక్రోఫోన్“ఇన్పుట్” విభాగం కింద.

4. ఆ తర్వాత, “ఇన్పుట్ సెట్టింగ్లు” కింద, “పై క్లిక్ చేయండిపరీక్ష ప్రారంభించండి“మీ మైక్రోఫోన్ని పరీక్షించు” పక్కన ఉన్న బటన్.

5. మాట్లాడటం ప్రారంభించండి మరియు మీరు వాయిస్ ప్రతిస్పందనను చూపించే సూచికను చూడాలి. మీరు పూర్తి చేసిన తర్వాత, “పై క్లిక్ చేయండిపరీక్షను ఆపండి“.

6. Windows 11 మైక్రోఫోన్ పరీక్ష ఫలితాన్ని దిగువన చూపుతుంది. పరీక్ష ఫలితం ఉంటే 50% పైన, మీ మైక్రోఫోన్ బాగా పని చేస్తోంది. కాకపోతె, “ఇన్పుట్ వాల్యూమ్” స్లయిడర్ను పెంచండి గరిష్టంగా. అంతే.
ఇప్పుడు ముందుకు సాగండి మరియు మీ Windows 11 PCలో మైక్రోఫోన్ను మళ్లీ పరీక్షించండి మరియు అది ఎలాంటి సమస్యలు లేకుండా మీ వాయిస్ని క్యాచ్ చేయగలగాలి.

కంట్రోల్ ప్యానెల్ నుండి Windows 11లో మీ మైక్రోఫోన్ని పరీక్షించండి
1. మీరు విండోస్ 11లో మైక్రోఫోన్ను కూడా పరీక్షించవచ్చు నియంత్రణ ప్యానెల్. రన్ ప్రాంప్ట్ను తెరవడానికి “Windows + R” నొక్కండి. ఇక్కడ, టైప్ చేయండి mmsys.cpl మరియు ఎంటర్ నొక్కండి. ఇది నేరుగా కంట్రోల్ ప్యానెల్లోని సౌండ్ సెట్టింగ్లను తెరుస్తుంది.

2. తర్వాత, “కి తరలించండిరికార్డింగ్” ట్యాబ్ చేసి మీ మైక్రోఫోన్ని ఎంచుకోండి. ఆ తర్వాత, “పై క్లిక్ చేయండికాన్ఫిగర్ చేయండి“దిగువ-ఎడమ మూలలో.

3. ఇది స్పీచ్ రికగ్నిషన్ విండోను తెరుస్తుంది. ఇక్కడ, “పై క్లిక్ చేయండిమైక్రోఫోన్ని సెటప్ చేయండి“.

4. తదుపరి విండోలో, “” ఎంచుకోండిఇతర” మరియు “తదుపరి”పై క్లిక్ చేయండి. మీరు హెడ్సెట్ లేదా ప్రత్యేక మైక్ని కనెక్ట్ చేసి ఉంటే, తగిన ఎంపికను ఎంచుకోండి. అంతర్నిర్మిత మైక్ల కోసం, “ఇతర” సరైన ఎంపిక.

5. ఆ తర్వాత, “తదుపరి” మరియు ఆపై క్లిక్ చేయండి వాక్యాన్ని చదవండి తెరపై ప్రదర్శించబడుతుంది. సూచిక “ఆకుపచ్చ” ప్రాంతంలో ఉంటే, మీ మైక్రోఫోన్ బాగా పని చేస్తుందని అర్థం. వాక్యాన్ని చదివిన తర్వాత, “తదుపరి”పై క్లిక్ చేయండి.

6. ప్రతిదీ సరిగ్గా జరిగితే, మీ మైక్ ఉపయోగించడానికి సిద్ధంగా ఉన్నట్లు చూపుతుంది. ఇప్పుడు, మీరు విండోను మూసివేయవచ్చు. మైక్ అందుతున్న సందర్భంలో తక్కువ లేదా అధిక వాయిస్ పికప్Windows 11లో మైక్రోఫోన్ వాల్యూమ్ను విస్తరించడానికి తదుపరి పద్ధతికి వెళ్లండి.

విండోస్ 11లో మైక్రోఫోన్ వాల్యూమ్ను పెంచండి
1. రన్ ప్రాంప్ట్ను తెరవడానికి “Windows + R” సత్వరమార్గాన్ని ఉపయోగించండి. ఇక్కడ, టైప్ చేయండి mmsys.cpl మరియు ఎంటర్ నొక్కండి.

2. “సౌండ్” విండోలో, “రికార్డింగ్” ట్యాబ్కి మారి, మీ మైక్రోఫోన్ని ఎంచుకుని, “” తెరవండిలక్షణాలు“.

3. ఇక్కడ, “స్థాయిలు” ట్యాబ్కు తరలించండి మరియు “మైక్రోఫోన్ బూస్ట్” స్థాయిని పెంచండి. మైక్ ఎక్కువ సౌండ్ని ఎంచుకుంటే మీరు దాన్ని కూడా తగ్గించవచ్చు.

విండోస్ 11లో మైక్రోఫోన్ పని చేయలేదా? ఇక్కడ పరిష్కరించండి!
మీరు ఏమి ప్రయత్నించినా, ఉంటే మైక్రోఫోన్ పని చేయడం లేదు మీ Windows 11 PCలో, చింతించకండి. ఎలా చేయాలో ప్రత్యేక కథనంలో మేము అనేక దశలను వివరించాము Windows 10 మరియు 11లో మైక్రోఫోన్ సమస్యలను పరిష్కరించండి. మా గైడ్ని అనుసరించండి మరియు ఎటువంటి సమస్యలు లేకుండా మైక్ మళ్లీ పని చేయడం ప్రారంభిస్తుంది. మీరు మైక్ డ్రైవర్లను మళ్లీ ఇన్స్టాల్ చేయాల్సి రావచ్చు లేదా సిస్టమ్ సెట్టింగ్లకు కొన్ని మార్పులు చేయాల్సి రావచ్చు.

Windows 11లో మైక్రోఫోన్ సౌండ్ని పరీక్షించి, ఆప్టిమైజ్ చేయండి
Windows 11లో మైక్రోఫోన్ను సెటప్ చేయడానికి మరియు పరీక్షించడానికి మేము రెండు స్థానిక మార్గాలను వివరించాము. నా పరీక్ష ప్రకారం, Windows 11లోని సెట్టింగ్ల యాప్లో మైక్రోఫోన్ టెస్ట్ యుటిలిటీని తీసుకురావడంలో Microsoft అద్భుతమైన పని చేసింది. అంతే కాకుండా, మీరు కూడా తెరవవచ్చు. మైక్ సౌండ్ని పరీక్షించడానికి మరియు విస్తరించడానికి కంట్రోల్ ప్యానెల్ విండో. అయితే, అంతే కాదు. ఒకటి రాబోయే కొత్త Windows 11 ఫీచర్లు నిజ సమయంలో మైక్ని ఏ సాఫ్ట్వేర్ లేదా యాప్ ఉపయోగిస్తుందో చూడటానికి మిమ్మల్ని అనుమతిస్తుంది. ఇది Windows 11కి ఉపయోగకరమైన అదనంగా ఉంటుంది. మరియు మీకు కావాలంటే Windows 11/10లో యూనివర్సల్ మ్యూట్ స్విచ్ని పొందండి, మీరు మా లింక్ చేసిన గైడ్ని అనుసరించవచ్చు. చివరగా, మీకు ఏవైనా ప్రశ్నలు ఉంటే, దిగువ వ్యాఖ్య విభాగంలో మాకు తెలియజేయండి.
Source link




