Windows 11లో మీ గ్రాఫిక్స్ కార్డ్ (GPU)ని ఎలా తనిఖీ చేయాలి
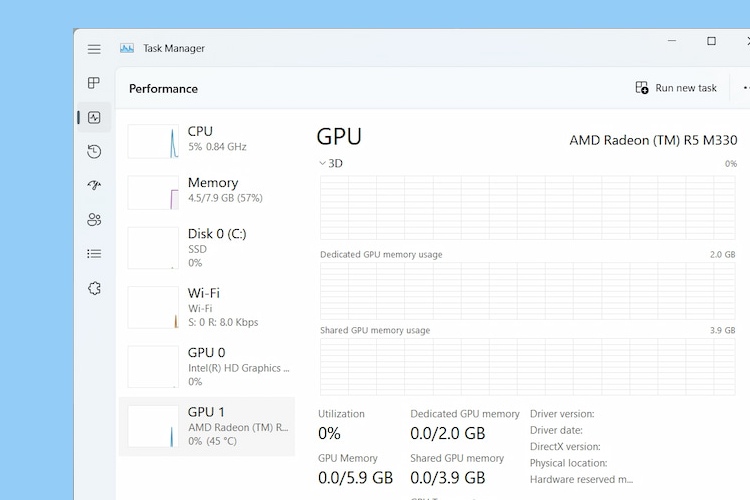
మీరు Windows 11 నడుస్తున్న కొత్త ల్యాప్టాప్ను కొనుగోలు చేసినట్లయితే, అది మీ గేమింగ్ లేదా సృజనాత్మక అవసరాలను నిర్వహించగలదో లేదో తెలుసుకోవడానికి మీరు తప్పనిసరిగా గ్రాఫిక్స్ కార్డ్ వివరాలను తనిఖీ చేయాలి. మీరు GPU ఉష్ణోగ్రత మరియు గ్రాఫిక్స్ కార్డ్ యొక్క నిజ-సమయ పనితీరుతో పాటు గ్రాఫిక్స్ కార్డ్ మెమరీని తనిఖీ చేయవచ్చు. ఈ సమాచారం మొత్తం మీ GPU సామర్థ్యాన్ని అంచనా వేయడంలో మీకు సహాయం చేస్తుంది, తద్వారా మీరు గేమింగ్ చేస్తున్నప్పుడు లేదా ఇంటెన్సివ్ ప్రోగ్రామ్ను ఉపయోగిస్తున్నప్పుడు వీడియో ఎడిటర్, మీరు దాని పరిమితి గురించి తెలుసుకుంటారు. కాబట్టి ఆ గమనికపై, మీ గ్రాఫిక్స్ కార్డ్ని ఎలా చెక్ చేయాలో తెలుసుకుందాం Windows 11.
Windows 11 (2022)లో మీరు ఏ గ్రాఫిక్స్ కార్డ్ ఉపయోగిస్తున్నారో తనిఖీ చేయండి
ఇక్కడ, మీరు మీ Windows 11 PCలో ఏ GPU ఉపయోగిస్తున్నారో తనిఖీ చేయడానికి మేము ఐదు విభిన్న పద్ధతులను చేర్చాము. GPU ఉష్ణోగ్రత నుండి VRAM వరకు, Windows 11లో ప్రతిదాన్ని తనిఖీ చేసే మార్గాలను మేము పేర్కొన్నాము. కాబట్టి మనం ప్రవేశిద్దాం.
టాస్క్ మేనేజర్ని ఉపయోగించి Windows 11లో మీ గ్రాఫిక్స్ కార్డ్ని తనిఖీ చేయండి
Windows 11లో, మీరు టాస్క్ మేనేజర్ నుండి మీ గ్రాఫిక్స్ కార్డ్ గురించిన సమాచారాన్ని సులభంగా కనుగొనవచ్చు. మీరు Windows 11లో టాస్క్ మేనేజర్ని తెరిచి, “పనితీరు” ట్యాబ్కు వెళ్లాలి. దాని గురించి ఎలా వెళ్లాలో ఇక్కడ ఉంది:
1. ఉపయోగించండి Windows 11 కీబోర్డ్ సత్వరమార్గం “Ctrl + Shift + Esc” టాస్క్ మేనేజర్ని తెరవడానికి. ఇక్కడ, “పనితీరు” ట్యాబ్కు వెళ్లండి. మీరు పునఃరూపకల్పన చేయబడిన టాస్క్ మేనేజర్లో ఉన్నట్లయితే, మీరు దానిని ఎడమ వైపున ఉన్న హాంబర్గర్ మెను క్రింద కనుగొంటారు.
2. ఇప్పుడు, వివరణాత్మక సమాచారాన్ని పొందడానికి GPU విభాగానికి తరలించండి. ఇక్కడ, “GPU 0” అంటే ఇంటిగ్రేటెడ్ GPU, మరియు “GPU 1” అనేది బాహ్య GPU. నేను “GPU 0” విభాగానికి వెళితే, మీరు GPU ఉష్ణోగ్రత మరియు మెమరీ సమాచారంతో పాటు కుడి ఎగువ మూలలో మీ ఇంటిగ్రేటెడ్ గ్రాఫిక్స్ కార్డ్ పేరును కనుగొంటారు.

3. “GPU 1”కి వెళ్లడం నా బాహ్య GPU కార్డ్ని చూపుతుంది మరియు మీరు ఇక్కడ కూడా ఎగువ-కుడి మూలలో GPU పేరును కనుగొనవచ్చు. దిగువన, మీరు కనుగొనవచ్చు “అంకితమైన GPU మెమరీ” Windows 11లోని గ్రాఫిక్స్ కార్డ్. ఈ విధంగా మీరు Windows 11లో గ్రాఫిక్స్ మెమరీతో పాటు ఏ గ్రాఫిక్స్ కార్డ్ని కలిగి ఉన్నారో తనిఖీ చేయవచ్చు.

Windows సెట్టింగ్ల నుండి Windows 11లో మీ గ్రాఫిక్స్ కార్డ్ని తనిఖీ చేయండి
1. టాస్క్ మేనేజర్ కాకుండా, మీరు విండోస్ 11లో సెట్టింగ్ల పేజీ నుండి మీ గ్రాఫిక్స్ కార్డ్ వివరాలను కూడా తనిఖీ చేయవచ్చు. సెట్టింగ్ల పేజీని తెరిచి, “కి తరలించడానికి “Windows + I” నొక్కండిప్రదర్శనకుడి పేన్ నుండి “సిస్టమ్” కింద “విభాగం.

2. తరువాత, “పై క్లిక్ చేయండిఅధునాతన ప్రదర్శన“.

3. ఆ తర్వాత, “పై క్లిక్ చేయండిడిస్ప్లే 1 కోసం అడాప్టర్ లక్షణాలను ప్రదర్శించండి“.

4. ఇది ఇంటిగ్రేటెడ్ను చూపుతుంది గ్రాఫిక్స్ కార్డ్ వివరాలు, మీ Windows 11 PC యొక్క మెమరీ సమాచారంతో పాటు. మీరు బాహ్య గ్రాఫిక్స్ కార్డ్తో మాత్రమే డెస్క్టాప్ని ఉపయోగిస్తుంటే, అది ఆ వివరాలను ఇక్కడ చూపుతుంది.

DirectX డయాగ్నస్టిక్ టూల్ నుండి Windows 11లో మీ గ్రాఫిక్స్ కార్డ్ని తనిఖీ చేయండి
1. Windows 11 అంతర్నిర్మిత DirectX డయాగ్నస్టిక్ టూల్ నుండి GPU వివరాలను తనిఖీ చేయడానికి మిమ్మల్ని అనుమతిస్తుంది. రన్ ప్రాంప్ట్ను తెరవడానికి “Windows + R” నొక్కండి. ఇక్కడ, టైప్ చేయండి dxdiag మరియు ఎంటర్ నొక్కండి.

2. ఇది DirectX డయాగ్నస్టిక్ టూల్ను తెరుస్తుంది. ఇప్పుడు, “కి వెళ్లండిప్రదర్శన” ట్యాబ్, మరియు మీరు ఇంటిగ్రేటెడ్ గ్రాఫిక్స్ కార్డ్ గురించిన వివరాలను కనుగొంటారు. మీరు ఇక్కడ GPU పేరు మరియు మెమరీ సమాచారాన్ని కనుగొనవచ్చు. మీరు డెస్క్టాప్ కంప్యూటర్ని ఉపయోగిస్తుంటే మాత్రమే మీరు ఇక్కడ అంకితమైన GPU సమాచారాన్ని చూస్తారు.

3. Windows 11 ల్యాప్టాప్లలో బాహ్య GPU కార్డ్ని తనిఖీ చేయడానికి, “కి తరలించండిరెండర్” ట్యాబ్, మరియు మీరు ఇక్కడ GPU పేరును కనుగొంటారు. “డిస్ప్లే మెమరీ” అనేది GPU యొక్క వాస్తవ గ్రాఫిక్స్ కార్డ్ మెమరీ.

పరికర నిర్వాహికి నుండి Windows 11లో మీ GPU కార్డ్ని తనిఖీ చేయండి
1. గ్రాఫిక్స్ కార్డ్ వివరాలు విండోస్ 11లో డివైజ్ మేనేజర్ ద్వారా కూడా అందుబాటులో ఉంటాయి. నొక్కండి”Windows + Xత్వరిత లింక్ల మెనుని తెరవడానికి మరియు “పై క్లిక్ చేయండిపరికరాల నిర్వాహకుడు“.

2. తర్వాత, “పై డబుల్ క్లిక్ చేయండిడిస్ప్లే ఎడాప్టర్లు” మెనుని విస్తరించడానికి. ఇక్కడ, మీరు మీ PCలో అందుబాటులో ఉన్న గ్రాఫిక్స్ కార్డ్ల పేరును కనుగొంటారు. ఉదాహరణకు, నా ల్యాప్టాప్లో ఇంటెల్ ఇంటిగ్రేటెడ్ GPU మరియు AMD Radeon GPU ఉన్నాయి.

సిస్టమ్ సమాచారం నుండి Windows 11లో మీ గ్రాఫిక్స్ కార్డ్ని తనిఖీ చేయండి
1. చివరగా, మీరు సిస్టమ్ ఇన్ఫర్మేషన్ యాప్ని ఉపయోగించి మీ Windows 11 PC కోసం గ్రాఫిక్స్ కార్డ్ వివరాలను గుర్తించవచ్చు. విండోస్ కీని ఒకసారి నొక్కండి మరియు “సిస్టమ్” అని టైప్ చేయండి. ఇప్పుడు తెరచియున్నది “సిస్టమ్ సమాచారం“.

2. తర్వాత, నావిగేట్ చేయండి భాగాలు -> ప్రదర్శన ఎడమ సైడ్బార్లో.
 ప్రదర్శన” class=”wp-image-431029″ srcset=”https://beebom.com/wp-content/uploads/2022/07/26.jpg?quality=75&strip=all 460w, https://beebom.com/wp-content/uploads/2022/07/26.jpg?resize=246%2C300&quality=75&strip=all 246w” sizes=”(max-width: 460px) 100vw, 460px”/>
ప్రదర్శన” class=”wp-image-431029″ srcset=”https://beebom.com/wp-content/uploads/2022/07/26.jpg?quality=75&strip=all 460w, https://beebom.com/wp-content/uploads/2022/07/26.jpg?resize=246%2C300&quality=75&strip=all 246w” sizes=”(max-width: 460px) 100vw, 460px”/>3. కుడి వైపున, మీరు Windows 11లో అంతర్గత మరియు అంకితమైన గ్రాఫిక్స్ కార్డ్ల సమాచారాన్ని తనిఖీ చేయవచ్చు. GPU పేరుతో పాటు, మీరు “ని కూడా కనుగొనవచ్చు.అడాప్టర్ RAM“, ఇది ప్రాథమికంగా మీ గ్రాఫిక్స్ కార్డ్ మెమరీ.
 ప్రదర్శన” class=”wp-image-431030″ srcset=”https://beebom.com/wp-content/uploads/2022/07/27.jpg?quality=75&strip=all 640w, https://beebom.com/wp-content/uploads/2022/07/27.jpg?resize=300%2C217&quality=75&strip=all 300w” sizes=”(max-width: 640px) 100vw, 640px”/>
ప్రదర్శన” class=”wp-image-431030″ srcset=”https://beebom.com/wp-content/uploads/2022/07/27.jpg?quality=75&strip=all 640w, https://beebom.com/wp-content/uploads/2022/07/27.jpg?resize=300%2C217&quality=75&strip=all 300w” sizes=”(max-width: 640px) 100vw, 640px”/>Windows 11లో GPU మెమరీని తనిఖీ చేయండి
కాబట్టి Windows 11లో GPU పేరు మరియు మెమరీని తనిఖీ చేయడానికి మీరు ఉపయోగించే ఐదు మార్గాలు ఇవి. నేను Windows 11 PCలలో గ్రాఫిక్స్ కార్డ్ మెమరీని ఎలా తనిఖీ చేయాలనే దానితో పాటు ఇంటిగ్రేటెడ్ మరియు బాహ్య GPUల కోసం దశలను చేర్చాను. ఏమైనా, అదంతా మా నుండి. నీకు కావాలంటే మీ Windows 11 కంప్యూటర్లో CPU ఉష్ణోగ్రతను తనిఖీ చేయండి, ఇక్కడ లింక్ చేసిన మా గైడ్ని అనుసరించండి. మరియు మీ Windows PCలో GPUని ఒత్తిడిని పరీక్షించండి, క్యూరేటెడ్ ప్రోగ్రామ్ల జాబితాను కనుగొనడానికి మా కథనానికి వెళ్లండి. చివరగా, మీకు ఏవైనా ప్రశ్నలు ఉంటే, దిగువ వ్యాఖ్య విభాగంలో మాకు తెలియజేయండి.
Source link




