Windows 11లో ఫైల్ ఎక్స్ప్లోరర్ ట్యాబ్లు కనిపించడం లేదా? 6 ఉత్తమ పరిష్కారాలను ప్రయత్నించండి!
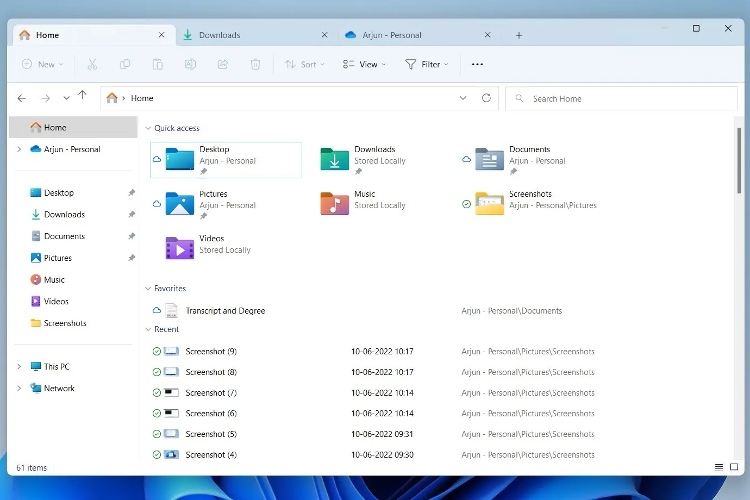
ప్రధాన వార్షిక నవీకరణలతో కొత్త ఫీచర్లను విడుదల చేయడానికి బదులుగా, మైక్రోసాఫ్ట్ ఫీచర్ డ్రాప్లతో కొత్త మార్పులను విడుదల చేస్తోంది. వాస్తవానికి, మనలో మనం నేర్చుకున్నట్లుగా Windows 12 వివరణకర్త, రెడ్మండ్ దిగ్గజం 2023లో “మూమెంట్స్” ఫీచర్ డ్రాప్లతో కొత్త అప్డేట్ కేడెన్స్కు వెళుతోంది. అయితే దానికి ముందు, Microsoft Windows 11 22H2 అప్డేట్తో ఫైల్ ఎక్స్ప్లోరర్కు ట్యాబ్ల మద్దతును జోడించింది. అయినప్పటికీ, కొంతమంది వినియోగదారులు ఇంకా తాజా ఫైల్ ఎక్స్ప్లోరర్ UIని అనుభవించలేదు. చాలా మంది వినియోగదారులు నివేదిక Windows 11 22H2 అప్డేట్ను ఇన్స్టాల్ చేసినప్పటికీ ఫైల్ ఎక్స్ప్లోరర్ ట్యాబ్లు కనిపించడం లేదు. కాబట్టి, ఈ కథనంలో, Windows 11లో “ఫైల్ ఎక్స్ప్లోరర్ ట్యాబ్లు చూపడం లేదు” సమస్యను ఎలా పరిష్కరించాలనే దానిపై మేము మీకు వివరణాత్మక మార్గదర్శిని అందిస్తున్నాము.
Windows 11 (2023)లో చూపబడని ఫైల్ ఎక్స్ప్లోరర్ ట్యాబ్లను పరిష్కరించండి
ఈ ట్యుటోరియల్లో, Windows 11లో ఫైల్ ఎక్స్ప్లోరర్ ట్యాబ్లను తిరిగి తీసుకురావడానికి మేము ఆరు విభిన్న పద్ధతులను చేర్చాము. మీరు దిగువ పట్టికను విస్తరించవచ్చు మరియు దశల వారీ సూచనలను అనుసరించవచ్చు.
1. Windows 11 22H2 బిల్డ్కి నవీకరించండి
ముందుగా, ఏదైనా ముందుగా, మీ PC Windows 11 22H2 బిల్డ్కి అప్డేట్ చేయబడిందని నిర్ధారించుకోండి (దీనిని Windows 11 2022 అప్డేట్ అని కూడా పిలుస్తారు). ఫైల్ ఎక్స్ప్లోరర్లోని ట్యాబ్ల మద్దతు అధికారికంగా 22H2 అప్డేట్ తర్వాత Windows 11 స్టేబుల్ ఛానెల్కు జోడించబడింది. మీరు Windows 11 బిల్డ్ 22621.675 లేదా తర్వాత (KB5019509, అక్టోబర్ 18)లో ఉండాలి. కాబట్టి మీరు ఫైల్ ఎక్స్ప్లోరర్ ట్యాబ్లు డిఫాల్ట్గా పని చేయాలనుకుంటే, మీరు 22H2 అప్డేట్ తర్వాత ఈ బిల్డ్ని ఇన్స్టాల్ చేయాలి.
1. OS సంస్కరణను తనిఖీ చేయడానికి, ఉపయోగించండి Windows 11 కీబోర్డ్ సత్వరమార్గం “Windows + R”. ఇది రన్ ప్రాంప్ట్ను తెరుస్తుంది. ఇప్పుడు, టైప్ చేయండి winver మరియు ఎంటర్ నొక్కండి.
2. ఇక్కడ, మీరు తాజా Windows 11 22H2 నవీకరణలో ఉన్నారో లేదో తనిఖీ చేయండి (బిల్డ్ 22621.675 లేదా తదుపరిది).

3. మీరు ఆన్లో ఉంటే పాత వెర్షన్మా గైడ్ని అనుసరించండి మరియు నేర్చుకోండి Windows 11 22H2 నవీకరణను ఎలా ఇన్స్టాల్ చేయాలి.

4. మీరు తాజా అప్డేట్ని ఇన్స్టాల్ చేసిన తర్వాత, కొత్తదాన్ని చూడటానికి ఫైల్ ఎక్స్ప్లోరర్ని తెరవండి ట్యాబ్ చేయబడిన UI. స్థిరమైన ఛానెల్ నవీకరణ మిమ్మల్ని ట్యాబ్లను తరలించడానికి లేదా కొత్త విండోలను తెరవడానికి ట్యాబ్లను తీసివేయడానికి అనుమతించనప్పటికీ, ఈ ఫీచర్లు Dev మరియు బీటా ఛానెల్లలో పరీక్షించబడుతున్నాయి. మా తాజా చూడండి Windows 11 YouTube వీడియోను కలిగి ఉంది చర్యలో చూడటానికి.

2. ViVeToolతో ఫైల్ ఎక్స్ప్లోరర్లో ట్యాబ్లను బలవంతంగా ప్రారంభించండి
22H2 అప్డేట్ను ఇన్స్టాల్ చేసిన తర్వాత కూడా Windows 11లో ఫైల్ ఎక్స్ప్లోరర్ ట్యాబ్లు కనిపించకపోతే, మీరు వీటిని చేయాల్సి ఉంటుంది ViVeToolని ఉపయోగించి లక్షణాన్ని బలవంతంగా ప్రారంభించండి. ఎలా చేయాలో మేము ఇప్పటికే వివరణాత్మక ట్యుటోరియల్ వ్రాసాము Windows 11లో ఫైల్ ఎక్స్ప్లోరర్లో ట్యాబ్లను ప్రారంభించండి, కాబట్టి ఈ గైడ్ని అనుసరించండి. ఆదేశాలను అమలు చేసిన తర్వాత, మీ PCలో Explorer కోసం ట్యాబ్లు ప్రారంభించబడతాయని నేను ఖచ్చితంగా అనుకుంటున్నాను.

3. Windows Explorerని పునఃప్రారంభించండి
తరచుగా, ఫైల్ ఎక్స్ప్లోరర్ పాత ప్రాసెస్లు బ్యాక్గ్రౌండ్లో నడుస్తున్నందున కొత్త ఫీచర్లు మరియు జోడింపులను చూపదు. మీరు మీ PCని క్రమం తప్పకుండా పునఃప్రారంభించనప్పుడు సమస్య ప్రత్యేకంగా పెరుగుతుంది. అయితే, మేము ప్రాసెస్ ట్రీని మాన్యువల్గా రీస్టార్ట్ చేస్తే, అది కొత్త మార్పులను చూపడం ప్రారంభిస్తుంది. కాబట్టి Windows Explorerని పునఃప్రారంభించండి మరియు ఫైల్ ఎక్స్ప్లోరర్లోని ట్యాబ్లు కనిపిస్తాయని ఆశిస్తున్నాము.
1. Windows Explorerని పునఃప్రారంభించడానికి, కీబోర్డ్ సత్వరమార్గాన్ని నొక్కండి “Ctrl + Shift + Esc” టాస్క్ మేనేజర్ని తెరవడానికి. ఇప్పుడు, “ప్రాసెసెస్” ట్యాబ్ క్రింద, “” ఎంచుకోండిWindows Explorer” మరియు “పనిని పునఃప్రారంభించు”పై క్లిక్ చేయండి.

3. ఇప్పుడు, అన్నీ Windows మూలకాలు తక్షణమే రీలోడ్ అవుతాయి. Windows 11లో ఫైల్ ఎక్స్ప్లోరర్ ట్యాబ్లు ముందుగా చూపబడకపోతే, ఇది బహుశా ట్రిక్ చేస్తుంది.

4. ఫైల్ ఎక్స్ప్లోరర్ కాష్ని క్లియర్ చేయండి
1. విండోస్ 11లో ఫైల్ ఎక్స్ప్లోరర్ ఇప్పటికీ ట్యాబ్లను చూపకపోతే, ఎక్స్ప్లోరర్-సంబంధిత కాష్ను క్లియర్ చేయండి. దీన్ని చేయడానికి, నొక్కండి “విండోస్ + ఇ” ఫైల్ ఎక్స్ప్లోరర్ని తెరవడానికి. ఇప్పుడు, ఎగువ-వరుస మెనులో 3-డాట్ చిహ్నంపై క్లిక్ చేసి, “” ఎంచుకోండిఎంపికలు” డ్రాప్-డౌన్ మెను నుండి.

2. ఇక్కడ, “జనరల్” ట్యాబ్ కింద, “ని క్లిక్ చేయండిక్లియర్దిగువన “ఫైల్ ఎక్స్ప్లోరర్ చరిత్రను క్లియర్ చేయి” పక్కన ఉన్న బటన్. ఇప్పుడు, వర్తించు -> సరేపై క్లిక్ చేయండి. ఇది ఫైల్ ఎక్స్ప్లోరర్ చరిత్రను తొలగిస్తుంది మరియు స్థానిక ఫైల్ మేనేజర్లో ట్యాబ్లను చూపుతుంది.

3. అది కాకుండా, ఇది సిఫార్సు చేయబడింది కు Windows 11లో సిస్టమ్ కాష్ను క్లియర్ చేయండి మా లింక్డ్ గైడ్ని అనుసరించడం ద్వారా.

5. సిస్టమ్ ఫైల్ చెకర్ (SFC)ని అమలు చేయండి
ఫైల్ ఎక్స్ప్లోరర్ ట్యాబ్లు కనిపించకుంటే, అన్ని సిస్టమ్ ఫైల్లను తనిఖీ చేసి ధృవీకరించే SFC సాధనాన్ని అమలు చేయండి. ఇది Windows 11 సిస్టమ్ ఫైల్లలో ఏదీ పాడైపోలేదని నిర్ధారిస్తుంది. దీన్ని చేయడానికి, దిగువ దశలను అనుసరించండి.
1. విండోస్ కీని నొక్కండి మరియు “” అని టైప్ చేయండిcmd“. ఇప్పుడు, కుడి పేన్లో “నిర్వాహకుడిగా రన్ చేయి”పై క్లిక్ చేయండి.

2. తదుపరి, దిగువ ఆదేశాన్ని నమోదు చేయండి కమాండ్ ప్రాంప్ట్ విండోలో మరియు ఎంటర్ నొక్కండి. ఇది ప్రక్రియను పూర్తి చేసి, ఆపై మీ PCని పునఃప్రారంభించనివ్వండి. ఆ తర్వాత, Windows 11లో ఫైల్ ఎక్స్ప్లోరర్లో ట్యాబ్లు కనిపిస్తాయో లేదో తనిఖీ చేయండి.
SFC /scannow

6. Windows 11 22H2 అప్డేట్ని మళ్లీ ఇన్స్టాల్ చేయండి
ఇప్పటివరకు ఏమీ పని చేయకపోతే, మీరు మీ PCలో Windows 11 22H2 నవీకరణను మళ్లీ ఇన్స్టాల్ చేయాల్సి ఉంటుంది. ఇది ఖచ్చితంగా ఫైల్ ఎక్స్ప్లోరర్కి ట్యాబ్లను తిరిగి తీసుకువస్తుంది, మీ కోసం మల్టీ టాస్కింగ్ను సులభతరం చేస్తుంది. దాని గురించి ఎలా వెళ్లాలో ఇక్కడ ఉంది.
1. నొక్కండి “Windows + Iవిండోస్ సెట్టింగ్లను తెరిచి, నావిగేట్ చేయడానికి “Windows నవీకరణ” ఎడమ సైడ్బార్ నుండి. ఆపై, “పై క్లిక్ చేయండిచరిత్రను నవీకరించండి” కుడి పేన్లో.

2. ఇప్పుడు, క్రిందికి స్క్రోల్ చేసి, “” కోసం చూడండినవీకరణలను అన్ఇన్స్టాల్ చేయండి” ఎంపిక. దీన్ని తెరవడానికి క్లిక్ చేయండి.

3. ఇక్కడ, ఇటీవల ఇన్స్టాల్ చేసిన అన్ని అప్డేట్లను పరిశీలించి, 22H2 బిల్డ్ కోసం చూడండి. ఇప్పుడు, “పై క్లిక్ చేయండిఅన్ఇన్స్టాల్ చేయి” దాని ప్రక్కన మరియు మీ PCని పునఃప్రారంభించండి. 22H2 బిల్డ్ ఇక్కడ కనిపించకపోతే, మీరు దీన్ని చేయాలి విండోస్ 11ని క్లీన్ ఇన్స్టాల్ చేయండి.

4. చివరగా, విండోస్ సెట్టింగ్లలో మళ్లీ అప్డేట్ల కోసం తనిఖీ చేయండి మరియు Windows 11 22H2 నవీకరణను కొత్తగా ఇన్స్టాల్ చేయండి. ఆ తర్వాత, తదుపరి నవీకరణను ఇన్స్టాల్ చేయండి (KB5019509) మరియు ఫైల్ ఎక్స్ప్లోరర్ ట్యాబ్లు మీ కోసం Windows 11లో చూపబడతాయి.

Windows 11లో ఫైల్ ఎక్స్ప్లోరర్లో ట్యాబ్లను పొందండి
కాబట్టి మీరు ఇంతకు ముందు Windows 11లో కనిపించకపోతే ఫైల్ ఎక్స్ప్లోరర్లో ట్యాబ్లను పొందవచ్చు. మేము పైన పేర్కొన్నట్లుగా, ట్యాబ్ల లక్షణాన్ని యాక్సెస్ చేయడానికి మీరు తప్పనిసరిగా Windows 11 22H2 బిల్డ్లో ఉండాలి. కాబట్టి ఏదైనా పరిష్కారాన్ని ప్రయత్నించే ముందు, ముందుకు సాగండి మరియు మీ PCని నవీకరించండి. ఏమైనా, అదంతా మా నుండి. మీరు పొందాలనుకుంటే విండోస్ 11లో స్నిప్పింగ్ టూల్లో స్క్రీన్ రికార్డింగ్, మా లింక్ చేసిన గైడ్ని అనుసరించండి. మరియు మీరు కోరుకుంటే Windows 11లో Internet Explorerని ప్రారంభించండి మరియు ఉపయోగించండి, మా ట్యుటోరియల్ మీరు కవర్ చేసారు. చివరగా, మీకు ఏవైనా ప్రశ్నలు ఉంటే, దిగువ వ్యాఖ్యలలో మాకు తెలియజేయండి.
Source link




