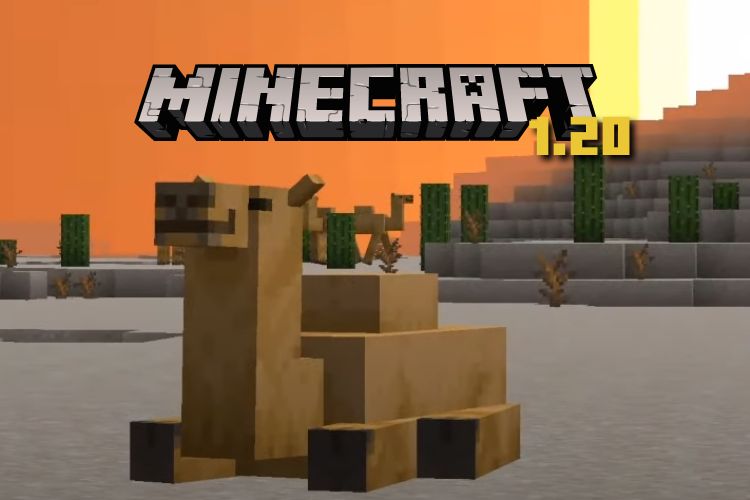Windows 11లో ఫైల్లు మరియు ఫోల్డర్లను పాస్వర్డ్తో ఎలా రక్షించాలి
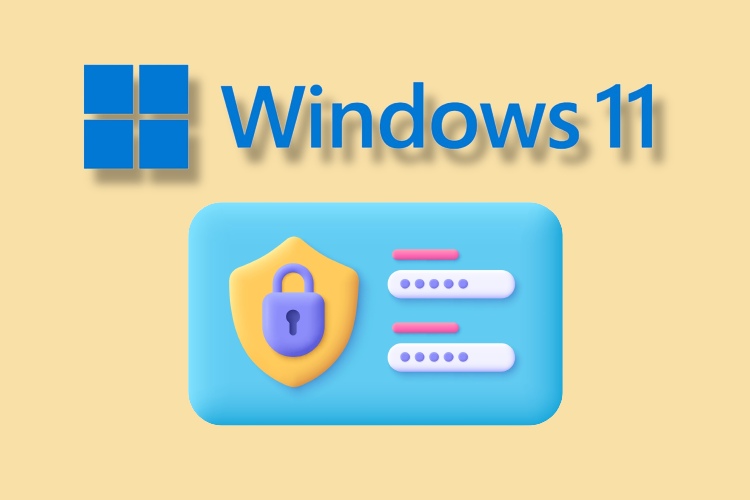
అక్కడ చాలా ఉన్నాయి Windows 11 కోసం ఎన్క్రిప్షన్ సాఫ్ట్వేర్ ఇది వాల్యూమ్లు మరియు డ్రైవ్లను రక్షించడానికి మిమ్మల్ని అనుమతిస్తుంది. ఐరన్-క్లాడ్ ఎన్క్రిప్షన్తో Windows 11లోని ఫైల్లు మరియు ఫోల్డర్లను పాస్వర్డ్తో రక్షించాలనుకుంటే ఏమి చేయాలి? సరే, ఈ కథనంలో, మీ సున్నితమైన ఫైల్లు, డాక్యుమెంట్లు మరియు ఫోల్డర్లను అనుకూల పాస్వర్డ్తో రక్షించడానికి మేము మీకు ఆరు సులభమైన పద్ధతులను అందిస్తున్నాము. కాబట్టి ఆలస్యం చేయకుండా, Windows 11లోని ఫైల్లు మరియు ఫోల్డర్లకు పాస్వర్డ్ రక్షణను ఎలా జోడించాలో తెలుసుకుందాం.
Windows 11 (2022)లో పాస్వర్డ్ ఫైల్లు మరియు ఫోల్డర్లను రక్షించండి
Windows 11లో ఫైల్లు మరియు ఫోల్డర్లను పాస్వర్డ్-రక్షించడానికి మేము ఆరు విభిన్న మార్గాలను చేర్చాము. మీరు Word, PowerPoint మరియు PDF వంటి పత్రాలను కూడా పాస్వర్డ్-రక్షించవచ్చు. దిగువ పట్టికను విస్తరించండి మరియు ఇక్కడే అన్ని పరిష్కారాలను కనుగొనండి.
పాస్వర్డ్ 7-జిప్తో Windows 11లో ఫైల్లు మరియు ఫోల్డర్లను రక్షించండి
వాటిలో ఒకటిగా మీకు 7-జిప్ గురించి తెలిసి ఉండవచ్చు ఉత్తమ WinZIP మరియు WinRAR ప్రత్యామ్నాయాలు, అయితే, ఇది దాని కంటే చాలా ఎక్కువ. Windows 11లో ఫైల్లు మరియు ఫోల్డర్లను పాస్వర్డ్-రక్షించడానికి మీరు 7-జిప్ని ఉపయోగించవచ్చు. అంతే కాదు. సాధనం స్టేట్ ఆఫ్ ది ఆర్ట్కి కూడా మద్దతు ఇస్తుంది AES-256 బిట్ ఎన్క్రిప్షన్ Windows 11లో ఫైల్లు మరియు ఫోల్డర్లను భద్రపరచడానికి, పాస్వర్డ్ను ఎవరూ విచ్ఛిన్నం చేయలేరు మరియు మీ ఫైల్లను యాక్సెస్ చేయలేరు. గుప్తీకరించిన ఫైల్లు వినియోగదారులందరికీ కనిపిస్తాయి, అంటే వాటిని ఎవరైనా తొలగించవచ్చు.
అయినప్పటికీ, మీరు గుప్తీకరించిన ఫైల్ను మరొక కంప్యూటర్కు బదిలీ చేసినప్పటికీ మరియు ఫైల్ను తెరవడానికి WinRAR వంటి మరొక ఆర్కైవింగ్ సాఫ్ట్వేర్ను ఉపయోగించినప్పటికీ, మీరు ఇప్పటికీ డీక్రిప్ట్ చేయడానికి పాస్వర్డ్ను నమోదు చేయాలి అది. ప్రాథమికంగా, ఎన్క్రిప్షన్ ఇతర సాఫ్ట్వేర్ మరియు ప్లాట్ఫారమ్లతో కూడా క్రాస్-అనుకూలంగా ఉంటుంది. అని చెప్పి, దశలవారీగా వెళ్దాం.
1. ముందుగా, ముందుకు సాగండి మరియు 7-జిప్ని డౌన్లోడ్ చేయండి నుండి ఇక్కడ. ఇది ఉచిత మరియు ఓపెన్ సోర్స్ యాప్ మరియు స్థిరంగా వాటిలో ర్యాంక్ని పొందింది ఉత్తమ Windows 11 యాప్లు. దీన్ని డౌన్లోడ్ చేసిన తర్వాత, ప్రోగ్రామ్ను ఇన్స్టాల్ చేయండి.
2. తరువాత, Windows 11లో ఫైల్ లేదా ఫోల్డర్ను పాస్వర్డ్-రక్షించడానికి, దానిపై కుడి-క్లిక్ చేసి, “” ఎంచుకోండిమరిన్ని ఎంపికలను చూపు” సందర్భ మెను నుండి. ఉదాహరణకు, ఇక్కడ నేను ఫోల్డర్ని ఎంచుకుంటున్నాను.
3. ఆ తర్వాత, “7-జిప్”కి వెళ్లి, “పై క్లిక్ చేయండిఆర్కైవ్ జోడించండి“.

4. కొత్త విండో తెరవబడుతుంది. “కంప్రెషన్ స్థాయి” పక్కన ఉన్న డ్రాప్-డౌన్ మెనుపై క్లిక్ చేసి, “” ఎంచుకోండిస్టోర్“. కుడి వైపున, కింద “ఎన్క్రిప్షన్” విభాగం, ఫైల్ లేదా ఫోల్డర్ను భద్రపరచడానికి పాస్వర్డ్ను నమోదు చేయండి. మీరు ఎన్క్రిప్షన్ తర్వాత సాధారణ ఫైల్ను తీసివేయాలనుకుంటే “కంప్రెషన్ తర్వాత ఫైల్లను తొలగించు”ని కూడా ప్రారంభించవచ్చు. చివరగా, “సరే” పై క్లిక్ చేయండి.

5. తక్షణమే, ఒక ఫైల్ .7z పొడిగింపు అదే ఫోల్డర్లో సృష్టించబడుతుంది. ఈ నిర్దిష్ట ఫైల్ పాస్వర్డ్-రక్షితం మరియు ఫైల్లోని కంటెంట్ను ఎవరూ యాక్సెస్ చేయలేరు. మీరు ఫైల్ను తెరవడానికి ప్రయత్నిస్తే, దానిని డీక్రిప్ట్ చేయడానికి పాస్వర్డ్ అడుగుతుంది. మీరు మరొక కంప్యూటర్ లేదా ప్లాట్ఫారమ్లో మరొక ఆర్కైవింగ్ ప్రోగ్రామ్ని ఉపయోగించి దీన్ని తెరిచినప్పటికీ, దాన్ని తెరవడానికి మీకు పాస్వర్డ్ అవసరం.

6. మీరు ఫైల్పై కుడి-క్లిక్ చేసి “” ఎంచుకోవడం ద్వారా కూడా దాన్ని దాచవచ్చు.లక్షణాలు“.

7. ఇక్కడ, “ని ప్రారంభించండిదాచబడింది” చెక్బాక్స్, మరియు మీరు పూర్తి చేసారు.

8. కు Windows 11లో దాచిన ఫైల్లను చూపుతుందిఎగువ మెను బార్లోని “వీక్షణ”పై క్లిక్ చేసి, ఎంచుకోండి చూపు -> దాచిన అంశాలు. అంతే.

OneDriveతో Windows 11లో ఫైల్లు మరియు ఫోల్డర్లను పాస్వర్డ్ రక్షించండి
మీరు స్థానికంగా మరియు క్లౌడ్లో ఫైల్లు మరియు ఫోల్డర్లను పాస్వర్డ్-రక్షించాలనుకుంటే, OneDriveని ఉపయోగించమని నేను గట్టిగా సిఫార్సు చేస్తాను. ఇది మీ ముఖ్యమైన ఫైల్లు, ఫోల్డర్లు మరియు డాక్యుమెంట్లను స్టోర్ చేయగల “వ్యక్తిగత వాల్ట్” అనే ఉపయోగకరమైన ఫీచర్కు మద్దతు ఇస్తుంది. మీకు మైక్రోసాఫ్ట్ 365 సబ్స్క్రిప్షన్ లేకపోయినా, మీరు ఇప్పటికీ పర్సనల్ వాల్ట్ ఫీచర్ను పొందుతారు కానీ అది 3 ఫైల్లకు మాత్రమే పరిమితం చేయబడింది. చెల్లింపు వినియోగదారులకు, పరిమితులు లేవు.
OneDrive యొక్క వ్యక్తిగత వాల్ట్ గురించి నేను ఇష్టపడేది ఏమిటంటే, మీరు దీన్ని యాక్సెస్ చేయడానికి ప్రయత్నించినప్పుడు, మీరు వీటిని చేయాలి 2FA కోడ్ని నమోదు చేయండి, ఇది మీ ఇమెయిల్ IDకి పంపబడుతుంది. కోడ్ను నమోదు చేసిన తర్వాత మాత్రమే, మీరు వ్యక్తిగత వాల్ట్లోని ఫైల్లను యాక్సెస్ చేయవచ్చు. అంతే కాదు, ఇది వ్యక్తిగత వాల్ట్ క్రింద నిల్వ చేయబడిన ఫైల్లను గుప్తీకరించడానికి బిట్లాకర్ను కూడా ఉపయోగిస్తుంది మరియు అవి ఎప్పుడూ కాష్ చేయబడవు. మరియు 20 నిమిషాల నిష్క్రియ తర్వాత, వ్యక్తిగత వాల్ట్ స్వయంచాలకంగా లాక్ చేయబడుతుంది. మొత్తం మీద, OneDrive యొక్క వ్యక్తిగత వాల్ట్ అనేది Windows 11లో 2FA కోడ్తో సున్నితమైన ఫైల్లు మరియు ఫోల్డర్లను నిల్వ చేయడానికి ఒక అద్భుతమైన ఫీచర్.
1. OneDrive సాధారణంగా Windows 11లో డిఫాల్ట్గా ఇన్స్టాల్ చేయబడుతుంది, కానీ మీ వద్ద అది లేకుంటే, మీరు దీన్ని చేయవచ్చు డౌన్లోడ్ చేయండి మరియు దీని నుండి ఇన్స్టాల్ చేయండి ఇక్కడ.
2. తర్వాత, టాస్క్బార్కి వెళ్లి, సిస్టమ్ ట్రే నుండి OneDriveని తెరవండి. ఇక్కడ, “సెట్టింగ్లు” చిహ్నంపై క్లిక్ చేసి, “” ఎంచుకోండివ్యక్తిగత వాల్ట్ను అన్లాక్ చేయండి“.

3. ఇప్పుడు, “పై క్లిక్ చేయండితరువాత” మరియు మీ OneDrive ఫోల్డర్లో వ్యక్తిగత వాల్ట్ని సెటప్ చేయండి.

4. ఇది పూర్తయిన తర్వాత, మీ వినియోగదారు ప్రొఫైల్ నుండి OneDriveని తెరవండి మరియు మీరు “వ్యక్తిగత వాల్ట్” ఇక్కడ. దాన్ని తెరవండి.

5. ఇప్పుడు, ఎంటర్ చేయండి రెండు-కారకాల ప్రమాణీకరణ (2FA) కోడ్ మీ ఇమెయిల్ ఖాతాకు పంపబడుతుంది మరియు మీరు వాల్ట్ను యాక్సెస్ చేయడానికి అనుమతించబడతారు.

6. ఇక్కడ, మీరు చెయ్యగలరు మీ అన్ని సున్నితమైన ఫైల్లను నిల్వ చేయండిపత్రాలు మరియు ఫోల్డర్లు.

7. 20 నిమిషాల నిష్క్రియ తర్వాత, వాల్ట్ స్వయంచాలకంగా లాక్ చేయబడుతుంది. మీరు OneDrive ఫోల్డర్లో దానిపై కుడి-క్లిక్ చేసి, మరిన్ని ఎంపికలను చూపు ->కి వెళ్లవచ్చు వ్యక్తిగత వాల్ట్ను లాక్ చేయండి. కాబట్టి మీరు OneDriveని ఉపయోగించి Windows 11లో ఫైల్లు మరియు ఫోల్డర్లను పాస్వర్డ్-రక్షించవచ్చు.

Windows 11లో Microsoft Office పత్రాలను పాస్వర్డ్ రక్షించండి
మీరు Windows 11లో మీ Office Word డాక్యుమెంట్లు, PowerPoint ప్రెజెంటేషన్లు మరియు Excel షీట్లను పాస్వర్డ్-రక్షించాలనుకుంటే, మీరు థర్డ్-పార్టీ అప్లికేషన్ను ఇన్స్టాల్ చేయాల్సిన అవసరం లేదు. భద్రతా ఫీచర్ మైక్రోసాఫ్ట్ ఆఫీస్లోనే నిర్మించబడింది మరియు మీరు ప్రతి పత్రానికి పాస్వర్డ్ను సులభంగా సెట్ చేయవచ్చు. దాని గురించి ఎలా వెళ్లాలో ఇక్కడ ఉంది.
1. మీ Windows 11 PCలో Office పత్రాన్ని తెరిచి, “పై క్లిక్ చేయండిఫైల్” ఎగువ మెను బార్ వద్ద.

2. తర్వాత, “సమాచారం”కి వెళ్లి, “పై క్లిక్ చేయండిపత్రాన్ని రక్షించండి“. ఇక్కడ, “పాస్వర్డ్తో గుప్తీకరించు” ఎంచుకోండి.

3. తదుపరి, పాస్వర్డ్ను నమోదు చేయండి మరియు “సరే” పై క్లిక్ చేయండి. గమనించండి – మీరు పాస్వర్డ్ను మరచిపోయినట్లయితే, మీరు ఇతర మార్గాల ద్వారా Office పత్రాన్ని యాక్సెస్ చేయలేరు. కాబట్టి తర్వాత ఉపయోగం కోసం పాస్వర్డ్ను ఎక్కడైనా సురక్షితంగా వ్రాసుకోండి.

4. ఇప్పుడు, మీరు తెరిచినప్పుడు కార్యాలయ పత్రం, మీరు పాస్వర్డ్ను నమోదు చేయాలి. పాస్వర్డ్ రక్షణ ఇతర ప్లాట్ఫారమ్లలో కూడా పని చేస్తుంది.

Windows 11లో PDF ఫైల్లను పాస్వర్డ్తో ఎలా రక్షించాలి
మీరు Windows 11లో Smallpdfని ఉపయోగించి మీ PDF ఫైల్లను పాస్వర్డ్-రక్షించవచ్చు. ఉత్తమ PDF సంపాదకులు మేము ఇటీవల మా రౌండప్లో జాబితా చేసాము. ఈ యాప్ మీ PDF ఫైల్లను పాస్వర్డ్తో త్వరగా గుప్తీకరించడానికి మిమ్మల్ని అనుమతిస్తుంది మరియు ఇది ఎలా పని చేస్తుందో ఇక్కడ ఉంది:
1. డౌన్లోడ్ చేయండి Smallpdf లింక్ నుండి ఇక్కడ మరియు దీన్ని మీ Windows 11 PCలో ఇన్స్టాల్ చేయండి.
2. తరువాత, “” ఎంచుకోండిPDFని రక్షించండి” ఎడమ మెను నుండి.

3. ఆ తర్వాత, మీ PDF ఫైల్ను జోడించి, ఎగువ-కుడి మూలలో పాస్వర్డ్ను నమోదు చేయండి. తరువాత, “పై క్లిక్ చేయండిపాస్వర్డ్ను జోడించండి” మరియు రక్షిత PDF ఫైల్ అదే ఫోల్డర్లో సేవ్ చేయబడుతుంది.

4. ఇప్పుడు, PDF ఫైల్ని తెరవండి, అది మిమ్మల్ని అడుగుతుంది పాస్వర్డ్ను నమోదు చేయండి. ఈ విధంగా మీరు Windows 11లో PDF ఫైల్లను పాస్వర్డ్-రక్షించవచ్చు.

బిట్లాకర్ ఎన్క్రిప్షన్తో విండోస్ 11లో పాస్వర్డ్ ప్రొటెక్ట్ డ్రైవ్లు
Windows 11 ప్రో, ఎంటర్ప్రైజ్ మరియు ఎడ్యుకేషన్తో సహా Windows 11 యొక్క కొన్ని ఎడిషన్లలో డ్రైవ్ల కోసం Microsoft బిట్లాకర్ ఎన్క్రిప్షన్ను అందిస్తుంది. అది ఒక మంచి భద్రతా ఫీచర్ డేటా దొంగతనాన్ని నిరోధించడానికి ఉద్దేశించబడింది మీ ల్యాప్టాప్ లేదా హార్డ్ డ్రైవ్ దొంగిలించబడినట్లయితే రికవరీ ద్వారా. మీ డ్రైవ్లు పాస్వర్డ్తో గుప్తీకరించబడతాయి కాబట్టి, ఎవరూ ఏ వాతావరణం నుండి డేటాను యాక్సెస్ చేయలేరు. బిట్లాకర్ ఎన్క్రిప్షన్తో విండోస్ 11లో డ్రైవ్లను పాస్వర్డ్ ఎలా రక్షించవచ్చో ఇక్కడ ఉంది.
1. Windows కీని నొక్కండి మరియు శోధన పట్టీలో “bitlocker” అని టైప్ చేయండి. ఇప్పుడు తెరచియున్నది “BitLockerని నిర్వహించండి“. ఇది మిమ్మల్ని ఇక్కడికి తీసుకెళ్తుంది విండోస్ 11లో కంట్రోల్ ప్యానెల్.

2. తరువాత, “పై క్లిక్ చేయండిBitLockerని ఆన్ చేయండి“C” డ్రైవ్ కింద. C డ్రైవ్ కోసం ప్రక్రియ పూర్తయిన తర్వాత మీరు ఇతర డ్రైవ్ల కోసం కూడా దీన్ని చేయవచ్చు.

3. ఇది రికవరీ కీని సేవ్ చేయమని మిమ్మల్ని అడుగుతుంది. నేను సాధారణంగా నా Microsoft ఖాతాతో వెళ్తాను, కానీ మీరు దానిని ఫైల్లో సేవ్ చేయవచ్చు లేదా రికవరీ కీని కూడా ప్రింట్ చేయవచ్చు. ఏదైనా తప్పు జరిగితే, రికవరీ కీ మాత్రమే కంప్యూటర్ను యాక్సెస్ చేయడానికి మిమ్మల్ని అనుమతిస్తుంది, కాబట్టి దాన్ని ఎక్కడో సురక్షితంగా ఉంచండి. ఆ తర్వాత, ప్రతిదీ డిఫాల్ట్గా ఉంచి, “పై క్లిక్ చేయండితరువాత“.

4. చివరగా, మీ కంప్యూటర్ని పునఃప్రారంభించండి, మరియు Windows 11 C డ్రైవ్ను గుప్తీకరించడం ప్రారంభిస్తుంది. ప్రక్రియ పూర్తయిన తర్వాత, పాస్వర్డ్ లేదా ఎన్క్రిప్షన్ కీ లేకుండా ఎవరూ C డ్రైవ్ను యాక్సెస్ చేయలేరు. మీరు ఇతర డ్రైవ్ల కోసం కూడా అదే దశను అనుసరించాలని నేను సూచిస్తున్నాను.

5. బిట్లాకర్ ఎన్క్రిప్షన్ను నిలిపివేయడానికి, కంట్రోల్ ప్యానెల్ని మళ్లీ తెరిచి, “పై క్లిక్ చేయండిBitLockerని ఆఫ్ చేయండి“.

అదే PCలోని ఇతర వినియోగదారుల నుండి ఫైల్లు మరియు ఫోల్డర్లను పాస్వర్డ్ రక్షించండి
మీరు మీ PCలో బహుళ వినియోగదారులను కలిగి ఉంటే మరియు ఇతర వినియోగదారుల నుండి కొన్ని ఫైల్లు మరియు ఫోల్డర్ల యాక్సెస్ను పరిమితం చేయాలనుకుంటే, మీరు Windows 11లో అంతర్నిర్మిత ఎన్క్రిప్షన్ ఎంపికతో అలా చేయవచ్చు. మరొక వినియోగదారు ఫైల్ లేదా ఫోల్డర్ని యాక్సెస్ చేయడానికి ప్రయత్నించినప్పుడు Windows 11 నిర్దిష్ట వినియోగదారు ఖాతా యొక్క పాస్వర్డ్ను నమోదు చేయమని వినియోగదారుని అడుగుతుంది. అప్పుడు మాత్రమే, ఫైల్లు డీక్రిప్ట్ చేయబడతాయి. మీరు Windows 11లోని ఫైల్లు మరియు ఫోల్డర్లను ఇతర వినియోగదారుల నుండి పాస్వర్డ్-రక్షించడం ఎలాగో ఇక్కడ ఉంది.
1. ఏదైనా ఫైల్ లేదా ఫోల్డర్పై కుడి-క్లిక్ చేసి, “” ఎంచుకోండిలక్షణాలు“.

2. ఇక్కడ, “పై క్లిక్ చేయండిఆధునిక“.

3. తరువాత, “ని ప్రారంభించండిడేటాను సురక్షితంగా ఉంచడానికి కంటెంట్లను గుప్తీకరించండి” చెక్బాక్స్ మరియు “సరే” పై క్లిక్ చేయండి.

4. ఆ తర్వాత, “వర్తించు”పై క్లిక్ చేసి, “” ఎంచుకోండిఫైల్ను మాత్రమే ఎన్క్రిప్ట్ చేయండి“. తరువాత, “సరే” పై క్లిక్ చేయండి.

5. ఎ లాక్ గుర్తు కనిపిస్తుంది ఫైల్లో, ఇది ఎన్క్రిప్ట్ చేయబడిందని మరియు మరొక వినియోగదారు ఖాతా నుండి యాక్సెస్ చేయడం సాధ్యం కాదని సూచిస్తుంది. మీకు కావలసినన్ని ఫైల్లు మరియు ఫోల్డర్ల కోసం మీరు ఈ విధానాన్ని పునరావృతం చేయవచ్చు.

6. కు ఎన్క్రిప్షన్ తొలగించండిఫైల్ లేదా ఫోల్డర్పై కుడి-క్లిక్ చేసి, మరిన్ని ఎంపికలను చూపు -> ఫైల్ యాజమాన్యం -> వ్యక్తిగతం ఎంచుకోండి.

Windows 11లో మీ ఫైల్లు మరియు ఫోల్డర్లను పాస్వర్డ్తో భద్రపరచండి
కాబట్టి మీరు Windows 11లోని ఫైల్లు, ఫోల్డర్లు మరియు డ్రైవ్లను పాస్వర్డ్ లేదా 2FA కోడ్తో ఇలా రక్షించుకోవచ్చు. అక్కడ అనేక పరిష్కారాలు ఉన్నప్పటికీ, మైక్రోసాఫ్ట్ OSలో నిర్మించిన కస్టమ్ పాస్వర్డ్లకు మద్దతుతో సరళమైన ఫైల్ మరియు ఫోల్డర్ ఎన్క్రిప్షన్ ఫీచర్ను అందిస్తే నేను దానిని ఇష్టపడతాను. ఇది విషయాలు చాలా సులభతరం చేసింది. ఏమైనా, అదంతా మా నుండి. నీకు కావాలంటే Windows 11లో మీ గోప్యతను మెరుగుపరచండి, మా లింక్ చేసిన గైడ్ని అనుసరించండి. మరియు Windows 11లో అత్యుత్తమ అనుభవాన్ని పొందడానికి, మా కథనానికి వెళ్లండి ఉత్తమ Windows 11 సెట్టింగ్లు మీరు ఇప్పుడే మారాలి. చివరగా, మీకు ఏవైనా ప్రశ్నలు ఉంటే, దిగువ వ్యాఖ్య విభాగంలో మాకు తెలియజేయండి.
Source link