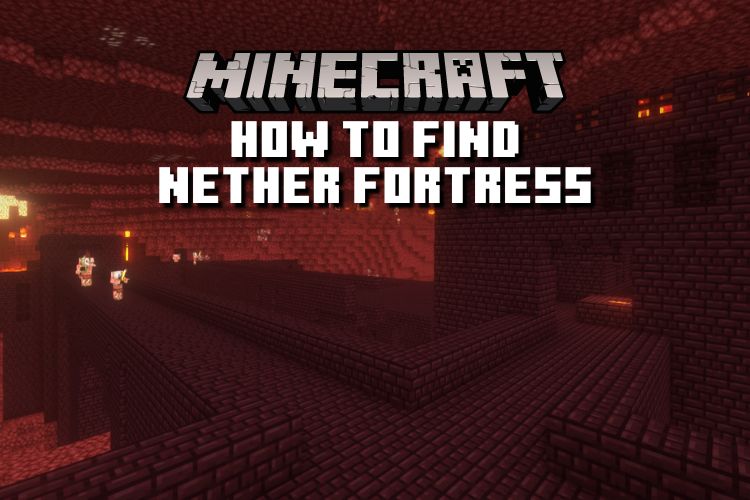Windows 11లో డెస్క్టాప్ స్టిక్కర్లను ఎలా ప్రారంభించాలి మరియు ఉపయోగించాలి
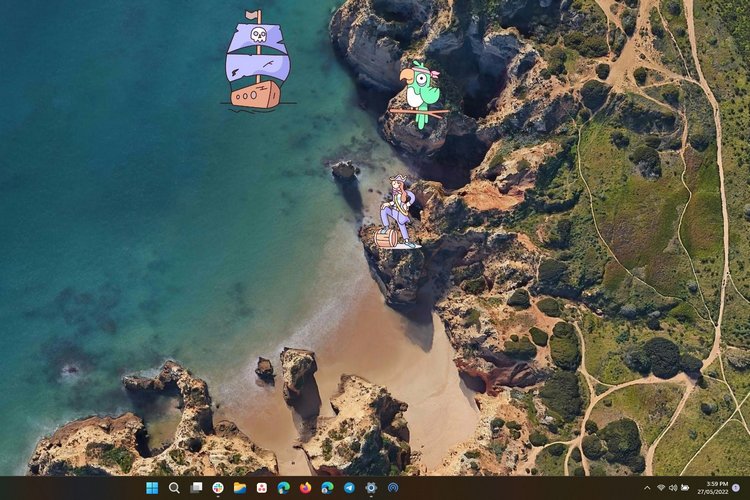
ఈ సంవత్సరం ప్రారంభంలో, టిప్స్టర్ అల్బాకోర్ చుక్కలు కనిపించాయి Windows 11లో డెస్క్టాప్ బ్యాక్గ్రౌండ్ స్టిక్కర్ల ఉనికి. అవి ఇప్పటికీ డిఫాల్ట్గా అందుబాటులో లేనప్పటికీ, మీరు Windows 11 22H2లో ఉన్నంత వరకు మాన్యువల్గా ఫీచర్ని ప్రారంభించవచ్చు. Windows 11 22H2 ఇంకా అందుబాటులోకి రానప్పటికీ, Microsoft కలిగి ఉంది ధ్రువీకరించారు Windows 11 22H2 బిల్డ్ 22621తో ఉత్పత్తికి విడుదల (RTM) దశకు చేరుకుంది. మీరు Windows 11 బిల్డ్ 22621 లేదా అంతకంటే కొత్తది అయితే, ప్రస్తుతం డెస్క్టాప్ స్టిక్కర్లను ఎలా ప్రయత్నించవచ్చో ఇక్కడ ఉంది.
Windows 11 (2022)లో డెస్క్టాప్ స్టిక్కర్లను ప్రారంభించండి మరియు ఉపయోగించండి
Windows 11లో డెస్క్టాప్ స్టిక్కర్లను ఎలా ప్రారంభించాలి
1. మీ కీబోర్డ్లో స్టార్ట్ కీని నొక్కండి మరియు “regedit” అని టైప్ చేయండి ప్రారంభ మెను శోధన పెట్టెలో. శోధన ఫలితం కనిపించినప్పుడు, రిజిస్ట్రీ ఎడిటర్ను యాక్సెస్ చేయడానికి కుడి పేన్లో “ఓపెన్” క్లిక్ చేయండి.
2. కింది చిరునామాను రిజిస్ట్రీ ఎడిటర్ అడ్రస్ బార్లో అతికించండి మరియు “పరికరం” డైరెక్టరీపై కుడి-క్లిక్ చేయండి. ఇప్పుడు, ఎంచుకోండి కొత్త -> కీ కొత్త రిజిస్ట్రీ కీని సృష్టించడానికి.
HKEY_LOCAL_MACHINESOFTWAREMicrosoftPolicyManagercurrentdevice

3. కీ “స్టిక్కర్లు” పేరు పెట్టండి మరియు దానిపై డబుల్ క్లిక్ చేయండి.

4. తర్వాత, కుడి పేన్లో ఎక్కడైనా రైట్ క్లిక్ చేయండి మరియు ఎంచుకోండి కొత్త-> DWORD (32-బిట్) విలువ.

5. “EnableStickers” విలువకు పేరు పెట్టండి మరియు దానిపై డబుల్ క్లిక్ చేయండి.

6. ఇప్పుడు, విలువ డేటాను “1”కి సెట్ చేయండి మరియు “సరే” క్లిక్ చేయండి. మీ PCని పునఃప్రారంభించండి మరియు మీ Windows 11 కంప్యూటర్ యొక్క వాల్పేపర్పై స్టిక్కర్లను ఉంచే ఎంపికను మీరు చూస్తారు.

Windows 11 డెస్క్టాప్కు స్టిక్కర్లను జోడించండి లేదా తీసివేయండి
1. మీ Windows 11 PC యొక్క వాల్పేపర్పై ఎక్కడైనా కుడి-క్లిక్ చేసి, “” ఎంచుకోండిస్టిక్కర్లను జోడించండి లేదా సవరించండి” ఎంపిక. స్టిక్కర్ల ఇంటర్ఫేస్ను యాక్సెస్ చేయడానికి మరొక మార్గం సెట్టింగ్లు -> వ్యక్తిగతీకరణ -> నేపథ్యం -> మీ వాల్పేపర్ కోసం స్టిక్కర్లను ఎంచుకోండి.

2. మీరు ఇప్పుడు స్టిక్కర్ పికర్ ఇంటర్ఫేస్ని చూస్తారు. మీకు ఆసక్తి ఉన్న స్టిక్కర్ను ఎంచుకోవడానికి జాబితా ద్వారా స్క్రోల్ చేయండి లేదా శోధన పెట్టెను ఉపయోగించండి. ఈ సమయంలో మీరు అనుకూల చిత్రాల నుండి స్టిక్కర్లను సృష్టించలేరని పేర్కొనడం విలువ.

3. మీరు స్టిక్కర్ని ఎంచుకున్న వెంటనే, అది స్క్రీన్ ఎగువ-ఎడమ మూలలో ఉంచబడిందని మీరు గమనించవచ్చు. మీరు ఇప్పుడు స్టిక్కర్ని చుట్టూ తరలించడానికి లేదా పరిమాణం మార్చడానికి దానిపై క్లిక్ చేయవచ్చు.

4. మీరు స్టిక్కర్ను తొలగించాలనుకుంటే, స్టిక్కర్ ఎడిటర్ ఇంటర్ఫేస్ నుండి దానిపై క్లిక్ చేసి, ట్రాష్ చిహ్నాన్ని క్లిక్ చేయండి. చివరగా, స్టిక్కర్ ఎడిటర్ నుండి నిష్క్రమించడానికి ఎగువన ఉన్న “X” బటన్ను క్లిక్ చేయండి.

మీ Windows 11 PCలో స్టిక్కర్లను ప్రయత్నించండి
కాబట్టి మీరు Windows 11లో డెస్క్టాప్ స్టిక్కర్లను ఎలా ఉపయోగించగలరు. ఇది కేవలం ఒక జిమ్మిక్ అని కొందరు వాదించినప్పటికీ, మీ Windows 11 PC డెస్క్టాప్కి వ్యక్తిగత టచ్ని జోడించడం చక్కని ఫీచర్ అని నేను భావిస్తున్నాను. వ్యాఖ్యలలో ఈ అందమైన చిన్న ఫీచర్ మీకు నచ్చిందో లేదో మాకు తెలియజేయండి. ఇంతలో, మీరు ఇలాంటి మరిన్ని ఫీచర్లను అన్వేషించడానికి ఆసక్తి కలిగి ఉంటే, మా జాబితాను చూడటం మర్చిపోవద్దు ఉత్తమ రాబోయే Windows 11 ఫీచర్లు.