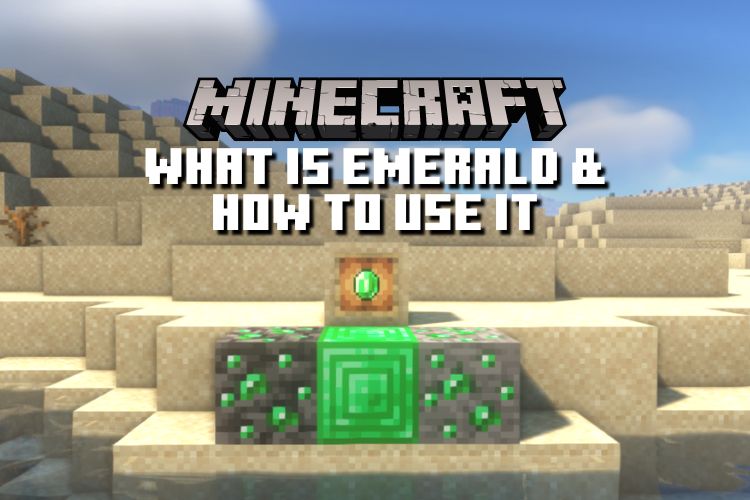Windows 11లో టాస్క్బార్ చిహ్నాలు మిస్ అవుతున్నాయా? ఇక్కడ 6 సులభమైన పరిష్కారాలు ఉన్నాయి!
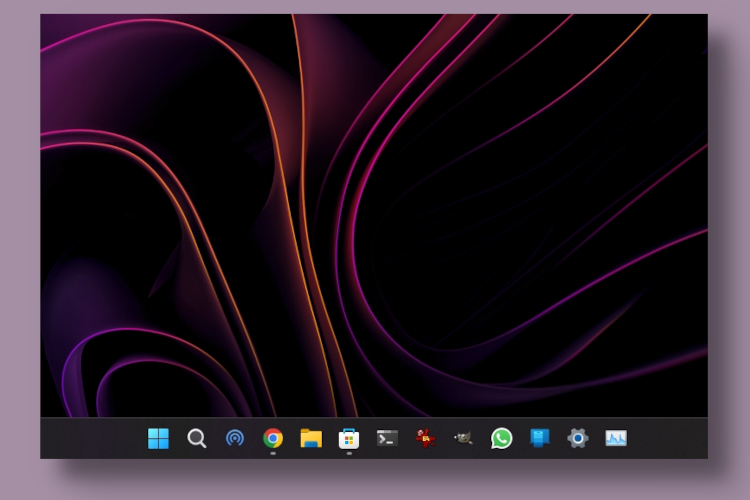
Windows 11 ఒక అద్భుతమైన డెస్క్టాప్ OS, దాని గురించి ఎటువంటి సందేహం లేదు. అయినప్పటికీ, కొన్ని క్లాసిక్ విండోస్ సమస్యలు చాలా తరచుగా పాపప్ అవుతాయి మరియు ఇది సగటు వినియోగదారుకు అనుభవాన్ని కలిగిస్తుంది. ఇటీవల, మేము దానిని నేర్చుకున్నాము Windows 11లో Wi-Fi కనిపించడం లేదు కొంతమంది వినియోగదారుల కోసం, ఇతరులు కనుగొన్నారు ప్రారంభ మెనూ పని చేయడం లేదు వారి కోసం. ఇప్పుడు, మేము టాస్క్బార్ ఐకాన్ సమస్యల గురించి వింటున్నాము, కాబట్టి Windows 11లో టాస్క్బార్ చిహ్నాలు మిస్ అయిన సమస్యను ఎలా పరిష్కరించాలో ఈ గైడ్లో వివరిస్తాము. టాస్క్బార్ చిహ్నాలను పునరుద్ధరించడానికి మేము అధునాతన పద్ధతులకు ప్రాథమిక పరిష్కారాలను చేర్చాము. కాబట్టి మీరు కూడా అదే సమస్యను ఎదుర్కొంటున్నట్లయితే మరియు మీ Windows 11 PCలో టాస్క్బార్ చిహ్నాలు లేకుంటే, దాన్ని వెంటనే పరిష్కరించడానికి మా గైడ్ని అనుసరించండి.
Windows 11 ఇష్యూ (2022)లో తప్పిపోయిన టాస్క్బార్ చిహ్నాలను పరిష్కరించండి
ఈ ట్యుటోరియల్లో, Windows 11లో టాస్క్బార్ చిహ్నాలు మిస్ అయిన సమస్యను పరిష్కరించడానికి మేము ఆరు సులభమైన పద్ధతులను జోడించాము. మీరు చివరి అప్డేట్ను అన్ఇన్స్టాల్ చేయడం వంటి విపరీత పద్ధతులకు ఎక్స్ప్లోరర్ను పునఃప్రారంభించడం వంటి సులభమైన పద్ధతిని ఉపయోగించవచ్చు. దిగువ పట్టికను విస్తరించండి మరియు మీకు కావలసిన విభాగానికి తరలించండి.
1. Windows Explorerని పునఃప్రారంభించండి
మీ Windows 11 PCలో టాస్క్బార్ చిహ్నాలు లేకుంటే, మీరు ఏదైనా ప్రయత్నించే ముందు Windows Explorerని పునఃప్రారంభించాలి. టాస్క్బార్, స్టార్ట్ మెనూ లేదా యాక్షన్ సెంటర్కి సంబంధించిన ఏవైనా సమస్యలను పరిష్కరించగల సులభమైన పరిష్కారాలలో ఇది ఒకటి. కాబట్టి దశలను చూద్దాం.
1. ముందుగా, నొక్కండి Windows 11 కీబోర్డ్ సత్వరమార్గం “Ctrl + Shift + Esc” టాస్క్ మేనేజర్ని తెరవడానికి.
2. ఇక్కడ, “ప్రాసెస్లు” విభాగం కింద, క్రిందికి స్క్రోల్ చేసి “ కోసం చూడండిWindows Explorer“. ఇప్పుడు, దానిపై కుడి-క్లిక్ చేసి, “పునఃప్రారంభించు” ఎంచుకోండి.

3. అన్ని ఓపెన్ విండోలు, టాస్క్బార్ మరియు డెస్క్టాప్ ఒక సెకనుకు అదృశ్యమవుతాయి, ఆపై ప్రతిదీ దాదాపు వెంటనే తిరిగి కనిపిస్తుంది. ఈసారి, టాస్క్బార్ చిహ్నాలు కూడా కనిపించాలి మరియు ఉద్దేశించిన విధంగా పని చేయాలి.

4. టాస్క్బార్ చిహ్నాలు ఇప్పటికీ లేకుంటే, ముందుకు సాగండి మరియు మీ PCని పునఃప్రారంభించండి. PCని ఆపివేయడం కంటే సిస్టమ్ను పునఃప్రారంభించడాన్ని నిర్ధారించుకోండి మరియు తర్వాత దాన్ని ఆన్ చేయండి. రీబూట్ చేసిన తర్వాత టాస్క్బార్ చిహ్నాలు పునరుద్ధరించబడాలి.
2. IconCache.db ఫైల్ను తొలగించండి
పేరు సూచించినట్లుగా, “IconCache.db” ఫైల్ Windows 11 PCలలోని అన్ని చిహ్నాలను నిర్వహించడానికి బాధ్యత వహిస్తుంది. అయితే, కొన్ని తెలియని సమస్యల కారణంగా ఫైల్ పాడైపోయినట్లయితే, మీరు Windows 11 టాస్క్బార్లో చిహ్నాలు లేకుండా ఉండవచ్చు. కాబట్టి, ఫైల్ను తొలగించడం సాధారణ పరిష్కారం, తద్వారా విండోస్ మొదటి నుండి ఐకాన్ కాష్ను పునర్నిర్మిస్తుంది. ఇది ఎలా పని చేస్తుందో చూద్దాం:
1. రన్ ప్రాంప్ట్ను తెరవడానికి “Windows + R” సత్వరమార్గాన్ని ఉపయోగించండి. ఇప్పుడు, టైప్ చేయండి %localappdata% టెక్స్ట్ ఫీల్డ్లో మరియు ఎంటర్ నొక్కండి.

2. ఈ ఫోల్డర్ కింద, మీ Windows 11 PCలో దాచిన ఫైల్లు మరియు ఫోల్డర్లను ప్రారంభించండి. అలా చేయడానికి, ఎగువ మెను బార్లోని “వీక్షణ”పై క్లిక్ చేసి, ఎంచుకోండి చూపు -> దాచిన అంశాలు.

3. ఇప్పుడు, క్రిందికి స్క్రోల్ చేసి, “” కోసం చూడండిIconCache.db” ఫైల్. ఫైల్పై కుడి-క్లిక్ చేసి, దాన్ని మీ కంప్యూటర్ నుండి తొలగించండి. అంతే.

4. మీరు ఫైల్ను తొలగించిన తర్వాత, మీ Windows 11 PCని పునఃప్రారంభించండి. టాస్క్బార్ చిహ్నాలు ఇప్పుడు మీ కంప్యూటర్లో కనిపించాలి.

3. టాస్క్బార్ చిహ్నాలను తొలగించండి
Windows 11 PC లలో తప్పిపోయిన టాస్క్బార్ చిహ్నాలను పరిష్కరించడానికి మరొక మార్గం బ్యాచ్ ఫైల్ ద్వారా అమలు చేయబడిన ఆదేశాల స్ట్రింగ్ ద్వారా టాస్క్బార్ చిహ్నాలను తొలగించడం. దీన్ని ఎలా చేయాలో ఇక్కడ ఉంది.
1. నోట్ప్యాడ్ని తెరవండి మీ కంప్యూటర్లో మరియు దిగువ మొత్తం ఆదేశాన్ని అతికించండి. ఇది ప్రాథమికంగా టాస్క్బార్ నుండి చిహ్నాలను తీసివేస్తుంది మరియు సంబంధిత రిజిస్ట్రీ ఎంట్రీని తొలగిస్తుంది. ఆ తర్వాత, ఇది Windows Explorer ప్రక్రియను ముగించి స్వయంచాలకంగా పునఃప్రారంభిస్తుంది.
DEL /F /S /Q /A "%AppData%MicrosoftInternet ExplorerQuick LaunchUser PinnedTaskBar*" REG DELETE HKCUSoftwareMicrosoftWindowsCurrentVersionExplorerTaskband /F taskkill /f /im explorer.exe start explorer.exe

2. ఇప్పుడు, నోట్ప్యాడ్లోని టాప్ మెనులో “ఫైల్”పై క్లిక్ చేసి, “ని ఎంచుకోండిఇలా సేవ్ చేయండి“.

3. ఇక్కడ, “సేవ్ యాజ్ టైప్” డ్రాప్-డౌన్ మెను నుండి “అన్ని ఫైల్స్” ఎంచుకోండి మరియు దానికి ఫైల్ పేరుని ఇవ్వండి. ఉదాహరణకు, నేను ఫైల్ పేరుని ఉపయోగించాను – “టాస్క్బార్“. తరువాత, జోడించండి .bat బ్యాచ్ ఫైల్ను సృష్టించడానికి ఫైల్ పేరు చివరిలో. చివరగా, “సేవ్” పై క్లిక్ చేయండి.

4. ఇప్పుడు, మీరు బ్యాచ్ ఫైల్ను సేవ్ చేసిన ఫోల్డర్కు తరలించండి. దానిపై కుడి-క్లిక్ చేసి, ఎంచుకోండి “నిర్వాహకునిగా అమలు చేయండి“.

5. కమాండ్ ప్రాంప్ట్ విండో తెరవబడుతుంది మరియు కొన్ని సెకన్లలో, టాస్క్బార్ చిహ్నాలు మీ Windows 11 PCలో కనిపించడం ప్రారంభించాలి. సమస్య కొనసాగితే, PCని పునఃప్రారంభించి ప్రయత్నించండి.

4. ‘టాస్క్బార్ను దాచు’ ఎంపికను ప్రారంభించండి మరియు నిలిపివేయండి
మీ Windows 11 కంప్యూటర్లో ఇప్పటికీ టాస్క్బార్ చిహ్నాలు లేకుంటే, చిహ్నాలను మళ్లీ ప్రారంభించి, వాటిని మళ్లీ పని చేయడానికి మీరు కొన్ని టాస్క్బార్ సెట్టింగ్లతో ఆడాల్సి రావచ్చు. దీన్ని ఎలా చేయాలో ఇక్కడ ఉంది.
1. విండోస్ సెట్టింగ్లను తెరవడానికి “Windows + I” నొక్కండి. ఇక్కడ, ఎడమ సైడ్బార్ నుండి “వ్యక్తిగతీకరణ” మెనుకి వెళ్లి, “పై క్లిక్ చేయండిటాస్క్బార్” కుడి పేన్లో.

2. తరువాత, “పై క్లిక్ చేయండిటాస్క్బార్ ప్రవర్తనలుదానిని విస్తరించడానికి దిగువన.

3. ఆ తర్వాత, “” పక్కన ఉన్న చెక్బాక్స్ని ఎనేబుల్ చేయండిటాస్క్బార్ను స్వయంచాలకంగా దాచండి“. కొన్ని సెకన్ల తర్వాత, చెక్బాక్స్ను నిలిపివేయండి మరియు టాస్క్బార్లో చిహ్నాలు మళ్లీ కనిపిస్తాయో లేదో చూడండి. వారు చేయకపోతే, ఈ జాబితాలోని మరొక పద్ధతిని ప్రయత్నించండి.

5. Windows Iris సర్వీస్ను తొలగించండి
సెప్టెంబర్ 2021లో, Windows 11 PCలలో టాస్క్బార్ చిహ్నాలు కనిపించకుండా పోయే సమస్యను Microsoft గుర్తించింది. దోషి ఐరిస్ సేవ, ఇది సాధారణంగా విండోస్ స్పాట్లైట్ మరియు లాక్ స్క్రీన్ సూచనల కోసం వాల్పేపర్లను నిర్వహిస్తుంది. కాబట్టి మీరు అదే బగ్తో ప్రభావితమైనట్లయితే, మీరు Windows 11లో టాస్క్బార్ చిహ్నాలు మిస్ అయిన సమస్యను ఈ విధంగా పరిష్కరించవచ్చు.
1. ప్రారంభ మెనుని తెరవడానికి విండోస్ కీని నొక్కండి మరియు “” కోసం శోధించండిCMD”. శోధన ఫలితాల్లో కమాండ్ ప్రాంప్ట్ పైన కనిపిస్తుంది. కుడి పేన్లో, “అడ్మినిస్ట్రేటర్గా రన్”పై క్లిక్ చేయండి.

2. మీరు ఆదేశాన్ని అమలు చేయడానికి ముందు, నిర్ధారించుకోండి మీ పని అంతా సేవ్ చేయండి కమాండ్ను అమలు చేయడానికి ముందు అది మీ PCని స్వయంచాలకంగా పునఃప్రారంభిస్తుంది. ఇప్పుడు, ముందుకు సాగండి మరియు దిగువ ఆదేశాన్ని అతికించండి మరియు ఎంటర్ నొక్కండి. మీ సమాచారం కోసం, కమాండ్ ప్రాథమికంగా ఐరిస్-సంబంధిత రిజిస్ట్రీ ఎంట్రీని తొలగిస్తుంది మరియు PCని పునఃప్రారంభిస్తుంది.
reg delete HKCUSOFTWAREMicrosoftWindowsCurrentVersionIrisService /f && shutdown -r -t 0

3. లాగిన్ అయిన తర్వాత, మీరు ఇప్పుడు చూడాలి టాస్క్బార్ చిహ్నాలు మీ Windows 11 కంప్యూటర్లో మరియు ప్రోగ్రామ్లు మరియు ఫైల్లను కావలసిన విధంగా యాక్సెస్ చేయడానికి వాటిపై క్లిక్ చేయగలరు.

6. చివరి Windows 11 నవీకరణను అన్ఇన్స్టాల్ చేయండి
ఇటీవలి Windows 11 నవీకరణ తర్వాత టాస్క్బార్ చిహ్నాలు కనిపించకుంటే, చివరి ప్రయత్నంగా నవీకరణను అన్ఇన్స్టాల్ చేయమని నేను సూచిస్తాను. ఇది ఖచ్చితంగా మీ కోసం సమస్యను పరిష్కరిస్తుంది. చింతించకండి, ఈ ప్రక్రియ మీ ఫైల్లలో దేనినీ తొలగించదు లేదా ఫైల్లు మరియు ఫోల్డర్లకు చేసిన ఏవైనా మార్పులను రద్దు చేయదు. ఆ గమనికపై, ప్రారంభిద్దాం.
1. సెట్టింగ్ల యాప్ను తెరవడానికి “Windows + I” నొక్కండి. ఇక్కడ, ఎడమ సైడ్బార్ నుండి “Windows అప్డేట్” మెనుకి నావిగేట్ చేసి, “పై క్లిక్ చేయండిచరిత్రను నవీకరించండి” కుడి పేన్లో.

2. ఇప్పుడు, క్రిందికి స్క్రోల్ చేసి, “పై క్లిక్ చేయండినవీకరణలను అన్ఇన్స్టాల్ చేయండి” ఎంపిక.

3. ఇక్కడ, తాజా Windows 11 అప్డేట్ కోసం చూడండి మరియు “పై క్లిక్ చేయండిఅన్ఇన్స్టాల్ చేయండి” దాని పక్కన.

4. అనుసరించండి తెరపై సూచనలు మరియు మీ కంప్యూటర్ చివరి Windows నవీకరణను అన్ఇన్స్టాల్ చేయనివ్వండి. రీబూట్ చేసిన తర్వాత, మీ PCలో టాస్క్బార్ చిహ్నాలు పునరుద్ధరించబడాలి.

Windows 11లో టాస్క్బార్ చిహ్నాలను పునరుద్ధరించండి
కాబట్టి Windows 11 PCలలో తప్పిపోయిన టాస్క్బార్ చిహ్నాల సమస్యను పరిష్కరించడానికి ఇవి ఆరు ఖచ్చితంగా-షాట్ మార్గాలు. టాస్క్బార్లో చిహ్నాలను తిరిగి పొందడానికి మీరు Windows 11ని మళ్లీ ఇన్స్టాల్ చేయనవసరం లేదు కాబట్టి మేము ప్రాథమిక మరియు అధునాతన పద్ధతులను పేర్కొన్నాము. ఈ గైడ్ కోసం ఇది చాలా చక్కనిది. మీరు కోరుకుంటే Windows 11లో టాస్క్బార్ ఓవర్ఫ్లోను ప్రారంభించండి, మా లింక్ చేసిన గైడ్కి వెళ్లండి. మరియు Windows 11లో టాస్క్బార్ని అనుకూలీకరించండి, మేము దాని కోసం సమగ్ర ట్యుటోరియల్ కూడా కలిగి ఉన్నాము. చివరగా, మీకు ఏవైనా ప్రశ్నలు ఉంటే, దిగువ వ్యాఖ్య విభాగంలో మాకు తెలియజేయండి.
Source link