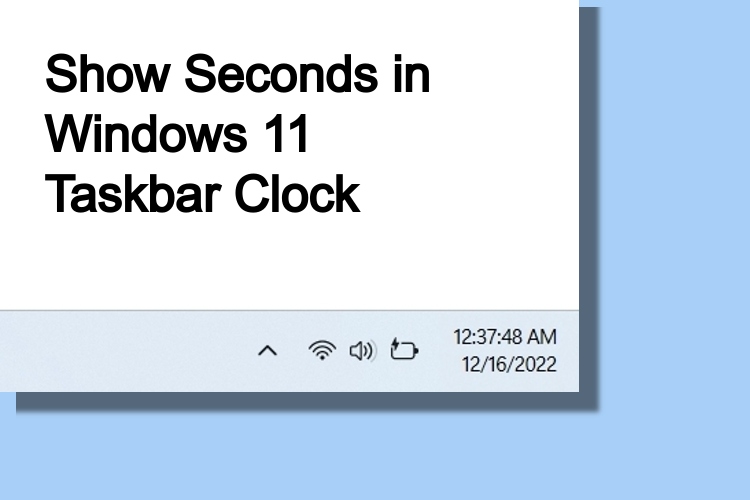Windows 11లో టచ్ప్యాడ్ సంజ్ఞలను ఎలా అనుకూలీకరించాలి

టచ్ప్యాడ్ అనేది ఏదైనా ల్యాప్టాప్లో అంతర్భాగం, మరియు సంవత్సరాలుగా, ఇది కేవలం మౌస్ రీప్లేస్మెంట్ నుండి త్వరితగతిన చర్యలను చేయడంలో మరియు OS చుట్టూ నావిగేట్ చేయడంలో సహాయపడే సులభ సాధనంగా అభివృద్ధి చెందింది. మీరు సంజ్ఞలకు మద్దతిచ్చే Windows 11 ల్యాప్టాప్ని కలిగి ఉంటే, మీకు కావలసినది చేయడానికి మీరు వాటిని అనుకూలీకరించవచ్చు. ఈ కథనంలో, మీ Windows 11లో టచ్ప్యాడ్ సంజ్ఞలను అనుకూలీకరించడానికి మీరు అనుసరించాల్సిన దశలను మేము మీకు తెలియజేస్తాము.
Windows 11 (2022)లో టచ్ప్యాడ్ సంజ్ఞలను అనుకూలీకరించండి
డిఫాల్ట్ Windows 11 టచ్ప్యాడ్ సంజ్ఞలను మార్చండి
1. ఉపయోగించి సెట్టింగ్ల యాప్ను తెరవండి Windows 11 కీబోర్డ్ సత్వరమార్గం “విన్ + నేను” మరియు టచ్ప్యాడ్-సంబంధిత సెట్టింగ్లను వీక్షించడానికి “బ్లూటూత్ & పరికరాలు” విభాగం నుండి “టచ్ప్యాడ్”పై క్లిక్ చేయండి.
2. “సంజ్ఞలు & పరస్పర చర్య” శీర్షిక కింద, మీరు మూడు వేళ్లు మరియు నాలుగు వేళ్ల టచ్ప్యాడ్ సంజ్ఞలను సర్దుబాటు చేసే ఎంపికలను చూస్తారు. స్వైప్ మరియు ట్యాప్ చర్యలను మార్చడానికి వాటిని విస్తరించండి.

3. స్వైప్ ఫంక్షనాలిటీ ఎలా పనిచేస్తుందో మీరు ఇప్పుడు మార్చవచ్చు. మీరు యాప్లను మార్చవచ్చు మరియు డెస్క్టాప్ను చూపవచ్చు, డెస్క్టాప్లను మార్చవచ్చు మరియు డెస్క్టాప్ను చూపవచ్చు లేదా ఆడియో మరియు వాల్యూమ్ను మార్చవచ్చు.

4. అదేవిధంగా, మీరు శోధన, నోటిఫికేషన్ కేంద్రాన్ని తెరవడానికి, మీడియా ప్లేబ్యాక్ని నియంత్రించడానికి లేదా మధ్య మౌస్ బటన్గా ఉపయోగించడానికి మూడు వేళ్ల ట్యాప్ చర్యను నిర్వచించవచ్చు.

5. సంజ్ఞలను వ్యక్తిగతంగా అనుకూలీకరించడానికి, క్రిందికి స్క్రోల్ చేయండి మరియు “అధునాతన సంజ్ఞలు” ఎంచుకోండి.

6. మీరు ఇప్పుడు ట్యాప్ మరియు వ్యక్తిగత స్వైప్ చర్యల కోసం మూడు మరియు నాలుగు వేళ్ల సంజ్ఞలను కాన్ఫిగర్ చేయవచ్చు. మీరు ఎక్కువగా ఉపయోగించే వాటిని ఎంచుకోండి మరియు మీరు సిద్ధంగా ఉన్నారు.

విండోస్ 11లో టచ్ప్యాడ్ సెన్సిటివిటీని మార్చండి
1. టచ్ప్యాడ్ యొక్క సున్నితత్వాన్ని మార్చడానికి, దీనికి వెళ్లండి సెట్టింగ్లు -> బ్లూటూత్ & పరికరాలు -> టచ్ప్యాడ్ మరియు “కుళాయిలు” విస్తరించు విభాగం. ఇక్కడ, “టచ్ప్యాడ్ సెన్సిటివిటీ” పక్కన ఉన్న డ్రాప్డౌన్ జాబితాపై క్లిక్ చేయండి.

2. మీరు ఇప్పుడు టచ్ప్యాడ్ యొక్క సున్నితత్వాన్ని ప్రస్తుత టచ్ ప్రతిస్పందన ఆధారంగా ఎంచుకోవచ్చు. అందుబాటులో ఉన్న ఎంపికలలో అత్యంత సున్నితమైన, అధిక సున్నితత్వం, మధ్యస్థ సున్నితత్వం మరియు తక్కువ సున్నితత్వం ఉన్నాయి. మీరు దాని వద్ద ఉన్నప్పుడు, స్క్రోలింగ్ దిశను మరియు చిటికెడు నుండి జూమ్ సెట్టింగ్లను సర్దుబాటు చేయడానికి స్క్రోల్ మరియు జూమ్ సెట్టింగ్లను మార్చడాన్ని కూడా మీరు ఎంచుకోవచ్చు.

Windows 11లో టచ్ప్యాడ్ సంజ్ఞలను రీసెట్ చేయండి
1. మీరు చాలా విషయాలను అనుకూలీకరించినట్లయితే మరియు అది గందరగోళంగా ఉంటే, మీరు ఎల్లప్పుడూ కొత్త ప్రారంభం కోసం సంజ్ఞలను రీసెట్ చేయవచ్చు. ప్రారంభించడానికి, సందర్శించండి సెట్టింగ్లు -> బ్లూటూత్ & పరికరాలు -> టచ్ప్యాడ్ మరియు టచ్ప్యాడ్ ఎంపికను విస్తరించండి.

2. “రీసెట్” బటన్ పై క్లిక్ చేయండి “టచ్ప్యాడ్ సెట్టింగ్లు మరియు సంజ్ఞలను డిఫాల్ట్లకు రీసెట్ చేయండి” పక్కన, అంతే. Windows 11 ఇప్పుడు మీరు టచ్ప్యాడ్ సంజ్ఞలకు చేసిన అన్ని మార్పులను రీసెట్ చేస్తుంది మరియు మీరు మళ్లీ డిఫాల్ట్ సెట్టింగ్లను కలిగి ఉంటారు.

Windows 11 టచ్ప్యాడ్ సంజ్ఞలను మార్చండి
కాబట్టి, మీరు Windows 11లో టచ్ప్యాడ్ సంజ్ఞలను ఈ విధంగా అనుకూలీకరించవచ్చు. అధునాతన సంజ్ఞల సౌలభ్యాన్ని ఉపయోగించి, మీరు మీ ఉత్పాదకతను పెంచడానికి సులభ షార్ట్కట్లను సెటప్ చేయవచ్చు. మరియు వాస్తవానికి, మీరు గందరగోళానికి గురైతే డిఫాల్ట్ సంజ్ఞలకు తిరిగి రావడానికి మీరు ఎల్లప్పుడూ టచ్ప్యాడ్ సెట్టింగ్లను రీసెట్ చేయవచ్చు. ఇంతలో, మీకు కావాలంటే Windows 11 ప్రారంభ మెనుని అనుకూలీకరించండి, మా లింక్ చేసిన గైడ్కి వెళ్లండి. మీకు సహాయపడే ట్యుటోరియల్లు కూడా మా వద్ద ఉన్నాయి డిఫాల్ట్ డౌన్లోడ్ స్థానాన్ని మార్చండి ఇంకా స్క్రీన్షాట్ ఫోల్డర్ స్థానం.
Source link