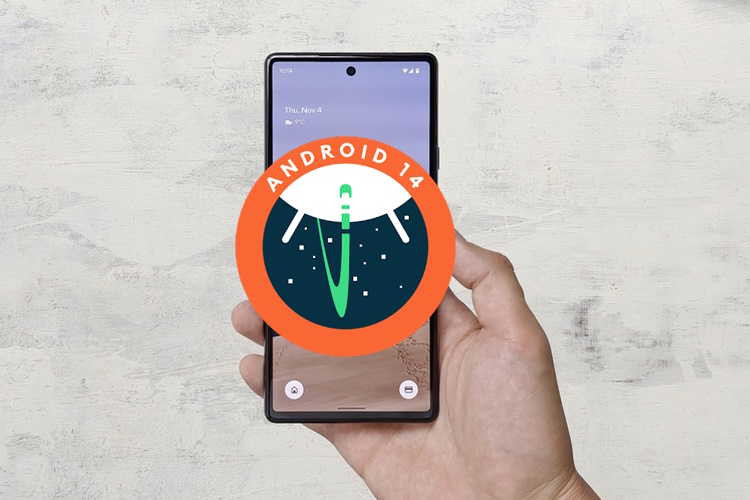Windows 11లో అందుబాటులో ఉన్న RAM స్లాట్లను ఎలా తనిఖీ చేయాలి

కొత్త PC లేదా ల్యాప్టాప్ను కొనుగోలు చేసేటప్పుడు గుర్తుంచుకోవలసిన ముఖ్య విషయాలలో ఒకటి దాని అప్గ్రేడబిలిటీ ఎంపికలను తనిఖీ చేయడం. మీ కంప్యూటర్లో అదనపు RAM స్లాట్లు, PCIe SSD స్లాట్లు లేదా HDD బే ఉన్నాయా? రహదారిలో అదనపు మెమరీని జోడించే ఎంపికను కలిగి ఉండటం వలన మీరు కంప్యూటర్ను భవిష్యత్తు ప్రూఫ్ చేయడంలో మరియు మీ పనిభారం ఆధారంగా పనితీరును మెరుగుపరచడంలో సహాయపడుతుంది. సాంప్రదాయ పద్ధతి ద్వారా RAM స్లాట్ల సంఖ్యను తనిఖీ చేయడంలో సిస్టమ్ను తెరవడం జరుగుతుంది, దీన్ని చేయడానికి సాఫ్ట్వేర్ ఆధారిత మార్గాలు కూడా ఉన్నాయి. ఈ కథనంలో, Windows 11లో అందుబాటులో ఉన్న RAM స్లాట్లను తనిఖీ చేయడానికి మేము ఆరు మార్గాలను వివరించాము.
Windows 11 (2022)లో అందుబాటులో ఉన్న RAM స్లాట్లను తనిఖీ చేయండి
ఈ కథనంలో, Windows 11లో అందుబాటులో ఉన్న RAM స్లాట్లను తనిఖీ చేయడానికి మేము 6 విభిన్న పద్ధతులను చేర్చాము. మీరు టాస్క్ మేనేజర్, కమాండ్ ప్రాంప్ట్, థర్డ్-పార్టీ సాఫ్ట్వేర్ వంటి అంతర్నిర్మిత సాధనాల ద్వారా మరియు PCని భౌతికంగా విడదీయడం ద్వారా మెమరీ స్లాట్లను తనిఖీ చేయవచ్చు. మీరు దిగువ పట్టికను విస్తరించవచ్చు మరియు మీరు ప్రయత్నించాలనుకుంటున్న పద్ధతి గురించి చదవవచ్చు.
అందుబాటులో ఉన్న RAM స్లాట్లను కనుగొనడానికి Windows 11 టాస్క్ మేనేజర్ని ఉపయోగించండి
1. ఉపయోగించండి Windows 11 కీబోర్డ్ సత్వరమార్గం టాస్క్ మేనేజర్ని తెరవడానికి “Ctrl+Shift+Esc”. అప్పుడు, “పనితీరు” ట్యాబ్కు మారండి ఎడమ సైడ్బార్ నుండి.
2. మీరు ఇప్పుడు “లో ఉపయోగించిన RAM స్లాట్లను చూస్తారు.స్లాట్లు ఉపయోగించబడ్డాయి” విభాగం. ఉదాహరణకు, నేను ఉపయోగిస్తున్న ఈ Windows 11 ల్యాప్టాప్లో మొత్తం రెండు RAM స్లాట్లు ఉన్నాయి, వాటిలో ఒకటి ప్రస్తుతం వాడుకలో ఉంది.

కమాండ్ ప్రాంప్ట్తో Windows 11లో RAM స్లాట్లను తనిఖీ చేయండి
1. ముందుగా, Windows కీని నొక్కండి మరియు Windows శోధన పట్టీలో “కమాండ్ ప్రాంప్ట్” అని టైప్ చేయండి. ఆపై, ఎలివేటెడ్ అడ్మిన్ అధికారాలతో కమాండ్ ప్రాంప్ట్ విండోను తెరవడానికి “నిర్వాహకుడిగా రన్ చేయి” ఎంచుకోండి.

2. కమాండ్ ప్రాంప్ట్ ద్వారా మొత్తం RAM స్లాట్ల సంఖ్యను తనిఖీ చేయడానికి, కింది ఆదేశాన్ని అమలు చేయండి:
wmic Memphysical get MemoryDevices

3. మీరు గమనిస్తే, నా Windows 11 ల్యాప్టాప్లో రెండు మెమరీ స్లాట్లు ఉన్నాయి. ఉపయోగంలో ఉన్న ప్రస్తుత RAM స్లాట్ను వీక్షించడానికి, దిగువ ఆదేశాన్ని ఉపయోగించండి:
wmic MemoryChip get BankLabel, DeviceLocator, Capacity

PowerShellతో Windows 11 PC RAM స్లాట్లను కనుగొనండి
1. మీరు PowerShellని ఉపయోగించి అందుబాటులో ఉన్న RAM స్లాట్లను కూడా కనుగొనవచ్చు. ప్రారంభించడానికి, దిగువన ఉన్న ఆదేశాన్ని ఎలివేటెడ్ పవర్షెల్ విండోలో అమలు చేయండి (అంటే అడ్మిన్ అనుమతితో పవర్షెల్ తెరవండి):
Get-WmiObject -Class "Win32_PhysicalMemoryArray"

2. దిగువ ఆదేశాన్ని ఉపయోగించి మీరు మీ PCలో క్రియాశీల RAM స్లాట్ను కనుగొనవచ్చు:
Get-WmiObject -Class "Win32_PhysicalMemory" | Format-Table BankLabel

CPU-Zతో Windows 11లో అందుబాటులో ఉన్న RAM స్లాట్లను కనుగొనండి
అది కాకుండా CPU ఉష్ణోగ్రతను పర్యవేక్షిస్తుంది, CPU-Z అనేది Windows 11లో అందుబాటులో ఉన్న RAM స్లాట్లను అలాగే RAM రకాన్ని వీక్షించడానికి మిమ్మల్ని అనుమతించే థర్డ్-పార్టీ ప్రోగ్రామ్. ఇది మీ PC గురించి అన్ని రకాల హార్డ్వేర్ సమాచారాన్ని కనుగొనడానికి ఒక అద్భుతమైన ఉచిత ప్రోగ్రామ్. దీన్ని ఎలా ఉపయోగించాలో ఇక్కడ ఉంది.
1. ముందుకు సాగండి మరియు CPU-Zని డౌన్లోడ్ చేయండి లింక్ నుండి ఇక్కడ. తాజా క్లాసిక్ వెర్షన్ను డౌన్లోడ్ చేయండి.
2. తరువాత, ప్రోగ్రామ్ను ఇన్స్టాల్ చేసి దాన్ని తెరవండి. కు తరలించు “మెమరీ” ట్యాబ్ మెమరీ రకం మరియు పరిమాణంతో సహా మీ ఇన్స్టాల్ చేసిన RAM గురించి సమాచారాన్ని కనుగొనడానికి.

3. అందుబాటులో ఉన్న RAM స్లాట్లను కనుగొనడానికి, “కి తరలించండిSPD” పైభాగంలో ట్యాబ్. ఇక్కడ, ” కిందమెమరీ స్లాట్ ఎంపిక” ఎంపిక, డ్రాప్-డౌన్ మెనుపై క్లిక్ చేయండి. అందుబాటులో ఉన్న RAM స్లాట్లను బట్టి, ఇది డ్రాప్-డౌన్ మెనులో ఎంట్రీలను చూపుతుంది. ఉదాహరణకు — నా దగ్గర 4 మెమరీ స్లాట్లు ఉన్నాయి, వాటిలో ఒకటి మాత్రమే ప్రస్తుతం ఉపయోగించబడుతోంది.

Windows 11లో ఇన్స్టాల్ చేయబడిన RAM గురించి సమాచారాన్ని కనుగొనండి
అందుబాటులో ఉన్న మెమరీ స్లాట్లను తనిఖీ చేయడానికి పై పద్ధతులు మిమ్మల్ని అనుమతించినప్పటికీ, మీరు ఇన్స్టాల్ చేసిన RAM గురించి సమాచారాన్ని కనుగొనాలనుకుంటే Windows 11లో అందుబాటులో ఉన్న సిస్టమ్ ఇన్ఫర్మేషన్ యుటిలిటీని మీరు సద్వినియోగం చేసుకోవచ్చు. మీరు అనుసరించాల్సిన దశలు ఇక్కడ ఉన్నాయి.
1. విండోస్ కీని నొక్కండి మరియు శోధన పట్టీలో “సిస్టమ్ సమాచారం” అని టైప్ చేయండి. ఇప్పుడు తెరచియున్నది “సిస్టమ్ సమాచారం“.

2. సిస్టమ్ ఇన్ఫర్మేషన్ విండోలో, క్లిక్ చేయండి”సిస్టమ్ సారాంశం” ఎడమ సైడ్బార్లో. కుడి పేన్లో క్రిందికి స్క్రోల్ చేయండి మరియు మీరు మొత్తం ఇన్స్టాల్ చేయబడిన ఫిజికల్ మెమొరీ (RAM)ని కనుగొంటారు, దానితో పాటు ఎంత ఉపయోగించదగినది మరియు ఎంత వర్చువల్ మెమరీ అందుబాటులో ఉంది. మీరు మీ ఇన్స్టాల్ చేసిన మెమరీ గురించి పూర్తి సమాచారాన్ని ఈ విధంగా కనుగొనవచ్చు.

మీ Windows 11 PCలో RAM స్లాట్లను భౌతికంగా తనిఖీ చేయండి
మీరు మీ Windows 11 PCలో అందుబాటులో ఉన్న RAM స్లాట్లను ధృవీకరించాలనుకుంటే, మీరు మీ కేస్ని తెరిచి, మెమరీ స్లాట్లను భౌతికంగా తనిఖీ చేయాలి. దిగువ మూర్తి (1)లో చూపిన విధంగా, మీరు కనుగొనగలరు DIMM స్లాట్లు, RAM ఇన్స్టాల్ చేయబడిన చోట, మదర్బోర్డులో. మీ PCలోని మదర్బోర్డులో అటువంటి స్లాట్లు ఎన్ని అందుబాటులో ఉన్నాయో తనిఖీ చేయండి. సాధారణంగా, చాలా మదర్బోర్డులు రెండు RAM స్లాట్లతో వస్తాయి, అయితే అధునాతన మరియు ఖరీదైన బోర్డులు 4-8 RAM స్లాట్లను కూడా అందించగలవు.

ల్యాప్టాప్లలో, క్రింద ఉన్న బొమ్మ (2)లో చూపిన విధంగా, RAMని ప్లగ్ చేయడానికి చిన్న స్ట్రిప్స్ ఉన్నాయి. కాబట్టి మీరు మీ ల్యాప్టాప్ లేదా PCలో అందుబాటులో ఉన్న RAM స్లాట్లను భౌతికంగా ఈ విధంగా తనిఖీ చేయవచ్చు.

మీ Windows 11 PCలో RAMని తనిఖీ చేయండి మరియు అప్గ్రేడ్ చేయండి
కాబట్టి, విండోస్ 11లో అందుబాటులో ఉన్న ర్యామ్ స్లాట్లను తనిఖీ చేయడంలో ఆ దశలు ఉన్నాయి. మీరు మీ PCలో ఏవైనా RAM-సంబంధిత సమస్యలను ఎదుర్కొంటున్నట్లయితే, మా కథనాన్ని వివరంగా పరిశీలించడానికి సంకోచించకండి. Windows 11లో మెమరీ సమస్యలను ఎలా పరిష్కరించాలి. చిట్కాలపై దృష్టి సారించే ప్రత్యేక గైడ్ కూడా మా వద్ద ఉంది Windows 11ని వేగవంతం చేయండి మరియు సిస్టమ్ పనితీరును మెరుగుపరచండి.
Source link