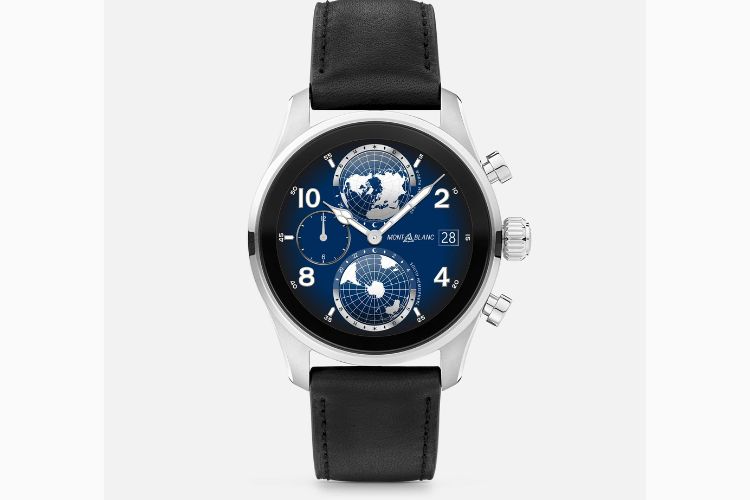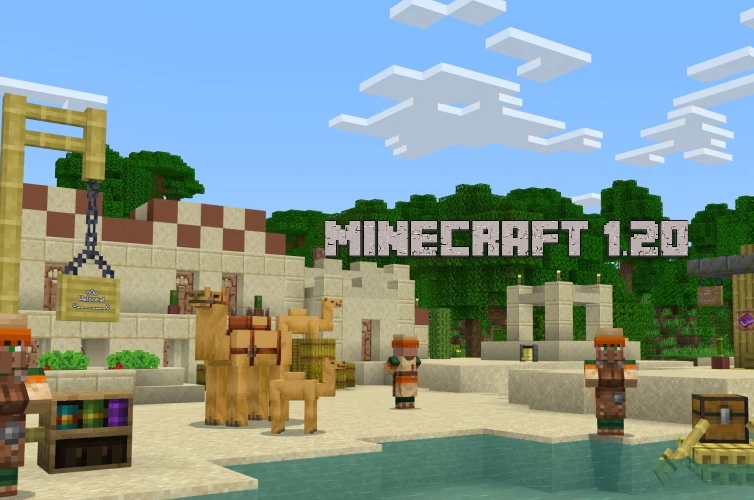VirtualBoxలో Windows 11ని ఎలా ఇన్స్టాల్ చేయాలి
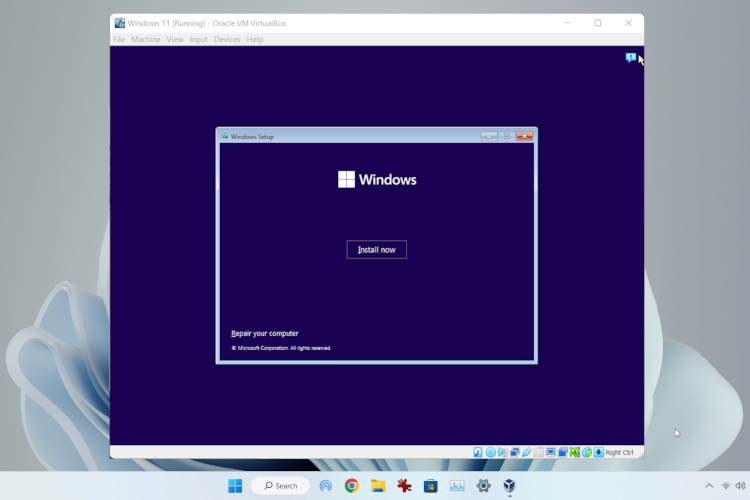
దాదాపు నాలుగు సంవత్సరాల తర్వాత, Oracle VirtualBox కోసం తదుపరి ప్రధాన నవీకరణను విడుదల చేసింది. తాజా VirtualBox 7.0 విడుదల Windows 11 వినియోగదారుల కోసం TPM మరియు సురక్షిత బూట్కు మద్దతును పరిచయం చేసింది. ఇన్స్టాలేషన్ సమయంలో TPM లేదా సెక్యూర్ బూట్ చెక్ల గురించి చింతించకుండా మీరు ఇప్పుడు Windows 11ని VirtualBoxలో ఇన్స్టాల్ చేసుకోవచ్చు. మీరు చేయగలిగినప్పుడు Hyper-Vని ఉపయోగించి Windows 11 వర్చువల్ మిషన్ను తయారు చేయండి, VirtualBox మీకు UEFI నుండి వనరుల కేటాయింపు వరకు అనేక అధునాతన ఎంపికలకు ప్రాప్యతను అందిస్తుంది. కాబట్టి మీరు VirtualBoxలో Windows 11ని ఇన్స్టాల్ చేయాలని చూస్తున్నట్లయితే, TPM మరియు సురక్షిత బూట్ను దాటవేయడం, ఇది మీకు గైడ్. ఆ గమనికపై, సూచనలను చూద్దాం.
VirtualBox (2022)లో Windows 11ని ఇన్స్టాల్ చేయండి
మేము ఈ గైడ్లో వర్చువలైజేషన్ని ఎనేబుల్ చేయడానికి, Windows 11 వర్చువల్ మెషీన్ని సృష్టించడానికి మరియు చివరగా Windows 11ని VirtualBox 7.0లో ఇన్స్టాల్ చేయడానికి దశలను చేర్చాము. ఈ గైడ్లో దశల వారీ ప్రక్రియను చూద్దాం:
Windows 11లో వర్చువలైజేషన్ని ప్రారంభించండి
1. VirtualBoxలో Windows 11ని ఇన్స్టాల్ చేయడానికి, మీరు ముందుగా దీన్ని చేయాలి మీ Windows 11 PCలో BIOS/UEFIని నమోదు చేయండి మరియు వర్చువలైజేషన్ని ప్రారంభించండి. మీ కంప్యూటర్ను పునఃప్రారంభించి, BIOSలోకి బూట్ చేయండి లేదా UEFI. సాధారణంగా, బూట్ కీ F10 లేదా F9, కానీ ఇది PC తయారీదారుని బట్టి మారవచ్చు. కాబట్టి మీకు ఖచ్చితంగా తెలియకపోతే, ఇంటర్నెట్లో మీ మదర్బోర్డ్ లేదా ల్యాప్టాప్ తయారీదారు కోసం బూట్ కీ కోసం చూడండి. మీరు దిగువ జోడించిన జాబితాను కూడా చూడవచ్చు.
2. సాధారణంగా, మీరు “వర్చువలైజేషన్”ని కనుగొనండి ఎంపిక BIOSలో సిస్టమ్ కాన్ఫిగరేషన్ లేదా అధునాతన ట్యాబ్లో. మీరు చేయాల్సిందల్లా లక్షణాన్ని ప్రారంభించడం మరియు మార్పులను సేవ్ చేయడం. ఆ తర్వాత, మీ కంప్యూటర్ను పునఃప్రారంభించండి మరియు వర్చువలైజేషన్ ప్రారంభించబడుతుంది.

VirtualBoxలో Windows 11 VMని సృష్టించండి
1. ముందుగా, మీరు అవసరం VirtualBox 7.0ని డౌన్లోడ్ చేయండి దాని నుండి Windows కోసం అధికారిక వెబ్సైట్. సెటప్ ఎక్జిక్యూటబుల్ కేవలం 100MB పరిమాణంలో ఉంటుంది, కనుక ఇది మంచిది. తరువాత, EXE ఫైల్ను అమలు చేయండి మరియు VirtualBox 7.0ని ఇన్స్టాల్ చేయండి మీ Windows 11 PCలో.

3. మీరు ఇన్స్టాలేషన్ పూర్తి చేసిన తర్వాత, VirtualBoxని తెరవండి మరియు “కొత్తది” పై క్లిక్ చేయండి.

4. అప్పుడు, ఒక పేరు పెట్టండి మీ కోసం Windows 11 వర్చువల్ మిషన్. నేను దానిని “Windows 11” అని పిలిచాను.

5. ఆ తర్వాత, “ISO ఇమేజ్” కింద, Windows 11 ISO చిత్రాన్ని ఎంచుకోండి మీరు డౌన్లోడ్ చేసారు. ఎలా చేయాలో తెలుసుకోవడానికి Windows 11ని అధికారికంగా ఉచితంగా డౌన్లోడ్ చేసుకోండి, ఇక్కడ లింక్ చేయబడిన మా గైడ్కి వెళ్లండి. ఇప్పుడు, “గమనింపబడని ఇన్స్టాలేషన్ను దాటవేయి” చెక్బాక్స్ని ప్రారంభించి, “తదుపరి” క్లిక్ చేయండి.

6. తర్వాత, మీ Windows 11 VirtualBox ఇన్స్టాలేషన్ కోసం మీకు అవసరమైన RAM మొత్తాన్ని కేటాయించండి. ప్రకారం Windows 11 యొక్క కనీస అవసరంమీరు కేటాయించాలి కనీసం 4GB RAM. CPU కౌంట్ కోసం, మీ హార్డ్వేర్ ఆధారంగా 2 లేదా అంతకంటే ఎక్కువ కోర్లను కేటాయించండి. “EFIని ప్రారంభించు (ప్రత్యేక OSలు మాత్రమే)” చెక్బాక్స్ని ఆన్ చేసినట్లు నిర్ధారించుకోండి.

7. దానిని అనుసరించి, “ఇప్పుడే వర్చువల్ హార్డ్ డిస్క్ సృష్టించు” ఎంచుకోండి మరియు కేటాయించండి కనీసం 64GB నిల్వ. మీకు ఎక్కువ డిస్క్ స్థలం ఉంటే, మీరు మరింత కేటాయించవచ్చు.

8. చివరగా, “పై క్లిక్ చేయండిముగించు“. మీరు VirtualBoxలో Windows 11ని ఇన్స్టాల్ చేయడానికి దాదాపు సిద్ధంగా ఉన్నారు.

VirtualBoxలో Windows 11ని ఎలా ఇన్స్టాల్ చేయాలి
ఇప్పుడు మీరు వర్చువల్ మెషీన్ను సృష్టించారు, దాన్ని బూట్ చేసి Windows 11 ఇన్స్టాలేషన్ ప్రాసెస్ ద్వారా వెళ్దాం:
1. VirtualBox Manager విండోలో, ఎంచుకోండి ప్రారంభం -> సాధారణ ప్రారంభం.

2. ఇప్పుడు, Windows 11 ఇన్స్టాలర్ కొన్ని సెకన్లలో మీ స్క్రీన్పై కనిపిస్తుంది. మీరు సాధారణంగా వర్చువల్బాక్స్లో Windows 11ని ఇన్స్టాల్ చేసుకోవచ్చు.

3. మీరు చూడగలిగినట్లుగా, VM ఇన్స్టాలేషన్ TPM లేదా సురక్షిత బూట్ లోపాలను చూపలేదు. కాబట్టి OOBE సెటప్ను పూర్తి చేయండి మరియు మీరు వెళ్లడం మంచిది. నీకు కావాలంటే ఇన్స్టాలేషన్ సమయంలో Windows 11లో స్థానిక ఖాతాను సృష్టించండి (హోమ్ మరియు ప్రో ఎడిషన్ల కోసం), మా లింక్ చేసిన గైడ్ని అనుసరించండి.
గమనిక: VirtualBox 7.0 TPM 1.2 మరియు 2.0 మరియు సురక్షిత బూట్ కోసం వర్చువలైజేషన్ మద్దతుతో వస్తుంది, ఇది సంస్థాపనను సులభతరం చేస్తుంది. అయితే, మీరు VirtualBox యొక్క పాత సంస్కరణను ఉపయోగిస్తుంటే, మీరు పరిష్కారాలపై ఆధారపడాలి Windows 11ని ఇన్స్టాల్ చేస్తున్నప్పుడు సురక్షిత బూట్, TPM మరియు RAM అవసరాలను దాటవేయండి మీ కంప్యూటర్లో.

వర్చువల్బాక్స్లో విండోస్ 11ను సులభంగా ఇన్స్టాల్ చేయడానికి TPM మరియు సురక్షిత బూట్ను దాటవేయండి
కాబట్టి TPM లేదా సురక్షిత బూట్ అవసరాలను దాటవేయడానికి పరిష్కారాలను ఉపయోగించకుండా VirtualBoxలో Windows 11ని ఇన్స్టాల్ చేయడానికి మీరు అనుసరించాల్సిన దశలు ఇవి. పైన చెప్పినట్లుగా, మీరు ఉపయోగించాల్సిన అవసరం లేదు రిజిస్ట్రీ హక్స్ లేదా VirtualBox 7.0లో ఏదైనా ఇతర ప్రత్యామ్నాయం. ఏమైనప్పటికీ, మీరు VirtualBoxతో సంతృప్తి చెందకపోతే మరియు దాని కోసం చూస్తున్నట్లయితే ఉత్తమ VirtualBox ప్రత్యామ్నాయాలు, ఇక్కడ లింక్ చేయబడిన మా క్యూరేటెడ్ గైడ్కి వెళ్లండి. మరియు VirtualBoxలో Android VMని అమలు చేయండి, మా వివరణాత్మక మార్గదర్శిని అనుసరించండి. చివరగా, మీకు ఏవైనా ప్రశ్నలు ఉంటే, దిగువ వ్యాఖ్య విభాగంలో మాకు తెలియజేయండి.
Source link