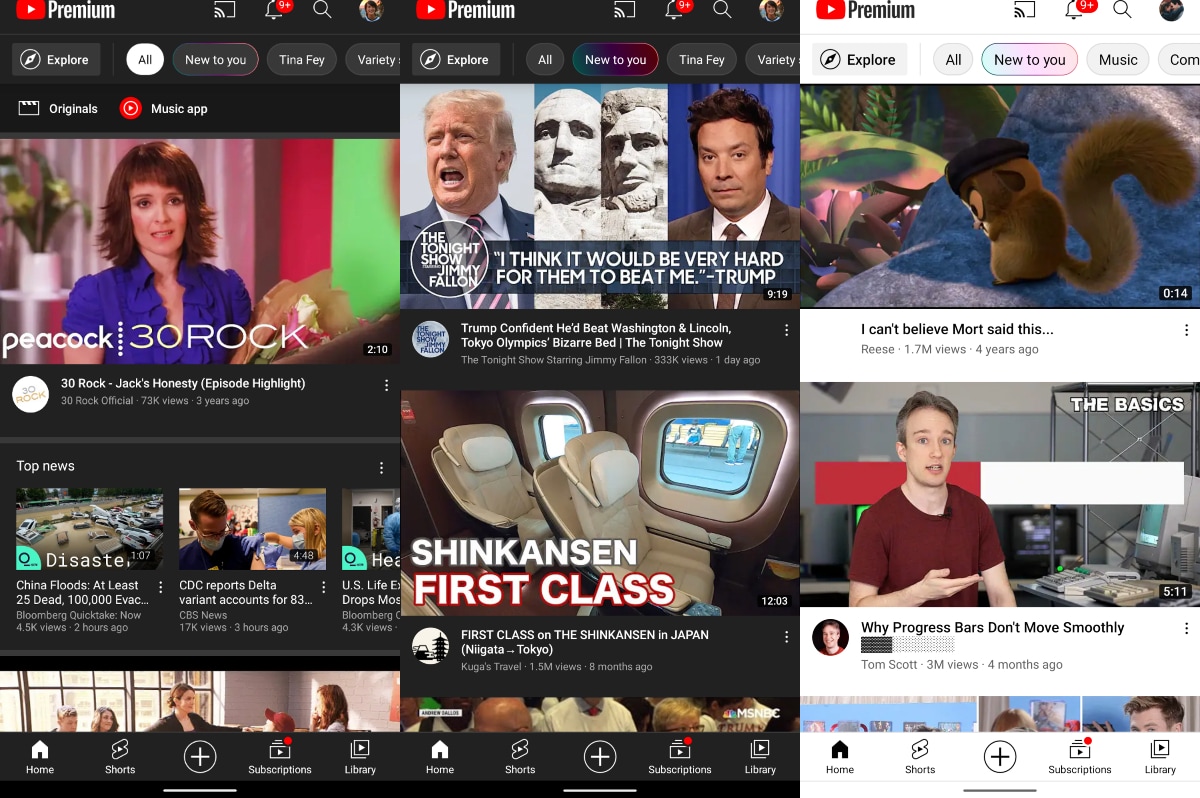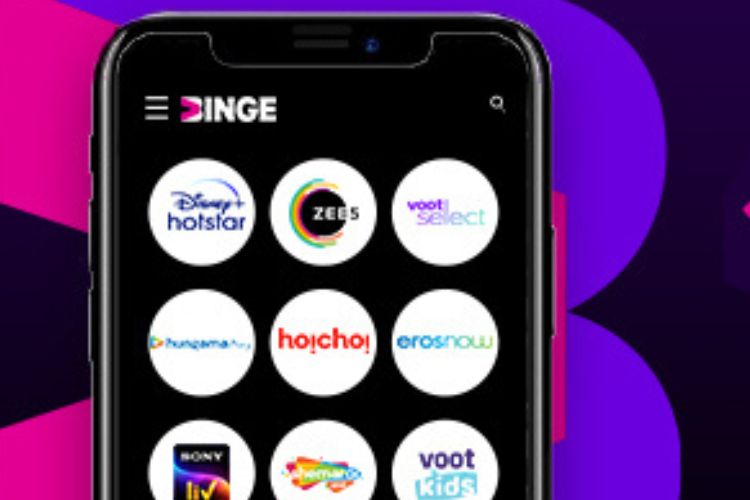Linux లో ఫైల్ పేరు మార్చడం ఎలా

మీరు ఏదైనా క్రొత్తదాన్ని నేర్చుకోవడం ప్రారంభించినప్పుడు, సాధారణ పనులు కూడా గందరగోళంగా అనిపిస్తాయి మరియు అది ఎవరికైనా విసుగును కలిగిస్తుంది. ఫైల్ మేనేజ్మెంట్ కోసం ఫైల్ పేరు మార్చడం అనేది చాలా ప్రాథమిక పని అని చెప్పండి, అయితే కొత్తవారు ఫైల్ పేరు మార్చడంలో లేదా Linuxలో ఫైల్ల బ్యాచ్ పేరు మార్చడంలో ఇబ్బంది పడవచ్చు. మీకు సహాయం చేయడానికి, మేము కమాండ్ లైన్ ఇంటర్ఫేస్ (CLI) అలాగే GUIని ఉపయోగించి Linuxలో ఫైల్ లేదా బహుళ ఫైల్ల పేరు మార్చడానికి నాలుగు సులభమైన మార్గాలను వివరించాము.
Linuxలో ఫైల్స్ పేరు మార్చడం (2023)
మొదట, మేము ఎలా ఉపయోగించాలో వివరిస్తాము mv మరియు rename Linuxలో కమాండ్ లైన్ (లేదా టెర్మినల్) ఉపయోగించి ఫైల్స్ పేరు మార్చడానికి ఆదేశాలు. ఆపై, మీ Linux డిస్ట్రోలోని GPRename మరియు స్థానిక ఫైల్ మేనేజర్తో సహా GUI సాధనాలను ఉపయోగించి ఫైల్ల పేరు మార్చడం లేదా బ్యాచ్ పేరు మార్చడం ఎలాగో మేము నేర్చుకుంటాము.
కమాండ్ లైన్ ఉపయోగించి ఫైల్స్ పేరు మార్చండి
సరళమైన పనుల కోసం కమాండ్ లైన్ని ఉపయోగించడం మొదట బెదిరింపుగా అనిపించినప్పటికీ, ఇది చాలా లక్షణాలను కలిగి ఉంది మరియు Linuxలో ఫైల్ల పేరు మార్చడానికి వేగవంతమైన మార్గం. ఇక్కడ, మేము ఉపయోగిస్తున్నాము mv మరియు rename కమాండ్లు, మరియు రెండూ ఏదైనా పని చేస్తాయి Linux పంపిణీ.
ఉపయోగించి ఫైల్స్ పేరు మార్చండి mv ఆదేశం
ది mv కమాండ్ అంటే “కదలిక” దాని ప్రాథమిక ప్రయోజనం Linux ఫైల్ సిస్టమ్లో ఫైల్లు మరియు డైరెక్టరీలను తరలించడం. కానీ మనం ఫైల్స్ పేరు మార్చడానికి mv కమాండ్ని కూడా ఉపయోగించవచ్చు. mv కమాండ్ కోసం సింటాక్స్:
mv <options> <source_file> <destination_file>
| ఎంపికలు | వివరణ |
|---|---|
--backup |
ఇప్పటికే ఉన్న ప్రతి గమ్యం ఫైల్ను బ్యాకప్ చేయడానికి |
-f |
ఓవర్ రైటింగ్ ముందు ప్రాంప్ట్ చేయకుండా కమాండ్ నిరోధించడానికి |
-i |
తరలించడానికి ముందు ప్రాంప్ట్ చేయడానికి |
-u |
ఉంటే మాత్రమే ఫైల్ను తరలించడానికి <source_file> కంటే కొత్తది <destination_file> |
-v |
ప్రస్తుతం జరుగుతున్న ఆపరేషన్ గురించి సమాచారాన్ని చూపించడానికి |
| -ఎన్ | ఇప్పటికే ఉన్న ఫైల్ ఓవర్రైట్ కాకుండా నిరోధించడానికి |
గమనిక: మీరు ఏదైనా ఉపయోగిస్తే -i, -f, -n ఫ్లాగ్లు ఒకటి కంటే ఎక్కువసార్లు, చివరిది మాత్రమే ప్రభావం చూపుతుంది.
mv కమాండ్ ఉపయోగించి సింగిల్ ఫైల్ పేరు మార్చండి
mv కమాండ్ ఉపయోగించి ఒకే ఫైల్ పేరు మార్చడానికి, క్రింద ఇవ్వబడిన సింటాక్స్ ఉపయోగించండి:
mv -v <old_file_name> <new_file_name>
కమాండ్ నిర్ధారణగా దిగువ అవుట్పుట్ను అందిస్తుంది మరియు మీరు ls కమాండ్ని ఉపయోగించి చేసిన మార్పులను ధృవీకరించవచ్చు.
renamed '<old_file_name>' -> '<new_file_name>'
పై ఉదాహరణలో, మేము ఫైల్ పేరు మారుస్తున్నాము “మినీ-కోర్సు-10.pdf” నుండి “test-1.pdf”mv కమాండ్ ఉపయోగించి. ఇక్కడ, వాక్యనిర్మాణం ఇలా కనిపిస్తుంది:
mv -v mini-course-10.pdf test-1.pdf
ఆ తర్వాత, మీరు అవుట్పుట్ నుండి మార్పును ధృవీకరించవచ్చు mv కమాండ్ (పై చిత్రంలో హైలైట్ చేయబడింది), లేదా మీరు దీన్ని ఉపయోగించి అవుట్పుట్ను మరింత ధృవీకరించవచ్చు ls ఆదేశం. మీరు ఆ డైరెక్టరీలోని ఫైల్ల జాబితాలో పేరు మార్చబడిన ఫైల్ని చూస్తారు.
mv కమాండ్ని ఉపయోగించి బహుళ ఫైల్ల పేరు మార్చండి
కొన్ని మార్పులతో డైరెక్టరీలోని బహుళ ఫైల్ల పేరు మార్చడానికి కూడా mv ఆదేశం ఉపయోగించబడుతుంది. ఇక్కడ మనం mv కమాండ్తో పాటు కొన్ని కొత్త కమాండ్లను ఉపయోగిస్తాము. కమాండ్ కేవలం ముడి సింటాక్స్తో అర్థం చేసుకోవడం కష్టమని నిరూపించవచ్చు, కాబట్టి మేము దానిని దిగువ ఉదాహరణగా ఉపయోగించాము.
for i in *.pdf;do
mv -v "$i" "${i/${i:0:4}/example}"
doneపై కోడ్ స్నిప్పెట్ ప్రారంభకులకు సంక్లిష్టంగా అనిపించవచ్చు, కానీ అర్థం చేసుకోవడం సులభం. ఒకసారి అమలు చేయబడిన తర్వాత, కోడ్ స్నిప్పెట్ పొడిగింపుతో ఫైల్ల జాబితాను చూస్తుంది “.pdf” పదేపదే. ఇది ప్రతి ఫైల్ పేరులోని మొదటి 4 అక్షరాలను రీప్లేస్మెంట్ టెక్స్ట్తో భర్తీ చేస్తుంది “example“. చివరగా, అన్ని ఫైల్ల పేరు మార్చబడినప్పుడు ఇది అమలు చేయడం ఆపివేస్తుంది.

ఉపయోగించి ఫైల్స్ పేరు మార్చండి rename ఆదేశం
పేరు మార్చు కమాండ్ సింగిల్ మరియు మల్టిపుల్ ఫైల్ పేరు మార్చడం కోసం సులభంగా ఉపయోగించగల సింటాక్స్తో mv కమాండ్ యొక్క సంక్లిష్టతను పరిష్కరిస్తుంది. రీనేమ్ కమాండ్ సాధారణంగా చాలా డిస్ట్రోలలో ముందే ఇన్స్టాల్ చేయబడి ఉంటుంది. కాకపోతే, మీరు సాధారణ ఆదేశాన్ని ఉపయోగించి దీన్ని సులభంగా ఇన్స్టాల్ చేయవచ్చు:
- డెబియన్ ఆధారిత వ్యవస్థల కోసం –
sudo apt install rename
- Fedora-ఆధారిత సిస్టమ్ల కోసం –
sudo yum install prename
- ఆర్చ్-ఆధారిత వ్యవస్థల కోసం –
sudo pacman -S install rename
డెబియన్-ఆధారిత సిస్టమ్స్లో పేరుమార్చు కమాండ్ని ఉపయోగించడానికి సింటాక్స్ క్రింది విధంగా ఉంటుంది:
rename <options> 's/<old_name>/<new_name>/' <file_names>
పేరుమార్చు కమాండ్ బ్యాకెండ్లో పెర్ల్ని ఉపయోగిస్తుంది కాబట్టి, మూడు రకాల సాధారణ వ్యక్తీకరణలు ఉన్నాయి – మ్యాచ్, ప్రత్యామ్నాయంమరియు అనువదించు పెర్ల్లో. పేరు మార్చు ఆదేశం “ని ఉపయోగిస్తుందిప్రత్యామ్నాయం“మరియు”అనువదించు” రెగ్యులర్ ఎక్స్ప్రెషన్స్. పై వాక్యనిర్మాణంలో, “s” అనేది మీరు ఉపయోగిస్తారని పేర్కొనడానికి ఉపయోగించబడుతుంది ప్రత్యామ్నాయం వ్యక్తీకరణ.
RedHat, Fedora-ఆధారిత సిస్టమ్ల కోసం, మీరు కింది కమాండ్ సింటాక్స్ని ఉపయోగించాలి:
rename <options><old_name> <new_name> <file_name>
పేరుమార్చు కమాండ్తో పనిచేయడానికి కొన్ని సాధారణ ఎంపికలు:
| ఎంపికలు | వివరణ |
|---|---|
-v |
ప్రస్తుత ఆపరేషన్ గురించి సమాచారాన్ని చూపుతుంది |
-n |
“నో చర్య” అని సూచిస్తుంది మరియు ఆపరేషన్ తర్వాత ఫైల్లు ఎలా ప్రభావితమవుతాయో చూడటానికి పరీక్ష కోసం ఉపయోగించబడుతుంది |
-f |
ఫైల్ పేరును బలవంతంగా ఓవర్రైట్ చేయడానికి ఉపయోగించబడుతుంది |
ఒకే ఫైల్ పేరు మార్చండి
ఒకే ఫైల్ పేరు మార్చేటప్పుడు రీనేమ్ కమాండ్ mv కమాండ్ లాగా పనిచేస్తుంది. ఒకే ఫైల్ పేరు మార్చడానికి, కింది వాక్యనిర్మాణాన్ని ఉపయోగించండి:
rename -v 's/<original_name>/<new_name>/' <file_name>

బహుళ ఫైల్ల పేరు మార్చండి
బహుళ ఫైల్ల పేరు మార్చేటప్పుడు mv కమాండ్పై పేరుమార్చు కమాండ్ యొక్క ప్రధాన ప్రయోజనం అమలులోకి వస్తుంది. వాక్యనిర్మాణం సరళమైనది మరియు ఉపయోగించడానికి వేగవంతమైనది. ఇది ఇలా చదువుతుంది:
rename <options> 's/<old_name>/<new_name>/' <files_to_rename>
పై వాక్యనిర్మాణం మేము ఒకే ఫైల్ పేరు మార్చడానికి ఉపయోగించిన మాదిరిగానే ఉంటుంది తప్ప <files_to_rename> భాగంఇక్కడ మీరు డైరెక్టరీలోని అన్ని ఫైల్లను గుర్తించడానికి వైల్డ్కార్డ్లను ఉపయోగించి సాధారణ నమూనాను ఉపయోగించవచ్చు.

ఫైళ్లను పాక్షికంగా పేరు మార్చండి
మీరు మీ అన్ని ఫైల్ పేర్లలో ఖాళీలను ఉపయోగించారని అనుకుందాం మరియు ఇప్పుడు, మీరు ఖాళీలను అండర్ స్కోర్లతో భర్తీ చేయాలనుకుంటున్నారు. మీరు పేరు మార్చు ఆదేశాన్ని ఉపయోగించవచ్చు మరియు దిగువ చూపిన వాక్యనిర్మాణాన్ని ఉపయోగించి ఖాళీలను అండర్స్కోర్లుగా మార్చవచ్చు:
rename -v 'y/<original_part>/<part_to_replace>/' <files_to_rename>
ఇక్కడ, మీరు భర్తీ చేయవలసిన భాగాన్ని ఉంచండి <original_part>మరియు మీరు భర్తీ చేయాలనుకుంటున్న నమూనాను వ్రాయండి <original_part> లోపల <part_to_replace>. ది y మీరు ఉపయోగిస్తున్నారని సూచించడానికి ఉపయోగించబడుతుంది “అనువదించు“ సాధారణ వ్యక్తీకరణ.
అండర్స్కోర్లతో ఖాళీలను భర్తీ చేయడానికి పై పరిస్థితి కోసం, ఇచ్చిన ఆదేశాన్ని ఉపయోగించండి:
rename -v 'y/ /_/' <files_to_rename>
ఇక్కడ, ది కమాండ్ సింటాక్స్లో భాగంగా కాకుండా అండర్స్కోర్ని క్యారెక్టర్గా పరిగణించడానికి ఉపయోగించబడుతుంది.

ఫైల్ పేర్ల కేస్ మార్చండి
పేరుమార్చు కమాండ్తో, మీరు చిన్న అక్షరాలను వాటి సంబంధిత పెద్ద అక్షరాలతో మరియు వైస్ వెర్సాతో కూడా భర్తీ చేయవచ్చు. చిన్న అక్షరాలను పెద్ద అక్షరాలతో భర్తీ చేయడానికి, కింది వాక్యనిర్మాణాన్ని ఉపయోగించండి:
rename 'y/a-z/A-Z/' <files_to_replace>
మరియు పెద్ద అక్షరాలను చిన్న అక్షరాలతో భర్తీ చేయడానికి, ఈ వాక్యనిర్మాణాన్ని ఉపయోగించండి:
rename 'y/A-Z/a-z/' <files_to_replace>

Linuxలో GUIని ఉపయోగించి ఫైల్స్ పేరు మార్చండి
కమాండ్ లైన్ నిరుత్సాహపరిచే వినియోగదారులకు GUI పద్ధతి బహుశా ఒక వరం. GUI పద్ధతి కోసం, మేము Ubuntu 20.04 LTSలో Nautilus ఫైల్ మేనేజర్ మరియు Pyrenamerని ఉపయోగిస్తున్నాము, అయితే ఈ పద్ధతులు కొన్నింటిలో స్వల్ప మార్పులతో ఉన్నప్పటికీ ఏదైనా పంపిణీపై పని చేస్తాయని హామీ ఇస్తున్నాము.
ఫైల్ మేనేజర్ని ఉపయోగించి ఫైల్స్ పేరు మార్చండి
Linuxలో ఫైల్ల పేరు మార్చడానికి ఇది సులభమైన పద్ధతుల్లో ఒకటి. ప్రతి Linux డెస్క్టాప్ పంపిణీ Nautilus, Dolphin, Thunar మొదలైన ఫైల్ మేనేజర్తో ముందే ఇన్స్టాల్ చేయబడి ఉంటుంది. మీరు ఫైల్ల పేరు మార్చడానికి ఈ ఫైల్ మేనేజర్లను ఎలా ఉపయోగించవచ్చో మేము వివరించాము, కాబట్టి చదువుతూ ఉండండి.
ఒకే ఫైల్ పేరు మార్చండి
1. మీకు నచ్చిన ఫైల్ మేనేజర్ని తెరిచి, మీరు పేరు మార్చాలనుకుంటున్న ఫైల్కి నావిగేట్ చేయండి. ఫైల్ను ఎంచుకుని, దానిపై కుడి క్లిక్ చేయండి.
2. కుడి-క్లిక్ మెను నుండి, “ని ఎంచుకోండిపేరు మార్చండి” ఎంపిక. ప్రత్యామ్నాయంగా, మౌస్ని ఉపయోగించకుండా ఫైల్ల పేరు మార్చడానికి మీ కీబోర్డ్లోని F2 బటన్ను నొక్కండి.

3. ఆపై, ఫైల్ కోసం కొత్త పేరును టైప్ చేసి, “పై క్లిక్ చేయండిపేరు మార్చండి” లేదా కీబోర్డ్లో ఎంటర్ నొక్కండి. అంతే.

ఫైల్ మేనేజర్ని ఉపయోగించి బహుళ ఫైల్ల పేరు మార్చండి
1. మీరు Shift బటన్ను నొక్కడం ద్వారా పేరు మార్చాలనుకుంటున్న బహుళ ఫైల్లను ఎంచుకోండి మరియు సందర్భ మెనుని తెరవడానికి ఎంచుకున్న ఫైల్లపై కుడి-క్లిక్ చేయండి.
2. ఈ సందర్భ మెనులో, “ని ఎంచుకోండిపేరు మార్చండి” ఎంపిక. లేదా, మీరు రీనేమ్ ఎంపికను యాక్సెస్ చేయడానికి కీబోర్డ్లోని F2 బటన్ను నొక్కవచ్చు.

3. ఇది క్రింద చూపిన విధంగా కొత్త పేరుమార్పు విండోను తెరుస్తుంది. ఇక్కడ, మీరు ఫైల్ల పేరు మార్చడానికి రెండు ఎంపికలను పొందుతారు, కాబట్టి రెండింటినీ ఒక్కొక్కటిగా ఎలా ఉపయోగించాలో తెలుసుకుందాం.
టెంప్లేట్ ఉపయోగించి పేరు మార్చండి:
1. ఈ ఎంపికలో, మీరు డిఫాల్ట్ విలువతో టెక్స్ట్ బాక్స్ని చూస్తారు [Original file name]. టెక్స్ట్ బాక్స్లో, ఎంటర్ చేయండి సాధారణ పేరు అది అన్ని ఫైల్లకు ఉపయోగించబడుతుంది.

2. మేము ఇక్కడ సాధారణ ఫైల్ పేరుగా “test_”ని ఉపయోగిస్తున్నాము. తరువాత, “పై క్లిక్ చేయండి+జోడించు” సాధారణ పేరు పక్కన మరియు ఆటోమేటిక్ నంబరింగ్ పథకాన్ని ఎంచుకోండి ప్రతి ఫైల్కు ప్రత్యేక భేదం వలె ఉపయోగించబడుతుంది.

3. ఆపై, “ఆటోమేటిక్ నంబర్ ఆర్డర్” డ్రాప్-డౌన్ మెను నుండి ఫైల్లకు పేరు పెట్టే క్రమాన్ని ఎంచుకోండి. మీరు ఆరోహణ, అవరోహణ మరియు మరిన్నింటిని ఎంచుకోవచ్చు.

4. దిగువ పేన్లో మార్పులను ధృవీకరించండి మరియు చివరగా “పై క్లిక్ చేయండిపేరు మార్చండి” ఎగువ కుడి మూలలో.

వచనాన్ని కనుగొని, భర్తీ చేయండి:
మీ ఫైల్ పేరు ఇప్పటికే సాధారణ పేరును కలిగి ఉన్నప్పుడు మీరు ఈ ఎంపికను ఉపయోగించవచ్చు, కానీ మీరు దాన్ని కొత్త టెక్స్ట్తో భర్తీ చేయాలి. ఇది ఎలా పని చేస్తుందో ఇక్కడ ఉంది:
1. “లో ప్రస్తుత సాధారణ పేరును నమోదు చేయండిఇప్పటికే ఉన్న వచనం” ఫీల్డ్. దిగువ పేన్లో, సాధారణ పేరు హైలైట్ చేయబడడాన్ని మీరు చూస్తారు.
2. “లోతో భర్తీ చేయండి” టెక్స్ట్ బాక్స్, మీరు ప్రస్తుత పేరును భర్తీ చేయాలనుకుంటున్న కొత్త సాధారణ పేరును నమోదు చేయండి.
3. దిగువ పేన్లో మార్పులను ధృవీకరించండి మరియు “పై క్లిక్ చేయండిపేరు మార్చండి”అదే వర్తింపజేయడానికి కుడి ఎగువ మూలలో.

ఫైల్స్ పేరు మార్చడానికి GPRenameని ఉపయోగించడం
GPRename అనేది తేలికపాటి బ్యాచ్ పేరు మార్చే సాధనం, ఇది Linux GUIని ఉపయోగించి ఫైల్ల పేరు మార్చేటప్పుడు ఉపయోగకరంగా ఉండే అనేక విభిన్న ఎంపికలతో వస్తుంది. వారి స్థానిక ఫైల్ మేనేజర్ని ఉపయోగించి ఫైల్ల పేరు మార్చడం కష్టంగా ఉన్న వినియోగదారులకు ఈ సాధనం సహాయకరంగా ఉంటుంది. పాపం, ఇది ముందే ఇన్స్టాల్ చేయబడదు, కానీ కింది ఆదేశాలను ఉపయోగించి సులభంగా ఇన్స్టాల్ చేయవచ్చు:
- డెబియన్ ఆధారిత వ్యవస్థల కోసం –
sudo apt update && sudo apt install gprename
- Fedora-ఆధారిత సిస్టమ్ల కోసం –
sudo dnf install gprename
- ఆర్చ్-ఆధారిత వ్యవస్థల కోసం –
sudo pacman -S gprename
GPRenameతో ఒకే ఫైల్ పేరు మార్చండి
1. అప్లికేషన్స్ మెను లేదా టైప్ నుండి GPRenameని తెరవండి gprename Linux టెర్మినల్లో.
2. కావలసిన ఫోల్డర్కు నావిగేట్ చేయడానికి ఎడమ వైపున ఉన్న ఫైల్ సిస్టమ్ ట్రీని ఉపయోగించండి. అప్పుడు, మీరు కుడి పేన్లో పేరు మార్చాలనుకుంటున్న ఫైల్ను ఎంచుకోండి.

3. దిగువ పేన్లో, మీరు తీసుకోవాలనుకుంటున్న చర్యను ఎంచుకోండి. ఉదాహరణకు, మీరు ఫైల్ పేరులోని పదాన్ని మరొక పదంతో భర్తీ చేయాలనుకుంటే, “రీప్లేస్ / తీసివేయి” ట్యాబ్కు వెళ్లండి. తర్వాత, మీరు రీప్లేస్ చేయాలనుకుంటున్న స్ట్రింగ్ను “రీప్లేస్” టెక్స్ట్ బాక్స్లో మరియు కొత్త స్ట్రింగ్ను “తో” టెక్స్ట్ బాక్స్లో ఎంటర్ చేయండి.
4. “ని ఉపయోగించి మార్పులను ధృవీకరించండిప్రివ్యూ” కుడివైపు బటన్. మీరు సంతృప్తి చెందిన తర్వాత, క్లిక్ చేయండి “పేరు మార్చండి” దాని కింద బటన్.

GPRenameతో బహుళ ఫైల్ల పేరు మార్చండి
1. పైన వివరించిన విధంగా, కావలసిన ఫోల్డర్కు నావిగేట్ చేయడానికి ఎడమవైపు ఉన్న ఫైల్ సిస్టమ్ ట్రీని ఉపయోగించండి. అప్పుడు, మీరు పేరు మార్చాలనుకుంటున్న ఫైల్లను ఎంచుకోండి మరియు దిగువ పేన్ నుండి తగిన ఎంపికను ఎంచుకోండి.

2. మార్పులను ధృవీకరించడానికి, కుడి వైపున ఉన్న ప్రివ్యూ బటన్పై క్లిక్ చేసి, చివరగా దాని క్రింద ఉన్న “పేరుమార్చు” బటన్పై క్లిక్ చేయండి.

తరచుగా అడుగు ప్రశ్నలు
Linuxలో rm కమాండ్ ఏమి చేస్తుంది?
rm కమాండ్ పేరు మార్చడానికి సంక్షిప్త రూపంగా కనిపించినప్పటికీ, ఇది తీసివేయడానికి మరియు Linuxలోని ఫైల్లు మరియు ఫోల్డర్లను తొలగించడానికి ఉపయోగించబడుతుంది.
Linuxలో ఫైల్లను సులభంగా పేరు మార్చండి
ఒక అనుభవశూన్యుడుగా, Linuxలో ఫైల్ నిర్వహణ యొక్క సూక్ష్మ నైపుణ్యాలను అర్థం చేసుకోవడం చాలా ముఖ్యం మరియు ఫైల్ల పేరు మార్చడం మీరు తరచుగా చేయాల్సి ఉంటుంది. ఈ గైడ్లో, డైరెక్టరీలో ఒకే ఫైల్ మరియు బహుళ ఫైల్ల పేరు మార్చడానికి మేము మీకు నాలుగు పద్ధతులను (2 CLI మరియు 2 GUI) చూపించాము. ఫైల్ మేనేజర్ చాలా మంది Linux వినియోగదారులకు వెళ్లే అవకాశం ఉన్నప్పటికీ, ది mv మరియు rename పైన వివరించిన ఆదేశాలు టెర్మినల్ ద్వారా ఫైల్ల పేరు మార్చడానికి కూడా విస్తృతంగా ఉపయోగించబడతాయి. మీరు Linuxలో ఫైల్ల పేరు మార్చడానికి ఈ పద్ధతుల్లో ఏది ఇష్టపడతారు? దిగువ వ్యాఖ్యలలో మాకు తెలియజేయండి.
Source link