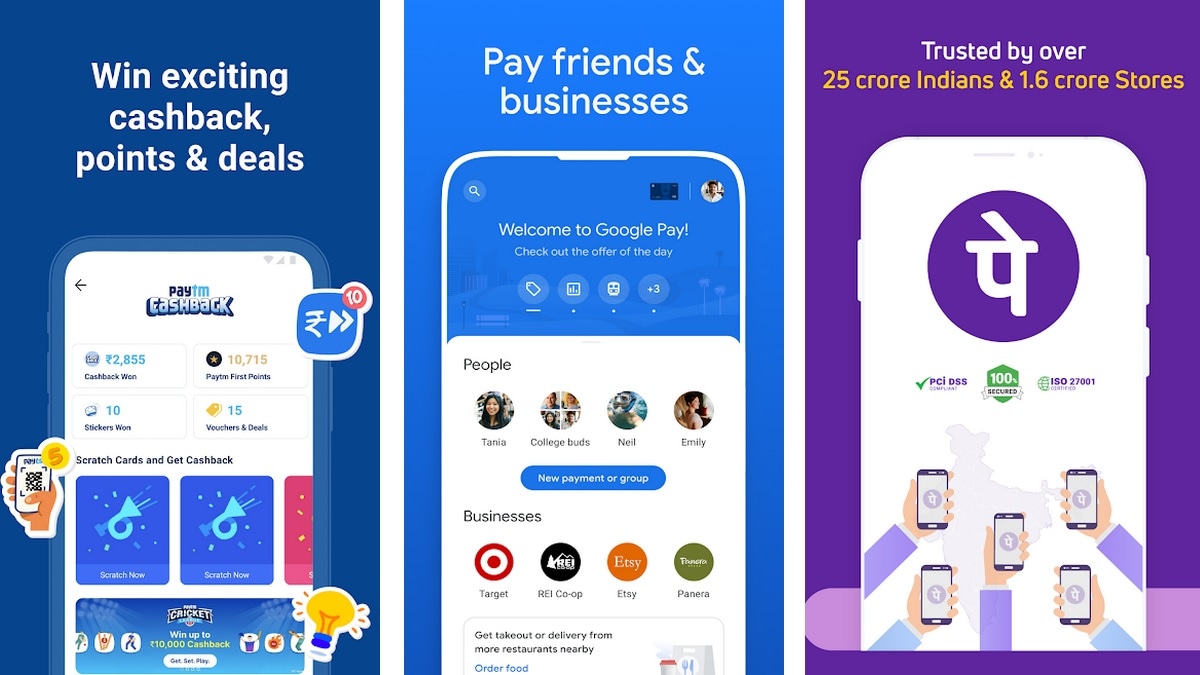iPhone, iPad మరియు Macలో FaceTime హ్యాండ్ఆఫ్ని ఎలా ఉపయోగించాలి

FaceTime క్రమంగా చాలా ఫీచర్ రిచ్ వీడియో కాలింగ్ యాప్గా మారుతోంది. మీరు ఇప్పుడు చేయవచ్చు Androidలో FaceTimeని ఉపయోగించండిమరియు కూడా FaceTimeలో మీ స్క్రీన్ని భాగస్వామ్యం చేయండి సులభంగా. మరియు iOS 16 మరియు macOS Venturaతో, మీరు ఇప్పుడు పరికరాల మధ్య కూడా మీ FaceTime కాల్లను సులభంగా హ్యాండ్ఆఫ్ చేయవచ్చు. కాబట్టి, మీరు మీ iPhone లేదా Macలో FaceTime కాల్ని తీసుకున్నా, మీరు దానిని సులభంగా మరియు సజావుగా మరొక Apple పరికరానికి తరలించవచ్చు. iPhone మరియు Mac మధ్య FaceTime కాల్లను ఎలా మార్చుకోవాలో ఇక్కడ ఉంది.
iPhone మరియు Mac మధ్య FaceTime కాల్లను మార్చుకోవడానికి Handoffని ఉపయోగించండి
iPhone మరియు Mac మధ్య FaceTime కాల్లను మార్చండి
FaceTime కాల్ని iPhone నుండి Macకి తరలించండి
మీరు మీ iPhoneలో FaceTime కాల్కు సమాధానం ఇచ్చినట్లయితే మరియు మీరు మీ Macలో అదే కాల్ని కొనసాగించాలనుకుంటే, దాని గురించి ఎలా వెళ్లాలో ఇక్కడ ఉంది.
- మీ Macని అన్లాక్ చేసి, మీ ఐఫోన్ను దానికి దగ్గరగా తీసుకురండి. మీరు మెను బార్లో FaceTime చిహ్నాన్ని చూస్తారు.
- ఈ చిహ్నంపై క్లిక్ చేయండి మరియు మీరు మీ FaceTime కాల్ని Macకి మార్చడానికి ఒక ఎంపికను చూస్తారు. ‘స్విచ్’పై క్లిక్ చేయండి

- FaceTime యాప్ తెరవబడుతుంది మరియు కాల్ను మీ Macకి తరలించడానికి మీరు ‘చేరండి’ బటన్పై క్లిక్ చేయవచ్చు.

FaceTime కాల్ని Mac నుండి iPhoneకి తరలించండి
మరోవైపు, మీరు మీ Macలో కాల్కు సమాధానమిచ్చి, దాన్ని మీ iPhoneకి మార్చాలనుకుంటే, మీరు దీన్ని ఎలా చేయగలరో ఇక్కడ ఉంది.
- మీ ఐఫోన్ను అన్లాక్ చేయండి మరియు మీ ఫోన్ టాప్ బార్లో మీకు ఫేస్టైమ్ చిహ్నం కనిపిస్తుంది. దీనిపై నొక్కండి.

గమనిక: ప్రస్తుత iOS 16 పబ్లిక్ బీటాలో, చిహ్నం విచ్ఛిన్నమైనట్లు కనిపిస్తోంది. దానిపై నొక్కడం వల్ల ఏమీ జరగదు. అయితే, ఒక పరిష్కారం ఉంది. మీరు నోటిఫికేషన్ కేంద్రాన్ని తెరిచి, దిగువ స్క్రీన్షాట్లో చూపిన విధంగా అక్కడ నోటిఫికేషన్పై నొక్కండి.

- FaceTime యాప్ తెరిచిన తర్వాత, ‘Switch’పై నొక్కండి మరియు FaceTime కాల్ మీ Mac నుండి మీ iPhoneకి మార్చబడుతుంది.

ఐఫోన్ మరియు మాక్ మధ్య ఫేస్టైమ్ హ్యాండ్ఆఫ్ పనిచేయడం లేదని పరిష్కరించండి
మా పరీక్షలో, పరికరాలను iOS 16 మరియు macOS Venturaకి అప్డేట్ చేసిన తర్వాత FaceTime కాల్లను హ్యాండ్ఆఫ్ చేసే సామర్థ్యం బాక్స్ వెలుపల పని చేస్తుంది. అయితే, ఎంపిక మీకు కనిపించకపోతే, మీరు తనిఖీ చేయవలసిన కొన్ని అంశాలు ఉన్నాయి.
మీ iPhone మరియు Mac ఒకే Apple IDకి కనెక్ట్ చేయబడిందని నిర్ధారించుకోండి
ముందుగా, Handoffకి మీ అన్ని పరికరాలకు ఒకే Apple ID లాగిన్ కావాలి. కాబట్టి, మీ iPhone మరియు మీ Mac ఒకే Apple IDతో లాగిన్ అయ్యాయని నిర్ధారించుకోండి.
iPhoneలో Apple IDని తనిఖీ చేయండి
మీ iPhoneలో, ‘సెట్టింగ్లు’కి వెళ్లి, Apple ID బ్యానర్పై నొక్కండి. ఇక్కడ, మీరు సైన్ ఇన్ చేసిన Apple IDని చూడగలరు.
అవసరమైతే, మీరు చేయవచ్చు డేటాను కోల్పోకుండా మీ Apple IDని సులభంగా మార్చండి మీ iPhoneలో.
Macలో Apple IDని తనిఖీ చేయండి
మీ Macలో, దిగువ స్క్రీన్షాట్లో చూపిన విధంగా మీరు సెట్టింగ్లను తెరిచి, ఎగువన ఉన్న Apple ID బ్యానర్పై క్లిక్ చేయడం ద్వారా మీ Apple IDని తనిఖీ చేయవచ్చు.
అప్పుడు మీరు మీ Macలో సైన్ ఇన్ చేసిన Apple IDని చూడగలరు. అవసరమైతే, మీరు ఈ Apple ID నుండి సైన్ అవుట్ చేసి, మీ iPhoneలో ఉన్న దానితో సైన్ ఇన్ చేయవచ్చు.
iPhone మరియు iPadలో Handoffని ప్రారంభించండి
1. తెరవండి సెట్టింగ్ల యాప్ మీ iPhoneలో మరియు ఎంచుకోండి జనరల్.

2. ఇప్పుడు, నొక్కండి ఎయిర్ప్లే & హ్యాండ్ఆఫ్ ఆపై పక్కన టోగుల్ ఉండేలా చూసుకోండి హ్యాండ్ఆఫ్ ఆన్ చేయబడింది.

Macలో హ్యాండ్ఆఫ్ని ఆన్ చేయండి
1. పై క్లిక్ చేయండి ఆపిల్ మెను స్క్రీన్ ఎగువ-ఎడమ మూలలో మరియు ఎంచుకోండి సిస్టమ్ అమరికలను.

2. ఇప్పుడు, క్లిక్ చేయండి జనరల్ మరియు ఎంచుకోండి ఎయిర్డ్రాప్ & హ్యాండ్ఆఫ్.

3. ఎంపికను నిర్ధారించుకోండి ఈ Mac మరియు మీ iCloud పరికరాల మధ్య Handoffని అనుమతించండి.

మీ iPhoneలో Wi-Fiని ఆన్ చేయండి
- తెరవండి సెట్టింగ్లు మీ iPhone లేదా iPadలో యాప్ మరియు ట్యాప్ చేయండి Wi-Fi. ఇప్పుడు, మీ పరికరం స్థిరమైన Wi-Fi నెట్వర్క్కి కనెక్ట్ చేయబడిందని నిర్ధారించుకోండి.
మీ iPhoneలో బ్లూటూత్ని ప్రారంభించండి
- తల సెట్టింగ్ల యాప్ మీ పరికరంలో -> బ్లూటూత్ ఆపై అది ఆన్ చేయబడిందని నిర్ధారించుకోండి. ప్రత్యామ్నాయంగా, మీరు పైకి తీసుకురావచ్చు నియంత్రణ కేంద్రం మరియు పై నొక్కండి బ్లూటూత్ చిహ్నం దాన్ని ఆన్ చేయడానికి.
Macలో Wi-Fi మరియు బ్లూటూత్ని ప్రారంభించండి
- కంట్రోల్ సెంటర్కు ధన్యవాదాలు, Macలో Wi-Fi మరియు బ్లూటూత్ని ఆన్ చేయడం కూడా చాలా సులభం. పై క్లిక్ చేయండి నియంత్రణ కేంద్రం చిహ్నం స్క్రీన్ కుడి ఎగువ మూలలో. ఆ తర్వాత, సంబంధిత Wi-Fi మరియు బ్లూటూత్ సెట్టింగ్లలోకి వెళ్లి వాటిని ప్రారంభించండి.
సులభంగా iPhone, iPad మరియు Mac మధ్య FaceTime కాల్లను మార్చండి
సరే, మీరు మీ iPhone మరియు Mac మధ్య FaceTime కాల్లను సులభంగా మార్చుకోవచ్చు. వ్యక్తిగతంగా, ఈ కొత్త కంటిన్యూటీ ఫీచర్ చాలా ఉపయోగకరంగా ఉందని నేను భావిస్తున్నాను, ప్రత్యేకించి నేను తరచుగా ఒక పరికరంలో కాల్లకు సమాధానమివ్వడం మరియు వాటిని మరొక పరికరంలో కొనసాగించాలనుకుంటున్నాను. FaceTime హ్యాండ్ఆఫ్ మొత్తం ప్రక్రియను సూటిగా మరియు సులభతరం చేస్తుంది. అయితే, దాని గురించి మీరు ఏమనుకుంటున్నారో తెలుసుకోవాలనే ఆసక్తి నాకు ఉంది. వ్యాఖ్యలలో మీ ఆలోచనలను మాకు తెలియజేయండి.
Source link