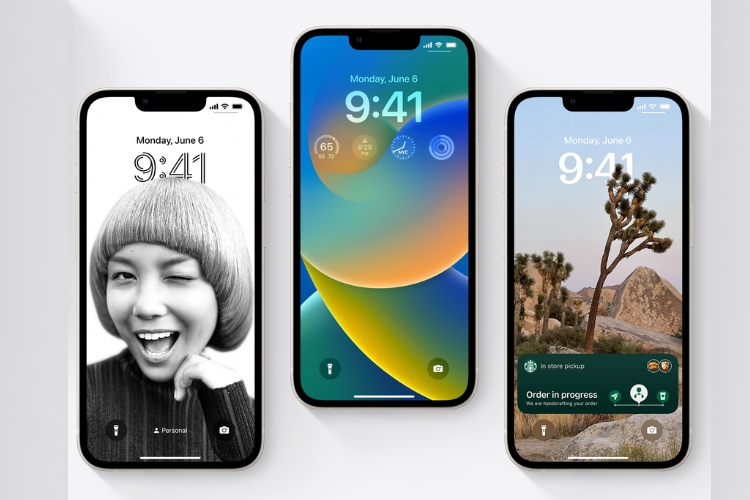Gmail నుండి చాట్ మరియు మీట్ని ఎలా తీసివేయాలి
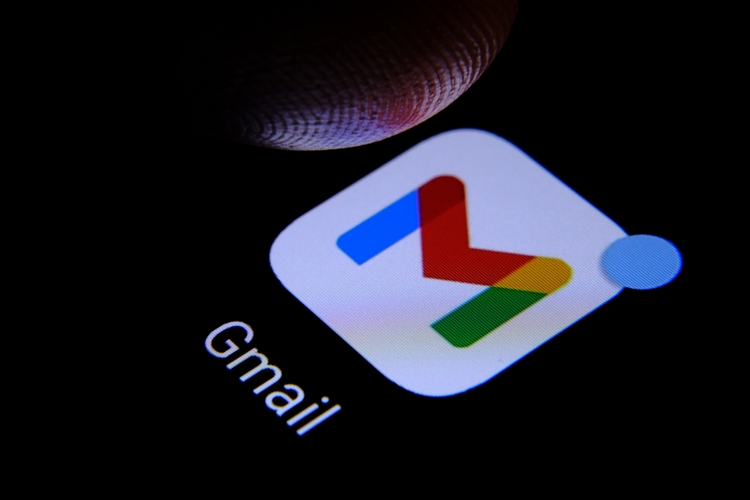
తర్వాత ప్రకటిస్తున్నారు ఈ సంవత్సరం ప్రారంభంలో ఫిబ్రవరిలో Gmail ఇంటర్ఫేస్ను పునరుద్ధరించాలనే దాని ప్రణాళిక, Google ఇప్పుడు వినియోగదారులందరికీ కొత్త Gmail UIని విస్తృతంగా అందిస్తోంది. కొత్త ఇంటర్ఫేస్ ఎడమవైపు సైడ్బార్లో మెయిల్, చాట్, స్పేస్లు మరియు మీట్ కోసం అంకితమైన ట్యాబ్లను కలిగి ఉంటుంది మరియు చాలా మంది వినియోగదారులు చాలా చికాకు కలిగించవచ్చు. మీరు ఆ అదనపు ట్యాబ్లు దృష్టిని మరల్చినట్లు అనిపిస్తే, వాటిని నిలిపివేయడానికి ఒక ఎంపిక ఉందని తెలుసుకుని మీరు సంతోషిస్తారు. ఈ కథనంలో, మీరు వెబ్, ఆండ్రాయిడ్ మరియు ఐఫోన్లోని Gmail నుండి Chat మరియు Meet ట్యాబ్లను ఎలా తీసివేయవచ్చో మేము వివరంగా వివరించాము.
కొత్త Gmail UIని ప్రారంభించండి లేదా నిలిపివేయండి
1. Gmail వెబ్సైట్ని తెరవండి మరియు సెట్టింగ్ల గేర్ చిహ్నాన్ని క్లిక్ చేయండి స్క్రీన్ కుడి ఎగువ మూలలో.
2. త్వరిత సెట్టింగ్ల ప్యానెల్ పాప్ అప్ అయినప్పుడు, “కొత్త Gmail వీక్షణను ప్రయత్నించండి”పై క్లిక్ చేయండి కొత్త Gmail ఇంటర్ఫేస్ని ప్రారంభించడానికి.

3. నిర్ధారణ ప్రాంప్ట్ కనిపించినప్పుడు, “రీలోడ్” క్లిక్ చేయండి కొత్త Gmail వీక్షణను ప్రారంభించడానికి.

4. మీరు ఇప్పుడు ఎడమ సైడ్బార్లో మెయిల్, చాట్, స్పేస్లు మరియు మీట్ కోసం ప్రత్యేక ట్యాబ్లతో కొత్త Gmail UIని చూస్తారు. వాటిని ఎలా డిసేబుల్ చేయాలో తెలుసుకోవడానికి తదుపరి విభాగాలను తనిఖీ చేయండి.

Gmail సైడ్బార్ (వెబ్) నుండి చాట్ మరియు స్పేస్లను నిలిపివేయండి
1. ఎగువ-కుడి మూలలో ఉన్న సెట్టింగ్ల గేర్ చిహ్నాన్ని క్లిక్ చేయడం ద్వారా Gmail యొక్క శీఘ్ర సెట్టింగ్ల పేజీని తెరవండి.

2. తదుపరి, “అన్ని సెట్టింగ్లను చూడండి” క్లిక్ చేయండి Gmail సెట్టింగ్ల పేజీని యాక్సెస్ చేయడానికి.

3. మీరు Gmail సెట్టింగ్ల పేజీలో ఉన్నప్పుడు, “చాట్ మరియు మీట్” ట్యాబ్కు మారండి చాట్ మరియు స్పేస్లను నిలిపివేయడానికి ఎగువ నావిగేషన్ బార్లో.

4. “చాట్” పక్కన ఉన్న “ఆఫ్” రేడియో బటన్ను ఎంచుకుని, “మార్పులను సేవ్ చేయి” క్లిక్ చేయండి. ఇది కొత్త UIలోని Gmail సైడ్బార్ నుండి చాట్లు మరియు స్పేస్లు రెండింటినీ తీసివేస్తుంది.

1. త్వరిత సెట్టింగ్ల పేజీని యాక్సెస్ చేయడానికి Gmail వెబ్సైట్లోని సెట్టింగ్ల గేర్ చిహ్నాన్ని క్లిక్ చేయండి.

2. ఇప్పుడు, “అన్ని సెట్టింగ్లను చూడండి”పై క్లిక్ చేయండి Gmail సెట్టింగ్లను విస్తరించడానికి.

3. ఇక్కడ, “పై క్లిక్ చేయండిచాట్ మరియు మీట్ఎగువ నావిగేషన్లో ” ఎంపిక Gmailలో Meetని నిలిపివేయడానికి సెట్టింగ్లను కనుగొనడానికి బార్.

4. “ప్రధాన మెనూలో Meet విభాగాన్ని దాచు” టోగుల్ని ఎంచుకోండి మరియు “మార్పులను సేవ్ చేయి” క్లిక్ చేయండి. మీరు ఇకపై Gmail యొక్క ఎడమ సైడ్బార్లో Google Meet బటన్ను కనుగొనలేరు.

Gmail యాప్లో చాట్ మరియు స్పేస్లను నిలిపివేయండి (Android & iPhone)
1. Gmail మొబైల్ యాప్లోని దిగువ నావిగేషన్ బార్ నుండి చాట్ మరియు స్పేస్లను తీసివేయడానికి, స్క్రీన్ ఎగువ-ఎడమ మూలన ఉన్న హాంబర్గర్ మెనుని నొక్కండి మరియు “సెట్టింగ్లు” ఎంచుకోండి.

2. మీరు చాట్ ఫీచర్ని డిసేబుల్ చేయాలనుకుంటున్న ఇమెయిల్ ఖాతాను ఎంచుకోండి మరియు “చాట్” చెక్బాక్స్ని నిలిపివేయండి “సాధారణ” సెట్టింగ్ల క్రింద.

Gmail మొబైల్ యాప్ (Android & iPhone) నుండి Meetని తీసివేయండి
1. Gmail మొబైల్ యాప్లోని Google Meet విభాగాన్ని తీసివేయడానికి, మీరు ముందుగా సెట్టింగ్లను యాక్సెస్ చేయాలి. ఎగువ-ఎడమ మూలలో ఉన్న హాంబర్గర్ మెనుని నొక్కండి మరియు ఎంచుకోండి “సెట్టింగ్లు” అట్టడుగున.

2. మీరు Meet ట్యాబ్ను తీసివేయాలనుకుంటున్న ఇమెయిల్ ఖాతాను ఎంచుకుని, ఆపై “ని నిలిపివేయండివీడియో కాలింగ్ కోసం Meet ట్యాబ్ను చూపండి” చెక్ బాక్స్. అంతే, మీరు ఇకపై Gmail మొబైల్ యాప్లో Meet ట్యాబ్ని కనుగొనలేరు.

Gmail ఇంటర్ఫేస్ను డిక్లటర్ చేయండి మరియు ఇమెయిల్లను ఉత్పాదకంగా బ్రౌజ్ చేయండి
కాబట్టి, అక్కడ మీరు దానిని కలిగి ఉన్నారు. ఈ దశలను అనుసరించడం ద్వారా మీరు Gmailలో మీ ముఖ్యమైన ఇమెయిల్లను తనిఖీ చేస్తున్నప్పుడు చాట్ మరియు మెయిల్ దారిలో పడకుండా చూసుకోవచ్చు. మీరు మీ Gmail అనుభవాన్ని మెరుగుపరచాలనుకుంటే, నేను ఒక సిఫార్సు చేస్తాను Chrome పొడిగింపు యొక్క సహ వ్యవస్థాపకుడు నుండి ఇన్బాక్స్, Gmailను సరళీకృతం చేయండి. అటువంటి మరిన్ని చిట్కాల కోసం, మా కథనాన్ని తనిఖీ చేయండి ఉత్తమ Gmail చిట్కాలు మరియు ఉపాయాలు.
Source link