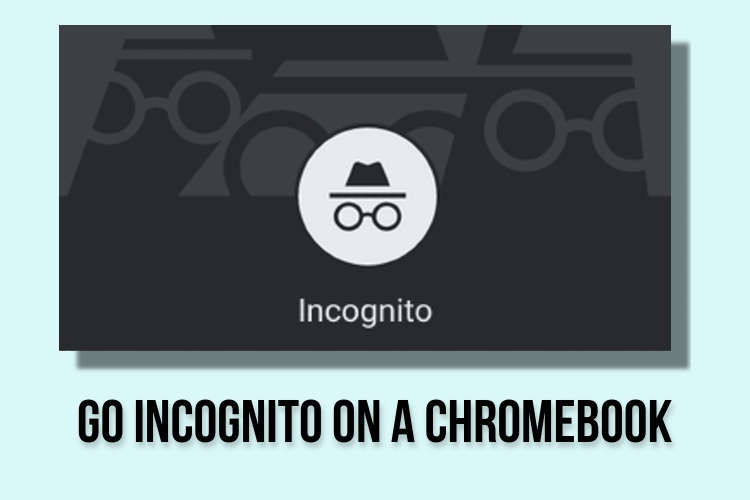Chromebook కెమెరా పని చేయడం లేదా? 7 ఉత్తమ పరిష్కారాలు!

Chromebooksలో హార్డ్వేర్ సమస్యలు చాలా అరుదు, కానీ అవి అప్పుడప్పుడు పెరుగుతాయి. ఇంతకు ముందు, నా Chromebookలోని Wi-Fi కార్డ్ పని చేయడం ఆగిపోయింది మరియు నేను చేయాల్సి వచ్చింది Chrome OSని పాత వెర్షన్కి మార్చండి సమస్యను పరిష్కరించడానికి. ఇప్పుడు, Chromebook కెమెరా చాలా మందికి పని చేయడం లేదని మేము వినియోగదారు నివేదికలను పొందుతున్నాము. కొంతమంది వినియోగదారులకు, Chromebook “కెమెరా కనుగొనబడలేదు” ఎర్రర్ను చూపుతుంది, అయితే కెమెరా చాలా మందికి ప్రివ్యూను చూపదు. కాబట్టి మీరు ఒకే బోట్లో ఉన్నట్లయితే, చింతించకండి, ఎందుకంటే మేము Chromebookలో కెమెరా సమస్యలను ఎలా పరిష్కరించాలో వివరణాత్మక గైడ్ని సంకలనం చేసాము.
Chromebook కెమెరా పనిచేయడం లేదని పరిష్కరించండి (2023)
ఈ ట్యుటోరియల్లో, మేము Chromebook కెమెరాను పరిష్కరించడానికి ఏడు విభిన్న మార్గాలను చేర్చాము. మీరు “కెమెరా కనుగొనబడలేదు” వంటి లోపాలను ఎదుర్కొంటున్నట్లయితే, చింతించకండి. దిగువ పట్టికను విస్తరించండి మరియు దిగువ జాబితా చేయబడిన అన్ని పరిష్కారాలను ప్రయత్నించండి.
మీ Chromebookని పునఃప్రారంభించండి
మీరు ఏదైనా చేసే ముందు, ముందుకు సాగండి మరియు మీ Chromebookని పునఃప్రారంభించండి మరియు మీ Chromebookలోని కెమెరా పరిష్కరించబడిందో లేదో తనిఖీ చేయండి. తరచుగా, Chrome OSని పునఃప్రారంభించడం చాలా హార్డ్వేర్ సమస్యలను పరిష్కరిస్తుంది. అలా చేయడానికి, దిగువ దశలను అనుసరించండి.
1. దిగువ-కుడి మూలలో త్వరిత సెట్టింగ్ల ప్యానెల్ను తెరిచి, “” క్లిక్ చేయండిషట్డౌన్” బటన్. మీ Chromebook ఇప్పుడు ఆఫ్ చేయబడుతుంది.
2. ఇది పూర్తిగా పవర్ ఆఫ్ అయిన తర్వాత, పవర్ బటన్ నొక్కండి దీన్ని ఆన్ చేయడానికి మీ Chromebookలో. ఇప్పుడు, Chromebook కెమెరా బాగా పని చేస్తుంది.

మీ Chromebookని నవీకరించండి
ఇటీవల, Chrome OS 99లో బగ్ కారణంగా, కెమెరా పని చేయడం ఆగిపోయింది మరియు “కెమెరా కనుగొనబడలేదు” ఎర్రర్ను ప్రదర్శిస్తోంది. బగ్ను పరిష్కరించడానికి Google త్వరగా ఒక నవీకరణను విడుదల చేసింది. కాబట్టి ఇది ఎల్లప్పుడూ మంచిది మీ Chromebookని నవీకరించండి ఏదైనా తీవ్రమైన బగ్ల నుండి దూరంగా ఉండటానికి తాజా సంస్కరణకు. దీన్ని ఎలా చేయాలో ఇక్కడ ఉంది.
1. దిగువ-కుడి మూలలో నుండి త్వరిత సెట్టింగ్ల ప్యానెల్ను తెరిచి, “” క్లిక్ చేయండికాగ్వీల్” సెట్టింగ్ల పేజీని తెరవడానికి చిహ్నం.

2. తర్వాత, “కి తరలించండిChromeOS గురించి” ఎడమ సైడ్బార్లో.

3. ఇక్కడ, “పై క్లిక్ చేయండితాజాకరణలకోసం ప్రయత్నించండి,” మరియు మీ Chromebook అందుబాటులో ఉంటే తాజా నవీకరణను డౌన్లోడ్ చేయడం ప్రారంభిస్తుంది. ఇన్స్టాలేషన్ తర్వాత, మీ Chromebookని పునఃప్రారంభించండి. ఇప్పుడు, ముందుకు సాగండి మరియు Chromebook కెమెరా లోపం పరిష్కరించబడిందో లేదో తనిఖీ చేయండి.

ఇతర యాప్లలో కెమెరాను తనిఖీ చేయండి
Google Meet లేదా Zoomలో కెమెరా పని చేయకపోతే, చింతించకండి. కెమెరా హార్డ్వేర్ నిజంగా కాపుట్ అయిందో లేదో తెలుసుకోవడానికి ఇతర మార్గాలు ఉన్నాయి. క్రింది దశలను అనుసరించండి.
1. దిగువ-ఎడమ మూలలో నుండి Chrome OS యాప్ లాంచర్ని తెరిచి, “ని ప్రారంభించండికెమెరా” యాప్.

2. కెమెరా యాప్ ఉందో లేదో తనిఖీ చేయండి ఏదైనా ప్రివ్యూ చూపుతోంది. కెమెరా యాప్ ఇక్కడ పనిచేస్తుంటే, కెమెరాను యాక్సెస్ చేయడానికి Google Meet లేదా Zoomకి అవసరమైన అనుమతి ఉండకపోవచ్చు. ఆ సందర్భంలో, పరిష్కారాన్ని కనుగొనడానికి తదుపరి విభాగానికి వెళ్లండి.

మీ Chromebookలో కెమెరా అనుమతిని ప్రారంభించండి
1. మీ Chromebookలో కెమెరా పని చేయని వెబ్ యాప్ను తెరవండి. ఉదాహరణకు, నేను Google Meetని తెరిచాను (సందర్శించండి) ఇప్పుడు, “పై క్లిక్ చేయండితాళం వేయండి”అడ్రస్ బార్లోని చిహ్నాన్ని మరియు “సైట్ సెట్టింగ్లు” తెరవండి.

2. ఆ తర్వాత, “అనుమతులు” విభాగం కింద, “కెమెరా” అనుమతిని “కి మార్చండిఅనుమతించు“. అదేవిధంగా, “మైక్రోఫోన్” అనుమతికి కూడా మార్పులు చేయండి.

3. ఇప్పుడు, మళ్లీ లోడ్ చేయండి వెబ్పేజీమరియు మీ Chromebook కెమెరా ఈ సమయంలో జూమ్ లేదా Google Meetలో బాగా పని చేస్తుంది.

4. మీకు ఇంకా సమస్యలు ఉంటే, ముందుకు వెళ్లి తెరవండి దిగువ చిరునామా Chrome లో.
chrome://settings/content/camera

5. ఇక్కడ, మీ నిర్ధారించుకోండి ముందు కెమెరా ఎంపిక చేయబడింది డ్రాప్-డౌన్ మెనులో. ఆ తర్వాత, “డిఫాల్ట్ ప్రవర్తన” “మీ కెమెరాను ఉపయోగించమని సైట్లు అడగవచ్చు”కి సెట్ చేయబడిందని నిర్ధారించుకోండి.

మీ Chromebookలో వెబ్క్యామ్ గోప్యతా స్విచ్ కోసం తనిఖీ చేయండి
14b మరియు 14c వంటి కొన్ని HP Chromebooks ఫీచర్ a వెబ్క్యామ్ గోప్యతా స్విచ్ Chromebook యొక్క ఎడమ అంచున. ఇది ఆఫ్ చేయబడితే, మీరు వెబ్క్యామ్ పక్కన రెడ్ లైట్ సూచికను చూస్తారు. మీ HP Chromebookలో కెమెరా పని చేయడానికి, గోప్యతా స్విచ్ నిలిపివేయబడిందని నిర్ధారించుకోండి.

Chrome బ్రౌజర్ని రీసెట్ చేయండి
కెమెరా సమస్య Chrome బ్రౌజర్కు పరిమితం అయితే, మీరు Chromeని ఫ్యాక్టరీ డిఫాల్ట్ సెట్టింగ్లకు రీసెట్ చేయవచ్చు. ఇది బహుశా మీ Chromebookలో కెమెరా సమస్యను పరిష్కరిస్తుంది. అనుసరించాల్సిన దశలు ఇక్కడ ఉన్నాయి.
1. Chromeని తెరిచి, దిగువన ఉన్న మార్గాన్ని అడ్రస్ బార్లో అతికించి, ఎంటర్ నొక్కండి. ఇప్పుడు, “పై క్లిక్ చేయండిసెట్టింగులను పునరుద్ధరించండి వారి అసలు డిఫాల్ట్లకు”.
chrome://settings/reset

2. తరువాత, “పై క్లిక్ చేయండిరీసెట్ సెట్టింగులు,” మరియు మీరు పూర్తి చేసారు. ఇప్పుడు, ముందుకు వెళ్లి ఏదైనా తెరవండి జూమ్ వంటి వీడియో కాన్ఫరెన్సింగ్ వెబ్ యాప్ Chrome లో. మరియు ఈ సమయంలో, వెబ్క్యామ్ ప్రివ్యూను ప్రదర్శించాలి.

మీ Chromebookని పవర్వాష్ చేయండి
పై పద్ధతుల్లో ఏదీ పని చేయకుంటే, మీకు వేరే ఆప్షన్ లేదు మీ Chromebookని రీసెట్ చేయండి. ఈ పద్ధతి Chrome OSని మళ్లీ ఇన్స్టాల్ చేస్తుంది మరియు మీ పరికరం నుండి అన్ని యాప్లు, ఫైల్లు మరియు సెట్టింగ్ల ప్రాధాన్యతలను తీసివేస్తుంది. కాబట్టి మీరు మీ Chromebookని పవర్వాష్ చేయడానికి ముందు మీ వ్యక్తిగత డేటాను బ్యాకప్ చేసినట్లు నిర్ధారించుకోండి. మీరు మీ Chrome OS పరికరాన్ని ఎలా రీసెట్ చేయవచ్చో ఇక్కడ ఉంది:
1. దిగువ-కుడి మూలలో త్వరిత సెట్టింగ్ల ప్యానెల్ను తెరిచి, “పై క్లిక్ చేయండికాగ్వీల్” సెట్టింగ్ల యాప్ను తెరవడానికి చిహ్నం.

2. ఎడమ సైడ్బార్లో, “అధునాతన” పై క్లిక్ చేయండి ఆపై దిగువన “సెట్టింగ్లను రీసెట్ చేయి” తెరవండి.

3. ఇక్కడ, “రీసెట్” పై క్లిక్ చేయండి మరియు మీ Chromebook ఫ్యాక్టరీ రీసెట్ అవుతుంది కొన్ని నిమిషాల్లో. సెటప్ చేయడానికి సిద్ధంగా ఉన్న క్లీన్ Chromebook మీకు అందించబడుతుంది. ఇప్పుడు, మీ Chromebook కెమెరా పని చేస్తుందో లేదో తనిఖీ చేయండి. మీరు ఇప్పటికీ సమస్యలను ఎదుర్కొంటున్నట్లయితే, మీ Chromebook తయారీదారుని సంప్రదించండి.

మీ Chromebookలో వెబ్క్యామ్ను వెంటనే పరిష్కరించండి
కాబట్టి మీ Chromebookలో వెబ్క్యామ్ పని చేయకపోతే, మీరు కెమెరా లోపాలను ఈ విధంగా పరిష్కరించవచ్చు. కొంతమంది వినియోగదారులు వెబ్ యాప్లకు కెమెరా అనుమతిని తిరస్కరించారు మరియు కెమెరా ప్రివ్యూను ప్రదర్శించకపోవడానికి ప్రధాన కారణాలలో ఇది ఒకటి కావచ్చు. అలాంటప్పుడు, మా గైడ్ని అనుసరించడం ద్వారా అనుమతిని ప్రారంభించండి. ఇంకా, మీకు కావాలంటే మీ Chromebookలో గోప్యతా సూచికలను ప్రారంభించండి, ముందుకు సాగి, మా గైడ్ని చూడండి. బ్యాక్గ్రౌండ్లో మీ కెమెరా లేదా మైక్రోఫోన్ ఉపయోగించినప్పుడు ఇది మిమ్మల్ని హెచ్చరిస్తుంది. అలాగే, మీ Chromebook ఆన్ చేయడం లేదు, సమస్యను పరిష్కరించడానికి మీ కోసం మా వద్ద ట్యుటోరియల్ ఉంది. చివరగా, మీకు ఏవైనా ప్రశ్నలు ఉంటే, దిగువ వ్యాఖ్య విభాగంలో మాకు తెలియజేయండి.
Source link