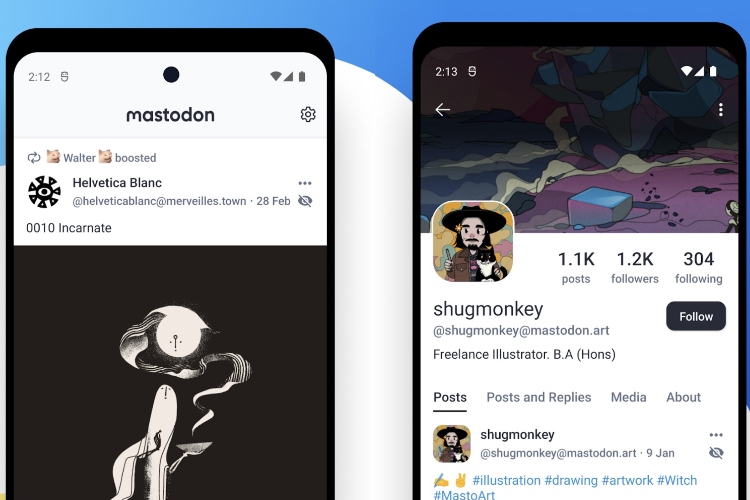Chromebookలో స్క్రీన్షాట్ ఎలా తీయాలి
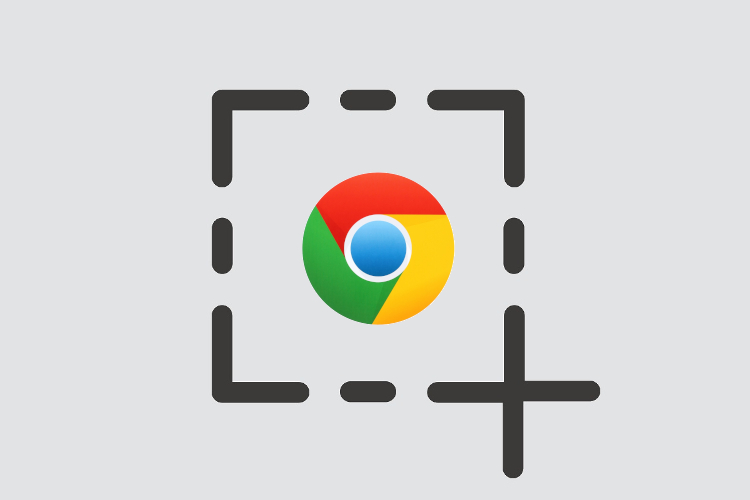
సాధారణ వినియోగదారులకు Chromebookలు అద్భుతమైనవి, ఎందుకంటే ఇది చాలా ప్రాథమిక సాధనాలతో వస్తుంది మరియు అనేకం ఉన్నాయి మీరు కొనుగోలు చేయగల మంచి Chromebookలు. మీరు ఇటీవల Chromebookని కొనుగోలు చేసి, స్క్రీన్షాట్ తీయాలనుకుంటే, షార్ట్కట్ కీల కలయికతో మీరు దాన్ని సులభంగా చేయవచ్చు. Chrome OS దాని స్క్రీన్ క్యాప్చర్ ఫీచర్తో పూర్తి స్క్రీన్, విండో మరియు పాక్షిక స్నాప్లతో సహా అన్ని రకాల స్క్రీన్షాట్లను తీయడానికి మిమ్మల్ని అనుమతిస్తుంది కాబట్టి మీరు ఏ థర్డ్-పార్టీ యాప్లను ఇన్స్టాల్ చేయాల్సిన అవసరం లేదు. అది కాకుండా, మీరు ఉల్లేఖన మరియు స్క్రీన్ రికార్డింగ్ వంటి ఫీచర్లను కలిగి ఉన్న సాధనం కోసం చూస్తున్నట్లయితే నేను మూడవ పక్షం యాప్ను ప్రస్తావించాను. కాబట్టి, 2022లో Chromebookలో స్క్రీన్షాట్ ఎలా చేయాలో తెలుసుకుందాం.
Chromebookలో స్క్రీన్షాట్ తీసుకోండి (జూలై 2022న నవీకరించబడింది)
ఈ గైడ్లో, మేము పూర్తి స్క్రీన్, పాక్షిక మరియు విండో స్క్రీన్షాట్లతో సహా Chromebookలో స్క్రీన్షాట్ తీయడానికి 8 పద్ధతులను చేర్చాము. దిగువ ఉన్న పద్ధతి అన్ని రకాల Chromebookలలో పని చేస్తుంది, అది పాఠశాల Chrome OS పరికరం అయినా లేదా Lenovo, HP, Asus, Acer మరియు ఇతరుల నుండి మీ వ్యక్తిగత Chromebook అయినా. సంబంధిత విభాగాన్ని కనుగొనడానికి క్రింది పట్టికను చూడండి. అలాగే, మీరు మీ Chromebook నైపుణ్యాలను తదుపరి స్థాయికి తీసుకెళ్లాలనుకుంటే, కొన్నింటిని తనిఖీ చేయండి చల్లని Chrome OS చిట్కాలు మరియు ఉపాయాలు అలాగే.
కీబోర్డ్ షార్ట్కట్లతో Chromebookలో స్క్రీన్షాట్ ఎలా చేయాలి
1. Chromebooksలో పూర్తి-స్క్రీన్ స్క్రీన్షాట్: Ctrl + ఓవర్వ్యూ కీ
మీరు Chromebookలో స్క్రీన్షాట్ని త్వరగా తీయడం ఎలాగో తెలుసుకోవాలనుకుంటే, సులభమైన మార్గం Ctrl మరియు ఓవర్వ్యూ బటన్ను నొక్కండి ఒకేసారి. ఓవర్వ్యూ బటన్ “6” కీ పైన ఉంది.
ఇది తక్షణమే పూర్తి స్క్రీన్ స్క్రీన్షాట్ను తీసుకుంటుంది మరియు స్నాప్షాట్ “డౌన్లోడ్లు” ఫోల్డర్లోని ఫైల్ల యాప్లో సేవ్ చేయబడుతుంది. ఫైల్ల యాప్ని తెరవండి మరియు మీరు ఈ ఫోల్డర్లో స్క్రీన్షాట్ను కనుగొంటారు.

అలా కాకుండా, మీరు స్క్రీన్షాట్ తీసినప్పుడు, దిగువ-కుడి మూలలో పాప్-అప్ కనిపిస్తుంది. అక్కడ నుండి, మీరు “సవరించు”పై క్లిక్ చేసి, స్క్రీన్షాట్ను కూడా ఉల్లేఖించవచ్చు. మీరు కత్తిరించడం, పరిమాణం మార్చడం, ఫిల్టర్లను జోడించడం మరియు మరిన్ని వంటి ప్రామాణిక ఫోటో ఎడిటింగ్ సాధనాలను కూడా కలిగి ఉన్నారు.

Chrome OSలో స్క్రీన్షాట్లు స్వయంచాలకంగా మీ క్లిప్బోర్డ్కి కాపీ చేయబడినందున, మీరు స్క్రీన్షాట్ను నేరుగా మీకు ఇష్టమైన వాటిలో అతికించవచ్చు Chromebook కోసం ఫోటో ఎడిటర్, Gmail లేదా ఏదైనా ఇతర మీడియా ఫీల్డ్. ఉదాహరణకు, Gmail కంపోజ్ విండోలో, నేను దీనిని ఉపయోగించవచ్చు Chromebook కీబోర్డ్ సత్వరమార్గాలు “Ctrl + V”, మరియు స్క్రీన్షాట్ జోడించబడింది.

అలాగే, మీరు ఉంటే Chromebookలో క్లిప్బోర్డ్ చరిత్ర లక్షణాన్ని ప్రారంభించండి, మీరు Chrome OS కీబోర్డ్ సత్వరమార్గాన్ని ఉపయోగించి గత స్క్రీన్షాట్లు, కాపీ చేసిన చిత్రాలు, వచనాలు మొదలైనవాటిని కనుగొనవచ్చు. “శోధన +V” హాట్కీని నొక్కండి మరియు క్లిప్బోర్డ్ చరిత్ర మెను చూపబడుతుంది. ఇక్కడ నుండి, మీరు మీ గత స్క్రీన్షాట్లను సులభంగా అతికించవచ్చు. అది చాలా బాగుంది, సరియైనదా?

2. Chromebooksలో యాక్టివ్ విండో స్క్రీన్షాట్: Ctrl + Alt + ఓవర్వ్యూ కీ
మీరు Chromebookలో స్క్రీన్షాట్ ఎలా చేయాలో మరియు సక్రియ విండోను ఎలా క్యాప్చర్ చేయాలో తెలుసుకోవాలనుకుంటే, Ctrl, Alt మరియు ఓవర్వ్యూ బటన్ను నొక్కండి కలిసి. ఆ తర్వాత, మీ స్క్రీన్పై విండోను ఎంచుకోండి. సక్రియ విండోను క్యాప్చర్ చేయడానికి మీరు ఎంటర్ని నొక్కవచ్చు లేదా మీ మౌస్ని ఉపయోగించి విండోపై క్లిక్ చేయవచ్చు. అంతే.
3. Chromebooksలో పాక్షిక స్క్రీన్షాట్: Ctrl + Shift + ఓవర్వ్యూ కీ
మరియు మీరు మీ Chromebookలో నిర్దిష్ట ప్రాంతం యొక్క స్క్రీన్షాట్ను ఉచితంగా తీయాలనుకుంటే, Ctrl, Shift మరియు ఓవర్వ్యూ బటన్ను నొక్కండి. స్క్రీన్ మసకబారుతుంది మరియు మీరు మీ Chromebookలో స్క్రీన్షాట్ చేయడానికి సరైన ప్రాంతాన్ని ఎంచుకోవచ్చు. వ్యక్తిగతంగా, నేను ఈ సత్వరమార్గాన్ని ఇష్టపడతాను మరియు నా Chromebookలో స్క్రీన్షాట్ తీయడానికి దీన్ని ఎల్లప్పుడూ ఉపయోగిస్తాను.
స్క్రీన్ క్యాప్చర్తో Chromebookలో స్క్రీన్షాట్
స్క్రీన్షాట్లను త్వరగా తీయడానికి చాలా మంది కీబోర్డ్ షార్ట్కట్లను ఇష్టపడతారు, ఒకవేళ మీరు స్క్రీన్ను క్యాప్చర్ చేయగలిగే సాధారణ బటన్ కావాలనుకుంటే Chrome OS మీ కోసం విషయాలను సులభతరం చేసింది. Google Chrome OSకి స్క్రీన్ క్యాప్చర్ ఫీచర్ని జోడించింది, ఇది మీ Chromebookలో స్క్రీన్షాట్ను తీయడానికి మిమ్మల్ని అనుమతిస్తుంది త్వరిత సెట్టింగ్ల మెను నుండి. అంతే కాదు, మీరు కూడా చేయవచ్చు Chromebookలో స్క్రీన్ను రికార్డ్ చేయండి స్క్రీన్ క్యాప్చర్తో. దీన్ని ఎలా ఉపయోగించాలో ఇక్కడ ఉంది.
1. ముందుగా, మీరు తప్పనిసరిగా Chrome OS యొక్క తాజా వెర్షన్కి అప్డేట్ చేయబడాలి. మీరు ఆన్లో ఉంటే Chrome OS 89 లేదా అంతకంటే ఎక్కువ, ఈ ఫీచర్ మీ Chromebookలో డిఫాల్ట్గా ప్రారంభించబడుతుంది. అలాగే, స్టేబుల్, బీటా మరియు దేవ్తో సహా అన్ని ఛానెల్లలో ఫీచర్ అందుబాటులో ఉంది.
2. తర్వాత, దిగువ-కుడి మూలలో త్వరిత సెట్టింగ్ల మెనుని తెరవండి మరియు మీరు “”ని కనుగొంటారు.తెరపై చిత్రమును సంగ్రహించుట” ఎంపిక.

3. దానిపై క్లిక్ చేయండి మరియు టూల్ బార్ తెరవబడుతుంది. ఇప్పుడు, మీకు ఎలాంటి స్క్రీన్షాట్ కావాలో మీరు ఎంచుకోవచ్చు – పూర్తి స్క్రీన్, విండో లేదా పాక్షికం. మీరు కలిగి ఉన్నారని నిర్ధారించుకోండి ఎంచుకున్న “కెమెరా” మరియు టూల్ బార్లోని వీడియో సూచిక కాదు. ఉదాహరణకు, నేను ఇక్కడ స్క్రీన్ క్యాప్చర్ ఎంపికను ఉపయోగించి పాక్షిక స్క్రీన్షాట్ను క్యాప్చర్ చేస్తున్నాను. ఇప్పుడు, “క్యాప్చర్” పై క్లిక్ చేయండి లేదా ఎంటర్ నొక్కండి. స్క్రీన్ స్నాప్ డౌన్లోడ్ల ఫోల్డర్లో సేవ్ చేయబడుతుంది.

4. మీరు మీ Chromebookలో డిఫాల్ట్ స్క్రీన్షాట్ ఫోల్డర్ని మార్చాలనుకుంటే, “పై క్లిక్ చేయండికాగ్వీల్”చిహ్నాన్ని దిగువన ఉంచి, “ఫోల్డర్ని ఎంచుకోండి” ఎంచుకోండి.

5. ఇక్కడ, కావలసిన ఫోల్డర్ను ఎంచుకోండి మీరు స్క్రీన్ క్యాప్చర్లను ఎక్కడ సేవ్ చేయాలనుకుంటున్నారు. ఉదాహరణకు, నేను నా అన్ని స్క్రీన్క్యాప్ల కోసం “డౌన్లోడ్లు” కింద “స్క్రీన్షాట్” ఫోల్డర్ను సృష్టించాను.

6. ఇప్పుడు, మీ అన్ని Chromebook స్క్రీన్షాట్లు మీ కొత్తవిలో సేవ్ చేయబడతాయి ఎంపిక చేయబడింది ఫోల్డర్.
టాబ్లెట్ మోడ్లో బటన్లతో స్క్రీన్షాట్లను తీసుకోండి
మీరు టాబ్లెట్ లేదా టెంట్ మోడ్లో Chromebookలో స్క్రీన్షాట్ చేయాలనుకుంటే, మీరు మీ స్మార్ట్ఫోన్లో ఎలా చేస్తారో అదే విధంగా పవర్ మరియు వాల్యూమ్ బటన్లలో దేనినైనా ఒకేసారి నొక్కండి. మీరు నొక్కి పట్టుకోవలసిన అవసరం లేదు; బటన్లను ఒకేసారి నొక్కి విడుదల చేయండి. మీ Chrome OS టాబ్లెట్లో పూర్తి స్క్రీన్ స్క్రీన్షాట్ తక్షణమే క్యాప్చర్ చేయబడుతుంది.
మీరు HP Chromebookని కలిగి ఉన్నట్లయితే, దిగువన ఉన్న షార్ట్కట్లు టాబ్లెట్ మోడ్లో HP Chromebookలలో స్క్రీన్షాట్ ఎలా చేయాలో స్పష్టమైన సూచనలను అందిస్తాయి.
- సత్వరమార్గం: పవర్ + వాల్యూమ్ బటన్లలో ఏదైనా ఒకటి

స్టైలస్తో Chromebookలో స్క్రీన్షాట్లను క్యాప్చర్ చేయండి
1. పూర్తి-స్క్రీన్ స్క్రీన్షాట్: మీరు మీ Chromebookతో స్టైలస్ని కనెక్ట్ చేసి ఉంటే, దిగువ కుడి షెల్ఫ్లో “స్టైలస్” మెను కనిపిస్తుంది. దీన్ని తెరిచి, మీ Chromebookలో పూర్తి పేజీ స్క్రీన్షాట్ తీయడానికి “క్యాప్చర్ స్క్రీన్”ని ఎంచుకోండి. మీరు స్టైలస్తో Acer Chromebookని కలిగి ఉంటే, Acer Chromebooksలో స్క్రీన్షాట్ చేయడానికి ఇది ఉత్తమ మార్గం.
2. పాక్షిక స్క్రీన్షాట్: మీరు పాక్షిక స్క్రీన్షాట్ తీయాలనుకుంటే, “స్టైలస్” మెనుపై క్లిక్ చేసి, “క్యాప్చర్ రీజియన్” ఎంచుకోండి. ఇప్పుడు, మీరు మీ స్టైలస్ని ఉపయోగించవచ్చు లేదా స్క్రీన్పై ఎక్కడైనా టచ్ చేసి పట్టుకుని, ఆపై ఒక ప్రాంతాన్ని ఎంచుకోవడానికి లాగండి. ఆ తర్వాత, స్టైలస్ను విడుదల చేయండి మరియు స్క్రీన్షాట్ తీసుకోబడుతుంది మరియు మీరు ఎంచుకున్న ఫోల్డర్లో సేవ్ చేయబడుతుంది.
Chrome పొడిగింపులతో Chromebookలో స్క్రీన్షాట్లను తీయండి
ఇప్పుడు, మీరు Chromebookలో స్థానికంగా ఎలా స్క్రీన్షాట్ చేయవచ్చో మేము తెలుసుకున్నాము. మీరు మీ పరికరంలో ఉపయోగించడానికి మరింత బహుముఖ మరియు శక్తివంతమైన స్క్రీన్షాట్ సాధనం కోసం చూస్తున్నట్లయితే, నింబస్ పొడిగింపును తనిఖీ చేయండి (ఉచిత) ఇది అన్ని రకాల స్క్రీన్షాట్లను తీయడానికి మిమ్మల్ని అనుమతిస్తుంది కూడా స్క్రీన్ రికార్డింగ్ మరియు ఆన్-స్క్రీన్ ఉల్లేఖనాన్ని అందిస్తుంది.
మీరు కొన్ని ఇతర కోసం చూస్తున్నట్లయితే ఉత్తమ Chrome పొడిగింపులు స్క్రీన్షాట్లను తీయడానికి, మీరు అద్భుతమైన స్క్రీన్షాట్ని కూడా చూడవచ్చు (ఉచిత) మరియు స్క్రీన్కాస్టిఫై (ఉచిత)

బాహ్య కీబోర్డ్ని ఉపయోగించి స్క్రీన్షాట్లను తీయండి
1. పూర్తి పేజీ స్క్రీన్షాట్: Ctrl + F5
మీరు మీ Chromebookకి బాహ్య కీబోర్డ్ని కనెక్ట్ చేసి ఉంటే, మీరు Ctrl + F5ని ఒకేసారి నొక్కడం ద్వారా స్క్రీన్షాట్ని తీయవచ్చు. ఇది స్థానిక Chromebook సత్వరమార్గం వలె పని చేస్తుంది, అయితే మీరు ఓవర్వ్యూ బటన్ స్థానంలో F5ని నొక్కాలి.
2. విండో స్క్రీన్షాట్: Ctrl + Alt + F5
అదేవిధంగా, బాహ్య కీబోర్డ్ని ఉపయోగించి విండో స్క్రీన్షాట్ కోసం, Ctrl + Alt + F5 నొక్కండి. ఇది మీ Chromebookలో ప్రస్తుత విండో యొక్క స్క్రీన్షాట్ను త్వరగా తీసుకుంటుంది.
3. పాక్షిక స్క్రీన్షాట్: Ctrl + Shift + F5
చివరగా, బాహ్య కీబోర్డ్ని ఉపయోగించి పాక్షిక స్క్రీన్షాట్ తీయడానికి Ctrl + Shift + F5 నొక్కండి. స్క్రీన్ స్వయంచాలకంగా మసకబారుతుంది మరియు మీరు ప్రాంతాన్ని సులభంగా ఎంచుకోవచ్చు.
తరచుగా అడుగు ప్రశ్నలు
Chromebookలో స్క్రీన్షాట్లు ఎక్కడికి వెళ్తాయి?
Chromebooksలోని అన్ని స్క్రీన్షాట్లు “డౌన్లోడ్లు” ఫోల్డర్లో సేవ్ చేయబడతాయి. “ఫైల్స్” యాప్ని తెరిచి, “డౌన్లోడ్లు” ఫోల్డర్కి తరలించండి మరియు అక్కడ మీరు దాన్ని కలిగి ఉన్నారు. మీరు స్క్రీన్షాట్ సేవ్ స్థానాన్ని మార్చాలనుకుంటే, మీరు సెట్టింగ్లు -> అధునాతన -> డౌన్లోడ్లు -> మార్చండి.
Chromebookలో F5 అంటే ఏమిటి?
సరళంగా చెప్పాలంటే, Chromebookలో F5 అనేది సాధారణంగా 6 కీకి పైన ఉండే ఓవర్వ్యూ కీ. స్క్రీన్షాట్ తీయడానికి మీరు Ctrlతో పాటు దాన్ని నొక్కవచ్చు.
Chromebookలో స్విచ్ కీ అంటే ఏమిటి?
స్విచ్ కీ మళ్లీ ఓవర్వ్యూ కీ వలెనే ఉంటుంది. ఇది Chromebookలో విండోలను మార్చడానికి ఉపయోగించబడుతుంది కాబట్టి దీనిని స్విచ్ కీ అంటారు.
ప్రో వంటి Chromebookలో స్క్రీన్షాట్
కాబట్టి అది Chromebookలో స్క్రీన్షాట్ ఎలా చేయాలో మా గైడ్. మేము స్థానిక మరియు మూడవ పక్ష పొడిగింపుతో సహా స్క్రీన్షాట్ను క్యాప్చర్ చేయడానికి అన్ని ఉత్తమ మార్గాలను చేర్చాము. అంతర్నిర్మిత షార్ట్కట్లు నాకు సరిపోతాయి, కొంతమంది వినియోగదారులు ఉల్లేఖనం నుండి ఉచిత-శైలి పంట ఎంపిక వరకు పూర్తి పరిష్కారాన్ని కోరుకుంటున్నారు. అలాంటప్పుడు, నేను పైన పేర్కొన్న థర్డ్-పార్టీ యాప్కి వెళ్లండి. ఏమైనా, అదంతా మా నుండి. మీరు ప్రత్యేకమైన Caps Lock కీని మిస్ అయితే, మీరు చేయవచ్చు మీ Chromebookలో Caps Lock కీని ప్రారంభించండి. మరియు మీకు ఏవైనా ప్రశ్నలు ఉంటే, దిగువ వ్యాఖ్య విభాగంలో మాకు తెలియజేయండి.
Source link