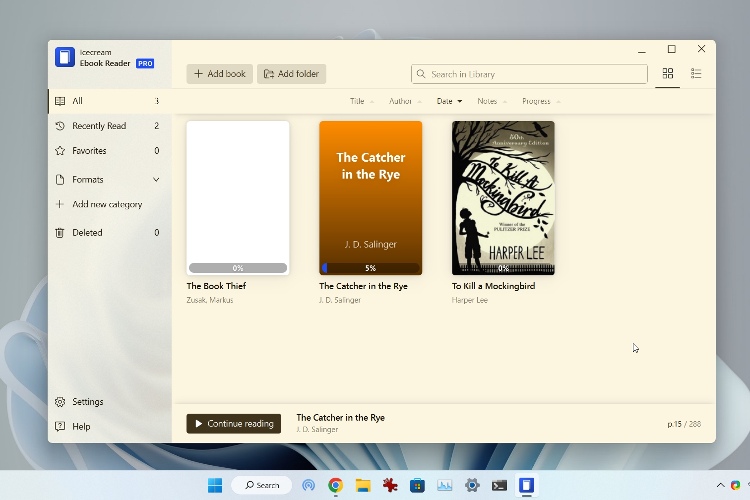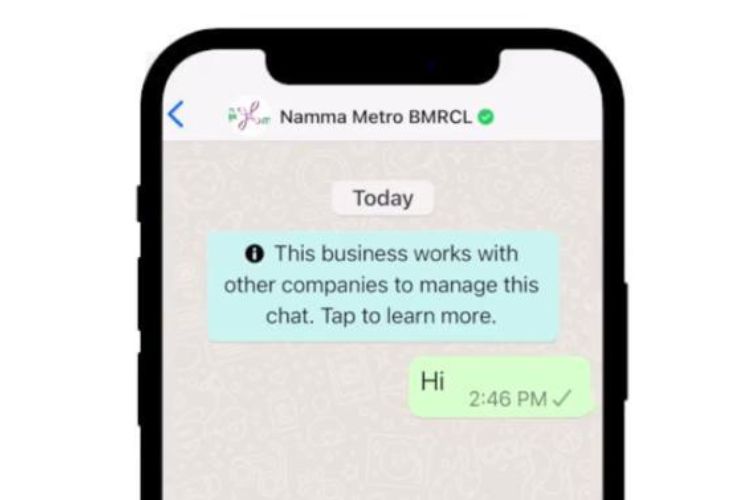Chromebookలో టాస్క్ మేనేజర్ని తెరవడానికి 2 మార్గాలు
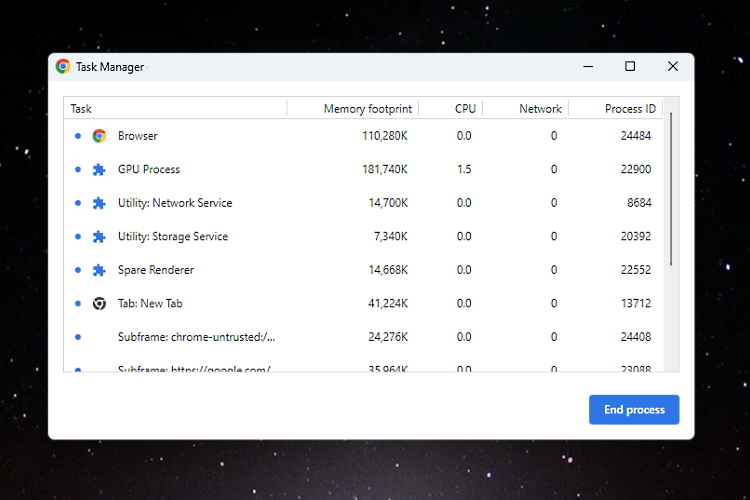
Windows నుండి Chrome OSకి మారిన వినియోగదారులు OSని నావిగేట్ చేయడం మరియు కీలక సమాచారం మరియు సాధనాలను యాక్సెస్ చేయడం కష్టం. ఉదాహరణకు, మీరు చేయవచ్చు Chromebookలో స్క్రీన్ను విభజించండి Windows 11/10 మాదిరిగానే ఉంటుంది, అయితే ఈ సాధారణ ఫీచర్ Chrome ఫ్లాగ్ వెనుక దాగి ఉంది. అంతే కాకుండా, అనేక మార్గాలు ఉన్నాయి Chrome OSలో స్క్రీన్షాట్ తీసుకోండి మరియు కూడా అమలు Chromebookలో Windows యాప్లు. అయితే Chromebooksలో మాకు టాస్క్ మేనేజర్ ఉందా అని మీరు ఆలోచిస్తున్నట్లయితే, అవును అనే సమాధానం వస్తుంది. ఇది దాని Windows కౌంటర్పార్ట్ వలె అధునాతనంగా లేనప్పటికీ, ఈ గైడ్లో మీ Chromebookలో టాస్క్ మేనేజర్ని ఎలా తెరవాలో మేము మీకు నేర్పుతాము. Chrome OSలోని టాస్క్ మేనేజర్ ప్రక్రియలను వీక్షించడానికి మరియు పనిని వెంటనే ముగించడానికి మిమ్మల్ని అనుమతిస్తుంది. మరియు దాని గురించి. కాబట్టి ఆ గమనికపై, సూచనలను చూద్దాం.
Chromebook (2022)లో టాస్క్ మేనేజర్ని తెరవండి
ఈ గైడ్లో, మేము టాస్క్ మేనేజర్ని తెరవడానికి మరియు మీ Chromebook గురించి ముఖ్యమైన సమాచారాన్ని కనుగొనడానికి రెండు విభిన్న మార్గాలను చేర్చాము. మీరు దిగువ పట్టికను విస్తరించవచ్చు మరియు మీకు కావలసిన ఏ విభాగానికి అయినా తరలించవచ్చు.
కీబోర్డ్ సత్వరమార్గాన్ని ఉపయోగించి Chrome OS టాస్క్ మేనేజర్ని తెరవండి
చాలా వంటి Windows 11 కీబోర్డ్ సత్వరమార్గాలు, Chrome OS పరికరంలో టాస్క్ మేనేజర్ని తెరవడానికి సులభమైన మార్గం కీబోర్డ్ సత్వరమార్గాన్ని ఉపయోగించడం. ఇది ఎలా పని చేస్తుందో ఇక్కడ ఉంది:
1. Chromebookలో టాస్క్ మేనేజర్ని తెరవడానికి, మీరు కేవలం “ని నొక్కాలి.శోధన + Esc”కీబోర్డ్ సత్వరమార్గం.
2. ఇది నేరుగా Chrome OS టాస్క్ మేనేజర్ని తెరుస్తుంది. ఇక్కడ, మీరు యాక్టివ్ టాస్క్లను తనిఖీ చేయవచ్చు, మెమరీ వినియోగం, CPU వినియోగం, నెట్వర్క్ వేగం మరియు వ్యక్తిగత పనుల కోసం PID (ప్రాసెస్ ఐడెంటిఫైయర్). ఉత్తమ భాగం ఏమిటంటే ఇది Android మరియు Linux కంటైనర్ల నుండి టాస్క్లను చూపుతుంది, కాబట్టి మీరు అవసరమైన ఉద్యోగాలను నిర్వహించవచ్చు మరియు ముగించవచ్చు.

3. మీరు టాస్క్ను గుర్తించిన తర్వాత, రోగ్ టాస్క్ని ఎంచుకుని, “” క్లిక్ చేయండిప్రక్రియను ముగించండి” ప్రక్రియను ముగించడానికి కుడి దిగువన బటన్.

4. మరింత సమాచారాన్ని ప్రదర్శించడానికి, “టాస్క్” విభాగంలో ఎక్కడైనా కుడి-క్లిక్ చేసి, ఎంచుకోండి CPU వినియోగం, GPU మెమరీ, ఇమేజ్ కాష్, స్వాప్డ్ మెమరీని చూపుతుందిఇంకా చాలా.

Chrome బ్రౌజర్ ద్వారా Chromebook టాస్క్ మేనేజర్ని తెరవండి
కీబోర్డ్ సత్వరమార్గం కాకుండా, మీరు Chromebookలో టాస్క్ మేనేజర్ని యాక్సెస్ చేయడానికి Chrome బ్రౌజర్ని ఉపయోగించవచ్చు. ఇది ఎలా పని చేస్తుందో ఇక్కడ ఉంది:
1. మీరు కేవలం చేయవచ్చు టైటిల్ బార్పై కుడి క్లిక్ చేయండి Chrome బ్రౌజర్లో మరియు సందర్భ మెను నుండి “టాస్క్ మేనేజర్”ని ఎంచుకోండి.

2. ప్రత్యామ్నాయంగా, మీరు Chrome యొక్క కుడి ఎగువ మూలలో ఉన్న మూడు-చుక్కల మెను చిహ్నంపై క్లిక్ చేసి, “మరిన్ని సాధనాలు -> టాస్క్ మేనేజర్.” ఇది Chrome OSలో టాస్క్ మేనేజర్ని కూడా తెరుస్తుంది.

3. రెండు పద్ధతులు మిమ్మల్ని నేరుగా మీ Chromebookలోని టాస్క్ మేనేజర్కి తీసుకెళ్తాయి.

CPU ఉష్ణోగ్రత, మెమరీ వినియోగాన్ని కనుగొనడానికి Chromebook యొక్క డయాగ్నోస్టిక్ యాప్ని ఉపయోగించండి
Chromebookలో డిఫాల్ట్ టాస్క్ మేనేజర్ బేర్బోన్లు మరియు ఇది ప్రక్రియలను ముగించడానికి మాత్రమే మిమ్మల్ని అనుమతిస్తుంది. మీరు సిస్టమ్ యొక్క మొత్తం CPU వినియోగం, CPU ఉష్ణోగ్రత, మెమరీ లభ్యత మొదలైనవాటిని Windows మాదిరిగానే తనిఖీ చేయాలని చూస్తున్నట్లయితే, మీరు వీటిని చేయవచ్చు స్థానిక డయాగ్నస్టిక్స్ యాప్ని ఉపయోగించండి Chromebookలో. ఇది బ్యాటరీ ఆరోగ్య స్థితితో పాటు కనెక్టివిటీ సమాచారాన్ని కూడా ప్రదర్శిస్తుంది, కాబట్టి ఇది వినియోగదారులకు చాలా ఉపయోగకరంగా ఉంటుంది. Chrome OS డయాగ్నోస్టిక్స్ యాప్ని ఎలా యాక్సెస్ చేయాలో మరియు ఈ వివరణాత్మక సమాచారాన్ని ఎలా కనుగొనాలో ఇక్కడ ఉంది.
1. దిగువ-ఎడమ మూలన ఉన్న వృత్తాకార చిహ్నంపై క్లిక్ చేయడం ద్వారా మీ Chromebookలో యాప్ లాంచర్ను తెరవండి. ఆపై, “” కోసం శోధించండిడయాగ్నోస్టిక్స్” మరియు యాప్ని తెరవండి.

2. దిగువ స్క్రీన్షాట్లలో చూపిన విధంగా, మీరు బ్యాటరీ ఆరోగ్యాన్ని తనిఖీ చేయవచ్చు, CPU వినియోగం, CPU ఉష్ణోగ్రత మరియు RAM వినియోగం. మీరు CPU మరియు మెమరీ కోసం ఒత్తిడి పరీక్షలను అమలు చేయాలనుకుంటే, మీరు ఈ యాప్లో అలా చేయవచ్చు.
3. కిందకనెక్టివిటీ”టాబ్, మీరు IP చిరునామా, SSID, MAC చిరునామా మొదలైన నెట్వర్క్ సమాచారాన్ని కనుగొంటారు.

Chrome OSలో టాస్క్ మేనేజర్ని సులభంగా ప్రారంభించండి
కాబట్టి మీరు రెండు విభిన్న పద్ధతులను ఉపయోగించి Chromebookలో టాస్క్ మేనేజర్ని ఈ విధంగా తెరవవచ్చు మరియు అన్ని సక్రియ మరియు బ్యాక్గ్రౌండ్ టాస్క్లను వీక్షించవచ్చు. Google డయాగ్నోస్టిక్స్ యాప్ను డిఫాల్ట్ టాస్క్ మేనేజర్తో విలీనం చేసి, Android/Linux కంటైనర్ల కోసం స్టార్టప్ యాప్లను మేనేజ్ చేయడానికి వినియోగదారులను అనుమతించాలని నేను కోరుకుంటున్నాను. ఇంకా, మీరు ఒక మార్గం కోసం చూస్తున్నట్లయితే Chromebookలో టచ్ స్క్రీన్ను ఆఫ్ చేయండి, మా శీఘ్ర ట్యుటోరియల్కి వెళ్లండి. మరియు ఇలాంటి మరిన్నింటిని కనుగొనడానికి Chrome OS చిట్కాలు మరియు ఉపాయాలు, మా సమగ్ర కథనాన్ని అనుసరించండి. చివరగా, మీకు ఏవైనా ప్రశ్నలు ఉంటే, దిగువ వ్యాఖ్య విభాగంలో మాకు తెలియజేయండి.
Source link