Chromebookలో జూమ్ ఇన్ మరియు అవుట్ చేయడం ఎలా (5 మార్గాలు)
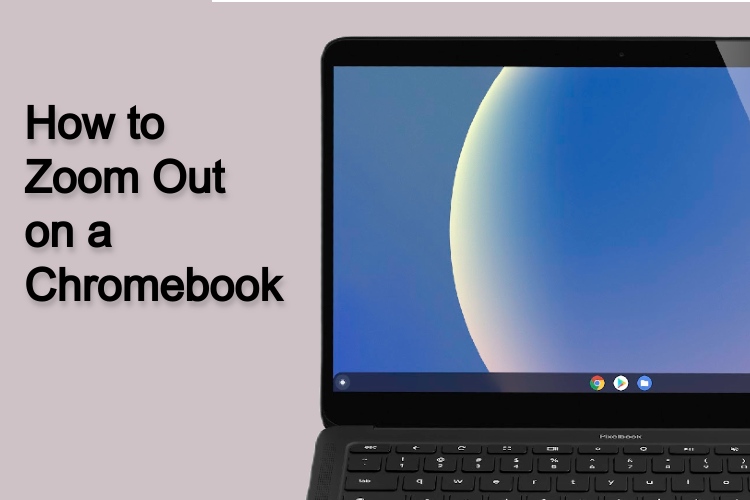
మీరు Chromebooksకి కొత్త అయితే, చింతించకండి. మేము Chrome OSని నావిగేట్ చేయడం మరియు అనేక దాచిన ఫీచర్ల ప్రయోజనాన్ని ఎలా పొందాలనే దానిపై అన్ని ప్రాథమిక వనరులను సంకలనం చేస్తున్నాము. ఈ కథనంలో, మీ Chromebookని ఐదు రకాలుగా ఎలా జూమ్ అవుట్ చేయాలో మేము వివరించాము. అది PDF పత్రం లేదా చిత్రం కావచ్చు, మీరు మా గైడ్ని అనుసరించి, జూమ్ స్థాయిని సర్దుబాటు చేయడం నేర్చుకోవచ్చు. అంతే కాకుండా, మీరు మీ Chromebook యొక్క ప్రదర్శన పరిమాణాన్ని మార్చవచ్చు మరియు మీ అవసరాలను బట్టి మొత్తం UIని పెద్దదిగా లేదా చిన్నదిగా చేయవచ్చు. Chromebookలో జూమ్ అవుట్ చేయడం ఎలాగో తెలుసుకోవడానికి ఈ గైడ్ని అనుసరించండి.
మీ Chromebook (2023)లో జూమ్ ఇన్ మరియు అవుట్
ఈ ట్యుటోరియల్లో, మేము మీ Chromebookలో జూమ్ ఇన్ మరియు అవుట్ చేయడానికి ఐదు విభిన్న మార్గాలను జోడించాము. Chrome OSలో జూమ్ స్థాయిని త్వరగా సర్దుబాటు చేయడానికి మీరు కీబోర్డ్ సత్వరమార్గాలు మరియు సంజ్ఞలను ఉపయోగించవచ్చు. దిగువ పట్టికను విస్తరించండి మరియు మీకు కావలసిన విభాగానికి తరలించండి.
కీబోర్డ్ సత్వరమార్గాలను ఉపయోగించి Chromebookలో జూమ్ అవుట్ చేయండి
1. ముందుగా, కేవలం నొక్కండి “Ctrl” మరియు “-” (మైనస్) Chromebookలో జూమ్ అవుట్ చేయడానికి కీలు కలిసి ఉంటాయి. ఇది స్క్రీన్పై ఉన్న కంటెంట్ను తక్షణమే జూమ్ చేస్తుంది.
2. కు జూమ్ని రీసెట్ చేయండి డిఫాల్ట్ స్థాయికి, అదే సమయంలో “Ctrl” మరియు “0” (సున్నా) నొక్కండి. ఇది పేజీ యొక్క డిఫాల్ట్ స్కేల్ను మాన్యువల్గా ఎంచుకోవడం నుండి మిమ్మల్ని కాపాడుతుంది.

3. మరియు మీరు వెబ్ పేజీలో లేదా ఏదైనా కంటెంట్లో జూమ్ చేయాలనుకుంటే, మీరు నొక్కవచ్చు “Ctrl” మరియు “+” (ప్లస్) కీలు కలిసి. అంతే.

ట్రాక్ప్యాడ్ని ఉపయోగించి Chromebookలో జూమ్ అవుట్ చేయండి
1. మీరు వెబ్పేజీ, చిత్రం, PDF ఫైల్ మరియు మరిన్నింటిలో జూమ్ అవుట్ చేయడానికి మీ Chromebook ట్రాక్ప్యాడ్ని కూడా ఉపయోగించవచ్చు. ఇప్పుడు, మీరు దీని ద్వారా జూమ్ అవుట్ చేయవచ్చు రెండు వేళ్లను కలిపి చిటికెడు.
2. మీరు జూమ్ ఇన్ చేయడానికి ట్రాక్ప్యాడ్ సంజ్ఞను కూడా ఉపయోగించవచ్చు. మీ రెండు వేళ్లను ట్రాక్ప్యాడ్పై ఉంచండి మరియు వాటిని వేరుగా తరలించండి నెమ్మదిగా. ఇది వెంటనే జూమ్ని పెంచుతుంది. జూమ్ ఇన్/అవుట్ చేయడానికి ట్రాక్ప్యాడ్ సంజ్ఞలు మరియు కీబోర్డ్ షార్ట్కట్లు రెండూ విండోస్ మాదిరిగానే ఉంటాయి.
కీబోర్డ్ సత్వరమార్గాలు మరియు ట్రాక్ప్యాడ్ సంజ్ఞలు కాకుండా, మీరు Chrome బ్రౌజర్ మెను నుండి కూడా Chromebookని జూమ్ అవుట్ చేయవచ్చు. ఇది ఎలా పని చేస్తుందో ఇక్కడ ఉంది:
1. పై క్లిక్ చేయండి మూడు-చుక్కల మెను ఎగువ-కుడి మూలలో, మరియు మీరు ఇక్కడ జూమ్ సెట్టింగ్ని కనుగొంటారు. మీ Chromebookలో పేజీని జూమ్ అవుట్ చేయడానికి “-” బటన్ను క్లిక్ చేయండి.

2. అదేవిధంగా, పై క్లిక్ చేయండి “+” బటన్ వెబ్ పేజీలో జూమ్ ఇన్ చేయడానికి. మార్గం ద్వారా, ఏదైనా వెబ్పేజీకి 100% డిఫాల్ట్ స్కేలింగ్.

మీ Chromebookలో డెస్క్టాప్ను జూమ్ ఇన్/అవుట్ చేయండి
మీరు డెస్క్టాప్ స్క్రీన్ని జూమ్ అవుట్ చేసి, మీ Chromebook యొక్క సిస్టమ్-వైడ్ UI స్కేలింగ్ను తగ్గించాలనుకుంటే, మీరు కీబోర్డ్ కలయికతో అలా చేయవచ్చు. ఇది ఎలా పని చేస్తుందో చూద్దాం:
1. నొక్కండి “Ctrl + Shift” మరియు “-” (మైనస్) కీలు Chromebook డెస్క్టాప్ స్క్రీన్ను జూమ్ అవుట్ చేయడానికి కలిసి.

2. మరియు నొక్కండి “Ctrl + Shift” మరియు “+” (ప్లస్) కీలు మీ Chromebook డెస్క్టాప్లో జూమ్ ఇన్ చేయడానికి కలిసి. ఈ విధంగా, మీరు Chromebook UIని పెద్దదిగా మరియు సులభంగా క్లిక్ చేయడానికి ఎంచుకోవచ్చు.

3. చివరగా, మీ కీబోర్డ్లో “Ctrl + Shift” మరియు “0” (సున్నా) నొక్కండి డిఫాల్ట్ జూమ్ స్థాయిని పునరుద్ధరించండి మీ Chromebook UI.

4. మార్గం ద్వారా, మీరు సెట్టింగ్ల నుండి ప్రదర్శన పరిమాణాన్ని కూడా మార్చవచ్చు. కేవలం శోధించండి “ప్రదర్శన” యాప్ లాంచర్ నుండి మరియు సెట్టింగ్ల విండోను తెరవండి.

5. తర్వాత, “ పక్కన ఉన్న స్లయిడర్ని ఉపయోగించడంప్రదర్శన పరిమాణం” స్క్రీన్ పరిమాణాన్ని సర్దుబాటు చేయడానికి, సులభంగా కంటెంట్ను జూమ్ ఇన్ మరియు అవుట్ చేయండి.

జూమ్ ఇన్ మరియు అవుట్ చేయడానికి Chrome OS మాగ్నిఫైయర్ని ఉపయోగించండి
Chrome OS స్క్రీన్పై జూమ్ ఇన్ మరియు అవుట్ చేయడానికి అద్భుతమైన మాగ్నిఫైయర్ యాక్సెసిబిలిటీ టూల్తో వస్తుంది. మీరు దీన్ని ఎలా యాక్సెస్ చేయవచ్చో ఇక్కడ ఉంది:
1. ఉపయోగించండిCtrl + Search + M” కీబోర్డ్ సత్వరమార్గం మరియు మీ స్క్రీన్పై పాప్-అప్ విండో కనిపిస్తుంది. పూర్తి-స్క్రీన్ మాగ్నిఫైయర్ సాధనాన్ని ఉపయోగించడానికి “కొనసాగించు”పై క్లిక్ చేయండి.

2. ఇప్పుడు, స్క్రీన్ ఉంటుంది జూమ్ ఇన్ మీ Chromebookలో.

3. జూమ్ అవుట్ చేయడానికి మరియు మాగ్నిఫైయర్ను నిలిపివేయండి Chromebookలో, “Ctrl + Search + M”ని మళ్లీ నొక్కండి.

Chrome OSలో జూమ్ స్థాయిని త్వరగా మార్చండి
కాబట్టి Chrome OSలో జూమ్ స్థాయి మరియు UI స్కేలింగ్ను మార్చడానికి ఇవి ఐదు పద్ధతులు. మీరు చిత్రాలు, వెబ్పేజీలు మరియు PDF ఫైల్లను హ్యాండిల్ చేస్తుంటే, కీబోర్డ్ సత్వరమార్గం మరియు టచ్ప్యాడ్ సంజ్ఞ అద్భుతంగా పని చేస్తాయి. అయితే, మీరు వృద్ధ వినియోగదారుల కోసం మొత్తం UI పరిమాణాన్ని పెంచాలనుకుంటే, పైన పేర్కొన్న కీబోర్డ్ సత్వరమార్గాన్ని ఉపయోగించి మీరు అలా చేయవచ్చు. అదనంగా, మీరు ఎలా చేయాలో నేర్చుకోవాలనుకుంటే మీ Chromebookలో ప్రత్యక్ష శీర్షికను ప్రారంభించండి – మరొక అద్భుతమైన యాక్సెసిబిలిటీ ఫీచర్, మా లింక్ చేసిన గైడ్ని అనుసరించండి. మరియు Chromebookలో టచ్ స్క్రీన్ను నిలిపివేయండి, మేము మీ కోసం నిఫ్టీ ట్యుటోరియల్ని కలిగి ఉన్నాము. చివరగా, మీకు ఏవైనా ప్రశ్నలు ఉంటే, దిగువ వ్యాఖ్య విభాగంలో మాకు తెలియజేయండి.
Source link



