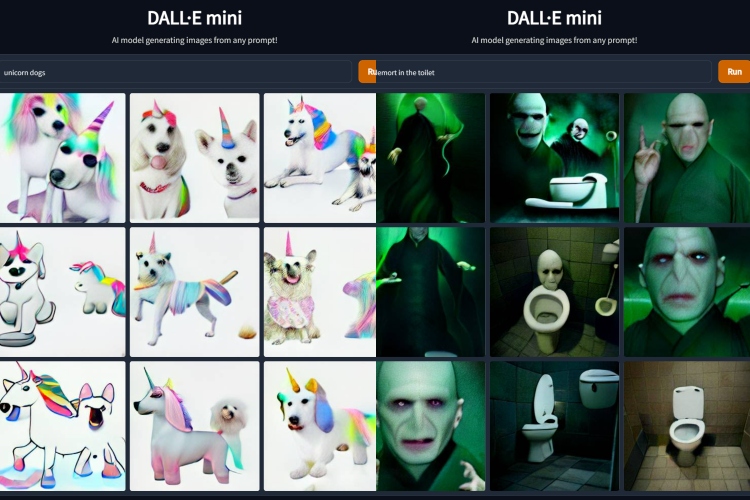Chrome OS ఫ్లెక్స్ను ఎలా తొలగించాలి మరియు Windowsని మళ్లీ ఇన్స్టాల్ చేయడం ఎలా
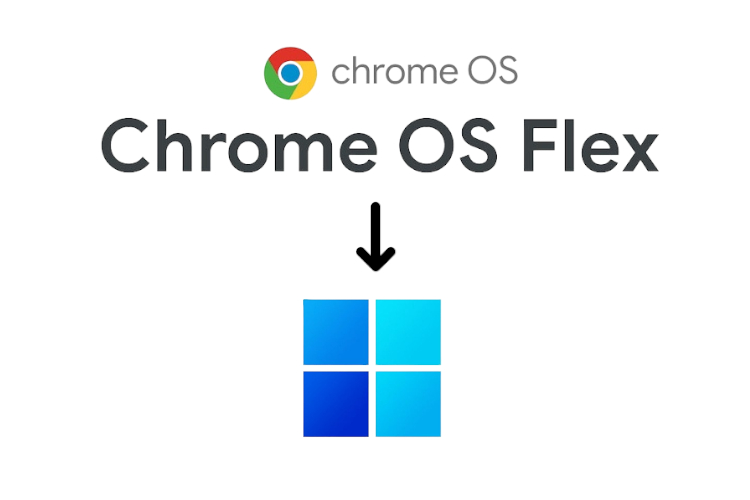
మేము ఇటీవల ఒక ట్యుటోరియల్ వ్రాసాము Windows PCలో Chrome OS Flexని ఎలా ఇన్స్టాల్ చేయాలి, మరియు చాలా మంది వినియోగదారులు Chrome OS యొక్క తేలికపాటి ప్రొఫైల్ను ఇష్టపడ్డారు. అయినప్పటికీ, కొంతమంది వినియోగదారులు Chrome OS ఫ్లెక్స్లో Wi-Fi అననుకూలత, ట్రాక్ప్యాడ్ సమస్యలు, బ్లూటూత్ డిస్కనెక్ట్, ఆడియో సమస్యలు మరియు మరిన్ని వంటి సమస్యలను ఎదుర్కోవడం ప్రారంభించారు. ప్రత్యేకంగా చెప్పనక్కర్లేదు, మీరు చేయగలిగినప్పటికీ, Chrome OS ఫ్లెక్స్లో కొన్ని Windows యాప్లను కోల్పోతున్నాయి Chrome OSలో తేలికపాటి Windows యాప్లను అమలు చేయండి. అయినప్పటికీ, మీరు Chrome OS ఫ్లెక్స్తో ఆకట్టుకోకపోతే, Chrome OS ఫ్లెక్స్ని ఎలా తొలగించాలి మరియు Windows 10 లేదా 11ని మళ్లీ ఇన్స్టాల్ చేయడం ఎలా అనేదానిపై ఇక్కడ ఒక సాధారణ గైడ్ ఉంది. కాబట్టి ఆ గమనికపై, Chrome OS Flexని అన్ఇన్స్టాల్ చేయడం ఎలాగో తెలుసుకుందాం.
Chrome OS Flexని తొలగించి, Windowsని మళ్లీ ఇన్స్టాల్ చేయండి (2022)
1. ముందుగా, మీరు అవసరం బూటబుల్ USB డ్రైవ్ను సృష్టించండి Windows 10 లేదా 11 కోసం. మీరు మా వివరణాత్మక మార్గదర్శకాలను అనుసరించవచ్చు Windows 10 బూటబుల్ను ఎలా సృష్టించాలి లేదా Windows 11 బూటబుల్ USBని ఎలా సృష్టించాలి. ఈ దశ కోసం, మీకు ప్రత్యేక Windows PC అవసరం.
2. ఆ తర్వాత, Chrome OS Flex మెషీన్లో బూటబుల్ USBని ప్లగ్ చేసి, కంప్యూటర్ను షట్డౌన్ చేయండి. తరువాత, కంప్యూటర్ను ఆన్ చేయండి మరియు బూట్ కీని నొక్కడం ప్రారంభించండి తక్షణమే. మీరు దిగువ పట్టికలో మీ ల్యాప్టాప్ లేదా మదర్బోర్డ్ కోసం బూట్ కీని కనుగొనవచ్చు. ఇది బూట్ పరికర ఎంపిక పేజీని తెస్తుంది.

3. ఇక్కడ, USB డ్రైవ్ను ఎంచుకోండి దీనిలో మీరు Windows 10 లేదా 11ని ఫ్లాష్ చేసారు. తర్వాత, ఎంటర్ నొక్కండి.

4. ఇప్పుడు, విండోస్ ఇన్స్టాలర్ సెటప్ కనిపిస్తుంది. Windows 10 మరియు 11 రెండింటికీ, దశలు ఒకేలా ఉంటాయి కాబట్టి ఈ ముందు చింతించాల్సిన అవసరం లేదు. ఇక్కడ, “పై క్లిక్ చేయండిఇప్పుడే ఇన్స్టాల్ చేయండి“.

5. ఆ తర్వాత, “పై క్లిక్ చేయండినా దగ్గర ప్రోడక్ట్ కీ లేదు” తర్వాతి పేజీలో.

6. తర్వాత, “పై క్లిక్ చేయండిఅనుకూలం: విండోస్ను మాత్రమే ఇన్స్టాల్ చేయండి (అధునాతనమైనది)“.

7. బహుళ విభజనలు ఉంటే, ప్రతి విభజనను ఎంచుకుని, “పై క్లిక్ చేయండితొలగించు“. అన్ని విభజనల కోసం దీన్ని చేయండి. ఈ దశ మీ కంప్యూటర్ నుండి Chrome OS Flexని తొలగిస్తుంది. ఇప్పుడు, కేవలం ఒక విభజన మిగిలి ఉన్నప్పుడు, దాన్ని ఎంచుకుని, “కొత్తది”పై క్లిక్ చేయండి. ఇది Windows ను అమలు చేయడానికి అవసరమైన అదనపు విభజనలను సృష్టిస్తుంది.

8. చివరగా, “పై క్లిక్ చేయండితరువాత” మరియు Windows 10/11 మీ PCలో ఇన్స్టాల్ చేయబడటం ప్రారంభమవుతుంది.

9. ఇన్స్టాలేషన్ తర్వాత, మీ కంప్యూటర్ రీస్టార్ట్ అవుతుంది మరియు సెటప్ స్క్రీన్లోకి బూట్ అవుతుంది. ఇప్పుడు మీరు చేయవచ్చు మీ Microsoft ఖాతాకు సైన్ ఇన్ చేయండి లేదా మా గైడ్ని అనుసరించండి మరియు Windows 11లో స్థానిక ఖాతాను సృష్టించండి.

10. సెటప్ ప్రక్రియ పూర్తయిన తర్వాత, మీరు ఉంటారు తిరిగి Windowsకి. నా విషయంలో, నేను Chrome OS Flexని తొలగించి, Windows 11ని మళ్లీ ఇన్స్టాల్ చేసాను. నేను సూచిస్తాను విండోస్ 11ని డీబ్లోటింగ్ చేస్తోంది మీ తక్కువ-ముగింపు కంప్యూటర్లో కనీసం ఉపయోగించగల అనుభవాన్ని పొందేందుకు.

మీ PC నుండి Chrome OS Flexని అన్ఇన్స్టాల్ చేయండి
తద్వారా మీరు మీ PC నుండి Chrome OS Flexని అన్ఇన్స్టాల్ చేయవచ్చు మరియు మీ ప్రాధాన్యత ఆధారంగా Windows 10 లేదా 11ని మళ్లీ ఇన్స్టాల్ చేయవచ్చు. మీకు తక్కువ-ముగింపు PC ఉంటే, నేను Tiny10ని ఇన్స్టాల్ చేయమని సూచిస్తాను, ఇది a Windows 10 యొక్క తేలికపాటి వెర్షన్. ఏమైనా, ఈ గైడ్ కోసం అంతే. మీ ల్యాప్టాప్ నుండి Chrome OS ఫ్లెక్స్ను తొలగిస్తున్నప్పుడు మీరు ఇప్పటికీ సమస్యలను ఎదుర్కొంటుంటే, దిగువ వ్యాఖ్యల విభాగంలో మాకు తెలియజేయండి. మేము మీకు సహాయం చేయడానికి ప్రయత్నిస్తాము.
Source link