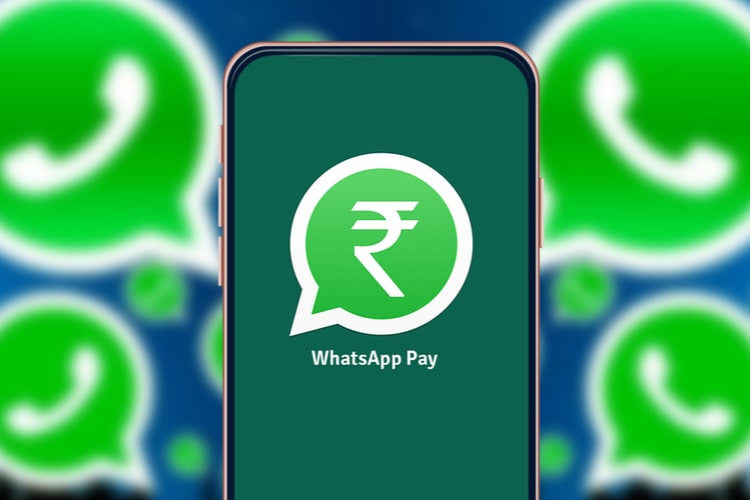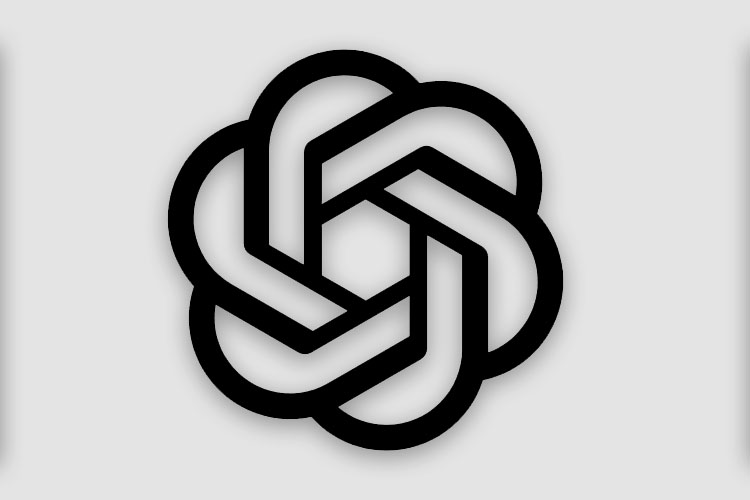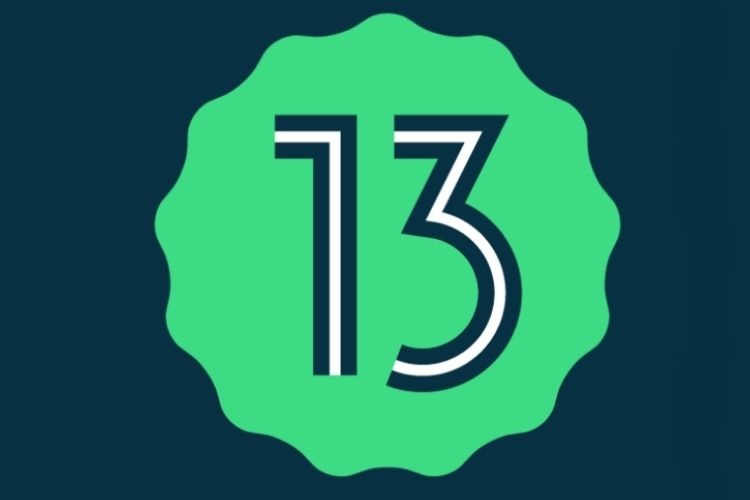విండోస్ 11 (9 పద్ధతులు)లో కంట్రోల్ ప్యానెల్ను ఎలా తెరవాలి
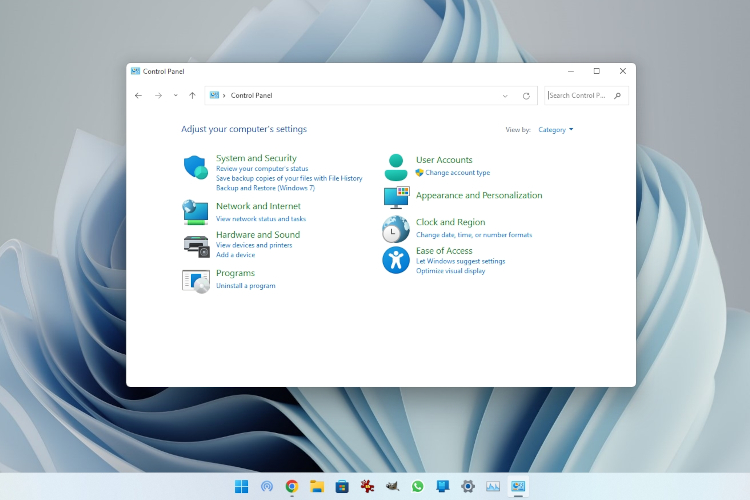
కంట్రోల్ ప్యానెల్ నుండి సెట్టింగ్లను తీసివేసి, వాటిని విండోస్ సెట్టింగ్లకు తరలించడానికి మైక్రోసాఫ్ట్ క్రమంగా పని చేస్తోంది. ప్రోగ్రామ్లు మరియు ఫీచర్లతో సహా కొన్ని కీలక సెట్టింగ్లు ఇప్పటికే తరలించబడ్డాయి, డిస్క్ ని శుభ్రపరుచుట, నెట్వర్క్ అమరికలు (HTTPS ద్వారా DNS), ఇంకా చాలా ఎక్కువ. భవిష్యత్ కోసం కంట్రోల్ ప్యానెల్ ఇక్కడ ఉంది మరియు మీరు ఇప్పుడే విండోస్ 11లో కంట్రోల్ ప్యానెల్ని తెరవవచ్చు. ఇది బ్యాకప్ మరియు పునరుద్ధరణ, నెట్వర్క్ మరియు షేరింగ్ సెంటర్ మొదలైన వాటితో సహా అన్ని లెగసీ సెట్టింగ్లను కలిగి ఉంది. కాబట్టి మనం సమయాన్ని వృథా చేయకండి మరియు Windows 11లో కంట్రోల్ ప్యానెల్ను ఎలా కనుగొని తెరవాలో నేర్చుకుందాం.
విండోస్ 11 (2022)లో కంట్రోల్ ప్యానెల్ తెరవండి
మేము ఈ కథనంలో Windows 11లో కంట్రోల్ ప్యానెల్ను యాక్సెస్ చేయడానికి 9 విభిన్న మార్గాలను పేర్కొన్నాము. ప్రారంభ మెను, డెస్క్టాప్ సత్వరమార్గం, కమాండ్ ప్రాంప్ట్ మరియు ఇతర సులభమైన పద్ధతులను ఉపయోగించి కంట్రోల్ ప్యానెల్ను ఎలా యాక్సెస్ చేయాలో తెలుసుకోవడానికి మీరు దిగువ పట్టికను విస్తరించవచ్చు.
1. ముందుగా, Windows కీని నొక్కి, “” అని టైప్ చేయండినియంత్రణ“. కంట్రోల్ ప్యానెల్ అగ్ర శోధన ఫలితం వలె కనిపిస్తుంది మరియు దాన్ని తెరవడానికి మీరు క్లిక్ చేయవచ్చు.
2. మీ Windows 11 PCలో కంట్రోల్ ప్యానెల్ అక్కడే తెరవబడుతుంది. ఇప్పుడు, మీరు ముందుకు వెళ్ళవచ్చు మరియు Windows 11లో ప్రోగ్రామ్లను అన్ఇన్స్టాల్ చేయండినెట్వర్క్ మరియు షేరింగ్ సెంటర్ను యాక్సెస్ చేయండి మరియు మరిన్ని చేయండి.

3. మీరు ఎగువ కుడి మూలలో ఉన్న “వీక్షణ ద్వారా” ఎంపికపై క్లిక్ చేసి, రూపాన్ని “కి మార్చవచ్చు.పెద్ద చిహ్నాలు“. ఇది కంట్రోల్ ప్యానెల్ Windows 10 యొక్క కంట్రోల్ ప్యానెల్ లాగా కనిపిస్తుంది.

రన్ డైలాగ్ బాక్స్ని ఉపయోగించి విండోస్ 11లో కంట్రోల్ ప్యానెల్ తెరవండి
1. మీరు Windows 11లో కంట్రోల్ ప్యానెల్ను త్వరగా తెరవడానికి రన్ ఆదేశాన్ని కూడా అమలు చేయవచ్చు. Windows 11 కీబోర్డ్ సత్వరమార్గం రన్ డైలాగ్ బాక్స్ను తెరవడానికి “విన్ + ఆర్”. ఇక్కడ, టైప్ చేయండి control మరియు ఎంటర్ నొక్కండి.

2. ఇది విండోస్ 11లో కంట్రోల్ ప్యానెల్ని తక్షణమే తెరుస్తుంది.

విండోస్ టూల్స్ నుండి విండోస్ 11లో కంట్రోల్ ప్యానెల్ను కనుగొనండి
1. విండోస్ 11లో స్టార్ట్ మెనుని తెరిచి “పై క్లిక్ చేయండిఅన్ని యాప్లు”ఎగువ-కుడి మూలలో.

2. తరువాత, క్రిందికి స్క్రోల్ చేసి, “” కోసం చూడండివిండోస్ టూల్స్“. దీన్ని తెరవడానికి క్లిక్ చేయండి.

3. విండోస్ టూల్స్ విండో కింద, కనుగొని, తెరవండినియంత్రణ ప్యానెల్”మీ PCలో.

4. మరియు మీరు విండోస్ 11లోని విండోస్ టూల్స్ నుండి కంట్రోల్ ప్యానెల్ని ఎలా యాక్సెస్ చేయవచ్చు.

కమాండ్ ప్రాంప్ట్ లేదా పవర్షెల్ నుండి విండోస్ 11లో కంట్రోల్ ప్యానెల్ తెరవండి
మీరు కమాండ్ ప్రాంప్ట్ లేదా పవర్షెల్ నుండి విండోస్ 11లో కమాండ్ ప్రాంప్ట్ను కూడా తెరవవచ్చు, ఏది మీకు ఇష్టమైన టెర్మినల్ అయినా. నేను ఇష్టపడతాను Windows Terminalని ఉపయోగించండి ఎందుకంటే ఇది నాకు అనుకూలీకరణను అందిస్తుంది ఎంపికలు, మరియు మీరు వివిధ పర్యావరణ షెల్ల యొక్క అనేక సందర్భాలను తెరవవచ్చు. ఈ ట్యుటోరియల్లో, నేను కంట్రోల్ ప్యానెల్ని తెరవడానికి కమాండ్ ప్రాంప్ట్ని ఉపయోగిస్తున్నాను, కానీ మీరు పవర్షెల్ లేదా విండోస్ టెర్మినల్ని కూడా ఉపయోగించవచ్చు.
1. విండోస్ కీని నొక్కండి, ” కోసం శోధించండిcmd“, మరియు “కమాండ్ ప్రాంప్ట్” తెరవండి. మీరు అడ్మినిస్ట్రేటర్ ప్రత్యేకాధికారంతో CMDని తెరవవలసిన అవసరం లేదు, కానీ మీకు కావాలంటే Windows 11లో అడ్మిన్ యాక్సెస్తో యాప్లను ఎల్లప్పుడూ తెరవండిలింక్ చేసిన గైడ్ని అనుసరించండి.

2. మీరు CMD విండోలో ఉన్నప్పుడు, టైప్ చేయండి control మరియు ఎంటర్ నొక్కండి.

3. ఇది వెంటనే Windows 11లో కంట్రోల్ ప్యానెల్ని తెరుస్తుంది.

సెట్టింగ్ల యాప్ని ఉపయోగించి విండోస్ 11లో కంట్రోల్ ప్యానెల్ తెరవండి
1. కీబోర్డ్ సత్వరమార్గాన్ని ఉపయోగించండి “విన్ + ఐ” త్వరగా Windows సెట్టింగ్లను తెరవడానికి. మీరు ప్రారంభ మెను నుండి విండోస్ సెట్టింగ్లను కూడా తెరవవచ్చు.

2. సెట్టింగ్ల యాప్లో, “”ని నమోదు చేయండినియంత్రణ ప్యానెల్” శోధన ఫీల్డ్లో. మీరు వెంటనే “కంట్రోల్ ప్యానెల్” సూచనను పొందుతారు మరియు లెగసీ Windows సెట్టింగ్లను యాక్సెస్ చేయడానికి దాన్ని క్లిక్ చేయవచ్చు.

3. మరియు మీరు Windows 11లో సెట్టింగ్ల యాప్ని ఉపయోగించి కంట్రోల్ ప్యానెల్ని ఎలా కనుగొనవచ్చు.

ఫైల్ ఎక్స్ప్లోరర్ నుండి విండోస్ 11లో కంట్రోల్ ప్యానెల్ తెరవండి
1. Windows 11లో ఫైల్ ఎక్స్ప్లోరర్ని తెరవడానికి కీబోర్డ్ సత్వరమార్గం “Win + E”ని ఉపయోగించండి. ఇక్కడ, అడ్రస్ బార్ కింద, క్రిందికి కనిపించే బాణంపై క్లిక్ చేసి, డ్రాప్డౌన్ మెను నుండి “కంట్రోల్ ప్యానెల్” ఎంచుకోండి. మీరు ఫైల్ ఎక్స్ప్లోరర్లోని ఏ ప్రదేశం నుండి అయినా దీన్ని చేయవచ్చు.

2. కంట్రోల్ ప్యానెల్ విండో వెంటనే తెరవబడుతుంది.

టాస్క్ మేనేజర్ నుండి విండోస్ 11లో కంట్రోల్ ప్యానెల్ తెరవండి
టాస్క్ మేనేజర్ నుండి Windows 11లో కంట్రోల్ ప్యానెల్ని యాక్సెస్ చేయడానికి, క్రింది దశలను అనుసరించండి:
1. ముందుగా, కీబోర్డ్ సత్వరమార్గాన్ని ఉపయోగించండి “Ctrl + Shift + Esc” టాస్క్ మేనేజర్ని తెరవడానికి. ఎగువ-వరుస మెనులో, “ఫైల్” పై క్లిక్ చేసి, “క్రొత్త పనిని అమలు చేయి” ఎంచుకోండి.

2. తరువాత, టైప్ చేయండి control మరియు ఎంటర్ నొక్కండి.

3. ఇది స్వయంచాలకంగా మీ PCలో కంట్రోల్ ప్యానెల్ని తెరుస్తుంది.

Windows 11లో కంట్రోల్ ప్యానెల్ కోసం డెస్క్టాప్ సత్వరమార్గాన్ని సృష్టించండి
పైన పేర్కొన్న పద్ధతులు Windows 11లో కంట్రోల్ ప్యానెల్ని యాక్సెస్ చేయడానికి మిమ్మల్ని అనుమతిస్తాయి, అయితే మీరు డెస్క్టాప్ లేదా ఏదైనా ఇతర ప్రదేశంలో కంట్రోల్ ప్యానెల్ కోసం డెస్క్టాప్ సత్వరమార్గాన్ని సృష్టించాలనుకుంటే దిగువ సూచనలను అనుసరించండి.
1. విండోస్ కీని నొక్కి, “” అని టైప్ చేయండిథీమ్“. ఇప్పుడు, సెట్టింగ్ల యాప్ను తెరవడానికి “థీమ్లు మరియు సంబంధిత సెట్టింగ్లు”పై క్లిక్ చేయండి.

2. ఇక్కడ, క్రిందికి స్క్రోల్ చేసి, “పై క్లిక్ చేయండిడెస్క్టాప్ ఐకాన్ సెట్టింగ్లు“.

3. పాప్-అప్ విండో తెరవబడుతుంది. ఇక్కడ, “కంట్రోల్ ప్యానెల్” కోసం చెక్బాక్స్ని ఎనేబుల్ చేసి, “పై క్లిక్ చేయండిఅలాగే“.

4. ఇప్పుడు, మీ డెస్క్టాప్కి కంట్రోల్ ప్యానెల్ షార్ట్కట్ జోడించబడుతుంది. కంట్రోల్ ప్యానెల్ను తెరవడానికి దానిపై రెండుసార్లు క్లిక్ చేయండి.

5. మీరు కమాండ్తో అనుకూల సత్వరమార్గాన్ని సృష్టించాలనుకుంటే, డెస్క్టాప్పై కుడి-క్లిక్ చేసి, ఎంచుకోండి కొత్త -> సత్వరమార్గం.

6. టెక్స్ట్ ఫీల్డ్ కింద, దిగువ మార్గాన్ని నమోదు చేసి, “పై క్లిక్ చేయండితరువాత“.
%windir%System32control.exe

7. తదుపరి పేజీలో, సత్వరమార్గం కోసం ఒక పేరును సెట్ చేయండి. నేను ప్రవేశించాను”నియంత్రణ ప్యానెల్“. ఇప్పుడు, “ముగించు” పై క్లిక్ చేయండి.

8. డెస్క్టాప్కు లేదా మీరు ఎక్కడ కస్టమ్ షార్ట్కట్ను సృష్టిస్తున్నారో అక్కడ షార్ట్కట్ జోడించబడుతుంది.

9. ఇప్పుడు, షార్ట్కట్పై క్లిక్ చేయండి మరియు కంట్రోల్ ప్యానెల్ స్క్రీన్పై కనిపిస్తుంది.

గాడ్ మోడ్తో విండోస్ 11లో కంట్రోల్ ప్యానెల్ టూల్స్ తెరవండి
Windows 11లో గాడ్ మోడ్ ఖచ్చితంగా కంట్రోల్ ప్యానెల్ని తెరవదు కానీ కంట్రోల్ ప్యానెల్ క్రింద సాధారణంగా లభించే అనేక ముఖ్యమైన Windows టూల్స్ మరియు సెట్టింగ్లను కలిగి ఉంటుంది. ఉదాహరణకు, మీరు ఈ లక్షణాన్ని ఉపయోగించి బ్యాకప్ మరియు పునరుద్ధరణ, పరికరాలు మరియు ప్రింటర్లు, ఇంటర్నెట్ ఎంపికలు, ప్రోగ్రామ్లు మరియు ఫీచర్లు మరియు మరిన్ని ఎంపికలను యాక్సెస్ చేయవచ్చు.
మేము ఇప్పటికే ఒక వివరణాత్మక ట్యుటోరియల్ వ్రాసాము Windows 11లో గాడ్ మోడ్ను ఎలా ప్రారంభించాలి, కాబట్టి మీరు ఈ నిఫ్టీ ఫీచర్ని ఆన్ చేయడానికి లింక్ చేసిన కథనాన్ని అనుసరించవచ్చు. మీరు అనుసరించాల్సిన సంక్షిప్త సూచనలు ఇక్కడ ఉన్నాయి.
1. డెస్క్టాప్పై కుడి-క్లిక్ చేసి ఎంచుకోండి కొత్త -> ఫోల్డర్.

2. తరువాత, దిగువ స్ట్రింగ్కి పేరు మార్చండి మరియు ఎంటర్ నొక్కండి.
GodMode.{ED7BA470-8E54-465E-825C-99712043E01C}

3. ఫోల్డర్ కంట్రోల్ ప్యానెల్ లాంటి చిహ్నంగా మారుతుంది. ఇప్పుడు, దాన్ని తెరవండి మరియు మీరు ఇక్కడే అన్ని కంట్రోల్ ప్యానెల్ సాధనాలు మరియు సెట్టింగ్లను కనుగొంటారు.

విండోస్ 11లో కంట్రోల్ ప్యానెల్ను సులభంగా కనుగొనండి
విండోస్ 11లో కంట్రోల్ ప్యానెల్ను కనుగొనడానికి మీరు ఉపయోగించే తొమ్మిది పద్ధతులు ఇవి. దాని రూపాన్ని బట్టి, విండోస్ 11 నుండి కంట్రోల్ ప్యానెల్ను ఎప్పుడైనా తొలగించడానికి Mircosoft సిద్ధంగా ఉన్నట్లు కనిపించడం లేదు. ఖచ్చితంగా, మైక్రోసాఫ్ట్ అనేక ఫీచర్లను తరలించే పనిలో ఉంది, అయితే లెగసీ మెనుని యాక్సెస్ చేయడానికి కొత్త పరిష్కారాలు ఉంటాయని నేను ఖచ్చితంగా అనుకుంటున్నాను. ఏమైనా, అదంతా మా నుండి. నీకు కావాలంటే Windows 11లో MAC చిరునామాను కనుగొనండి, దాని కోసం మాకు ఒక సులభ గైడ్ ఉంది. మరియు గురించి తెలుసుకోవడానికి Windows 11 కోసం ఉత్తమ రిజిస్ట్రీ హక్స్, మా లింక్డ్ ట్యుటోరియల్ని అనుసరించండి. చివరగా, మీకు ఏవైనా ప్రశ్నలు ఉంటే, దిగువ వ్యాఖ్యల విభాగంలో మాకు తెలియజేయండి.
Source link