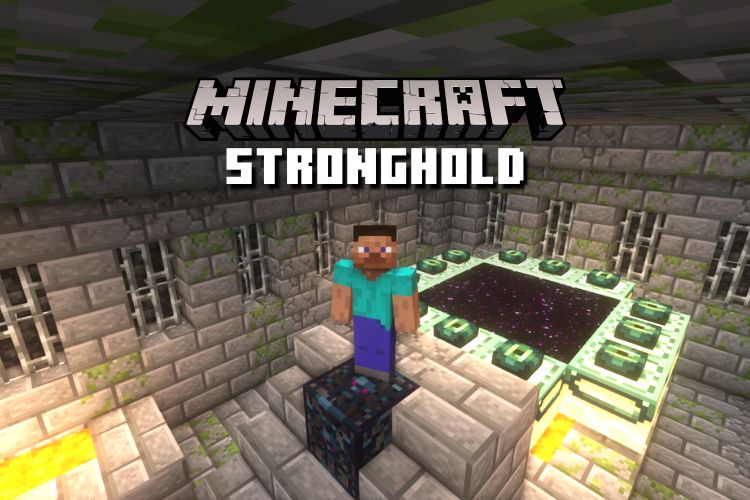విండోస్ 11 హోమ్ ఎడిషన్లో విండోస్ శాండ్బాక్స్ని ఎలా ప్రారంభించాలి

విండోస్ శాండ్బాక్స్ ఒకటి ఉత్తమ Windows 11 లక్షణాలు, కానీ ఇది OS యొక్క ప్రసిద్ధ హోమ్ ఎడిషన్లో లేదు. హైపర్-వి మరియు విండోస్ 11 హోమ్లో గ్రూప్ పాలసీ ఎడిటర్. ఇలాంటివి చాలా ఉన్నాయి Windows 11 ప్రో మరియు హోమ్ మధ్య తేడాలు, ఈ ప్రత్యేక కథనంలో మేము గతంలో హైలైట్ చేసాము. విండోస్ శాండ్బాక్స్, ముఖ్యమైన భద్రతా ఫీచర్లలో ఒకటి కాబట్టి, Windows 11 హోమ్లో ఉండాలి. అయినప్పటికీ, మేము మీకు రక్షణ కల్పించాము మరియు Windows 11 హోమ్లో Windows Sandboxని ఎలా ప్రారంభించాలో తెలుసుకోవడానికి మీరు ఈ గైడ్ని అనుసరించవచ్చు. స్థానిక శాండ్బాక్స్ సాధనం ఈ ప్రత్యామ్నాయం ద్వారా పని చేయని పక్షంలో మేము ప్రత్యామ్నాయాన్ని కూడా అందించాము.
Windows 11 హోమ్ ఎడిషన్ (2022)లో Windows Sandboxను ఇన్స్టాల్ చేయండి
ఈ ట్యుటోరియల్లో, విండోస్ 11 హోమ్లో విండోస్ శాండ్బాక్స్ని ఇన్స్టాల్ చేయడం మరియు ఉపయోగించడం కోసం మేము దశలను ప్రదర్శించాము. దానితో పాటు, Windows 11 యొక్క ఏదైనా ఎడిషన్లో ప్రోగ్రామ్లను సురక్షిత వాతావరణంలో అమలు చేయడానికి మిమ్మల్ని అనుమతించడానికి మేము Windows Sandboxకి ప్రత్యామ్నాయాన్ని కూడా చేర్చాము. నేను మొదట Windows Sandbox అంటే ఏమిటో వివరిస్తాను.
విండోస్ శాండ్బాక్స్ అంటే ఏమిటి?
సరళంగా చెప్పాలంటే, Windows Sandbox a సురక్షితమైన, వివిక్త వాతావరణం హోస్ట్ OS (Windows 10 లేదా Windows 11) లోపల. ఇక్కడ, మీరు వెరిఫై చేయని ప్రోగ్రామ్లు మరియు స్క్రిప్ట్లను అమలు చేయవచ్చు మరియు మీ కంప్యూటర్కు మాల్వేర్ సోకడం గురించి ఆందోళన చెందాల్సిన అవసరం లేకుండా జోడింపులను డౌన్లోడ్ చేసుకోవచ్చు. ఇది ప్రాథమికంగా రక్షిత స్థితితో కూడిన తేలికపాటి వర్చువల్ మెషీన్, ఇక్కడ మెమరీ సమగ్రత నిరంతరం ప్రారంభించబడుతుంది.
విండోస్ శాండ్బాక్స్లో రన్ అవుతున్న ప్రోగ్రామ్ లేదా ఫైల్ ఏదీ హోస్ట్ OSని మార్చదు లేదా మార్చదు. ఇది మీ సాధారణం కంటే కొంచెం భిన్నంగా ఉంది వర్చువల్ మెషిన్ సాఫ్ట్వేర్, ఎందుకంటే శాండ్బాక్స్ పర్యావరణంలో చేసిన మార్పులను ఏదీ సేవ్ చేయదు. మీరు విండోస్ శాండ్బాక్స్ని తెరిచిన ప్రతిసారీ, ఇది మునుపటి డేటా మొత్తాన్ని విస్మరిస్తూ కొత్తగా ప్రారంభమవుతుంది. Windows Sandbox ప్రధానంగా తెలియని యాప్లు మరియు స్క్రిప్ట్లను పరీక్షించడం, స్కెచి వెబ్సైట్లను తెరవడం, ఇమెయిల్ల నుండి అనుమానాస్పద జోడింపులను డౌన్లోడ్ చేయడం మరియు మరిన్నింటి కోసం ఉపయోగించబడుతుంది.
Windows 11 హోమ్ ఎడిషన్లో Windows Sandboxని ప్రారంభించండి మరియు ఉపయోగించండి
1. ఏదైనా ముందు, మీరు BIOS లేదా UEFI మెనులో వర్చువలైజేషన్ని ప్రారంభించాలి. దాని కోసం, మీరు అవసరం BIOS/UEFI లోకి బూట్ చేయండి మీ Windows 11 PCలో మెను మరియు ” కోసం చూడండివర్చువలైజేషన్“, లేదా “SVM మోడ్”. ఇప్పుడు, దీన్ని ప్రారంభించి, మీ PCని పునఃప్రారంభించండి.
గమనిక: మీరు గురించి తెలుసుకోవాలనుకుంటే UEFI అంటే ఏమిటి వివరంగా మరియు ఆధునిక కంప్యూటర్లు BIOS నుండి ఎందుకు దూరంగా వెళ్తున్నాయో అర్థం చేసుకోండి, లింక్ చేయబడిన కథనాన్ని చదవండి.

2. మీ PC లోకి లాగిన్ అయిన తర్వాత, తెరవండి నోట్ప్యాడ్ మరియు దిగువ కంటెంట్ను అతికించండి.
@echo off
echo Checking for permissions
>nul 2>&1 "%SYSTEMROOT%system32cacls.exe" "%SYSTEMROOT%system32configsystem"
echo Permission check result: %errorlevel%
REM --> If error flag set, we do not have admin.
if '%errorlevel%' NEQ '0' (
echo Requesting administrative privileges...
goto UACPrompt
) else ( goto gotAdmin )
:UACPrompt
echo Set UAC = CreateObject^("Shell.Application"^) > "%temp%getadmin.vbs"
echo UAC.ShellExecute "%~s0", "", "", "runas", 1 >> "%temp%getadmin.vbs"
echo Running created temporary "%temp%getadmin.vbs"
timeout /T 2
"%temp%getadmin.vbs"
exit /B
:gotAdmin
if exist "%temp%getadmin.vbs" ( del "%temp%getadmin.vbs" )
pushd "%CD%"
CD /D "%~dp0"
echo Batch was successfully started with admin privileges
echo .
cls
Title Sandbox Installer
pushd "%~dp0"
dir /b %SystemRoot%servicingPackages*Containers*.mum >sandbox.txt
for /f %%i in ('findstr /i . sandbox.txt 2^>nul') do dism /online /norestart /add-package:"%SystemRoot%servicingPackages%%i"
del sandbox.txt
Dism /online /enable-feature /featurename:Containers-DisposableClientVM /LimitAccess /ALL
pause
3. ఇప్పుడు, ఎగువ మెనులో “ఫైల్” పై క్లిక్ చేసి, “” ఎంచుకోండిఇలా సేవ్ చేయండి“.

4. ఆ తర్వాత, “అన్ని ఫైల్లు(.)” డ్రాప్-డౌన్ మెను నుండి “రకంగా సేవ్ చేయి” మరియు ఫైల్కు పేరు పెట్టండి. అప్పుడు, జోడించండి .bat బ్యాచ్ ఫైల్గా సేవ్ చేయడానికి చివర పొడిగింపు. చివరిలో .txt లేదా ఇతర ఫైల్ పొడిగింపు లేదని నిర్ధారించుకోండి. చివరగా, “సేవ్” పై క్లిక్ చేయండి.

5. ఇప్పుడు, సేవ్ చేయబడిన బ్యాచ్ ఫైల్పై కుడి-క్లిక్ చేసి, “” ఎంచుకోండినిర్వాహకునిగా అమలు చేయండి“.

6. కమాండ్ ప్రాంప్ట్ విండో తెరవబడుతుంది మరియు Windows Sandbox మీ Windows 11 హోమ్ PCలో ఇన్స్టాల్ చేయబడటం ప్రారంభమవుతుంది. సంస్థాపన తర్వాత, “y” నొక్కండి మరియు ఎంటర్ నొక్కండి. ఇది మీ Windows 11 కంప్యూటర్ను పునఃప్రారంభిస్తుంది.

7. మీరు లాగిన్ అయిన తర్వాత, ఉపయోగించండి Windows 11 కీబోర్డ్ సత్వరమార్గం రన్ ప్రాంప్ట్ తెరవడానికి Windows + R కీలు. ఇక్కడ, మీరు టైప్ చేయాలి optionalfeatures.exe మరియు ఎంటర్ నొక్కండి.

8. “Windows ఫీచర్స్” విండో ఇప్పుడు తెరవబడుతుంది. ఇక్కడ, క్రిందికి స్క్రోల్ చేయండి మరియు విండోస్ శాండ్బాక్స్ని ప్రారంభించండి, వర్చువల్ మెషిన్ ప్లాట్ఫారమ్ మరియు విండోస్ హైపర్వైజర్ ప్లాట్ఫారమ్. చివరగా, సరే బటన్ నొక్కండి. ఇది అవసరమైన ప్యాకేజీలను ఇన్స్టాల్ చేయడాన్ని ప్రారంభిస్తుంది మరియు కొంతకాలం తర్వాత, కంప్యూటర్ను పునఃప్రారంభించమని మిమ్మల్ని అడుగుతుంది.
గమనిక: మీరు Windows 11 ప్రో ఎడిషన్ని నడుపుతున్నట్లయితే, మీరు నేరుగా ఈ దశకు వెళ్లి, మీ PCలో Windows Sandbox వర్చువల్ పర్యావరణాన్ని ఉపయోగించడం ప్రారంభించడానికి అవసరమైన లక్షణాలను ప్రారంభించవచ్చు.

9. చివరగా, ప్రారంభ మెనుని తెరిచి, “” కోసం శోధించండివిండోస్ శాండ్బాక్స్“. ఇది పైన కనిపిస్తుంది మరియు మీరు Windows Sandboxని తెరవడానికి క్లిక్ చేయవచ్చు.

10. మరియు అది మీకు ఉంది! మీరు విండోస్ 11 హోమ్ ఎడిషన్లో విండోస్ శాండ్బాక్స్ని విజయవంతంగా ఎనేబుల్ చేసారు.

Windows 11 హోమ్ ఎడిషన్లో Windows Sandboxని అన్ఇన్స్టాల్ చేయండి
11. మీకు కావాలంటే Windows Sandboxని అన్ఇన్స్టాల్ చేయండి Windows 11 హోమ్ నుండి, ప్రారంభ మెనుని తెరిచి, “cmd” కోసం శోధించండి. ఇప్పుడు, కుడి పేన్లో, “అడ్మినిస్ట్రేటర్గా రన్ చేయి”పై క్లిక్ చేయండి. ఒకవేళ నువ్వు ఎల్లప్పుడూ CMDని అడ్మిన్గా అమలు చేయాలనుకుంటున్నారుమరిన్ని వివరాల కోసం మా లింక్ చేసిన గైడ్ని అనుసరించండి.

12. CMD విండోలో, దిగువ ఆదేశాన్ని అతికించండి మరియు ఎంటర్ నొక్కండి. ఇది మీ PC నుండి Windows Sandboxని అన్ఇన్స్టాల్ చేస్తుంది.
Dism /online /Disable-Feature /FeatureName:"Containers-DisposableClientVM"

Windows Sandbox ప్రత్యామ్నాయం: Windows 11లో Sandboxie Plusని అమలు చేయండి
ఒకవేళ ది పై పద్ధతి పని చేయలేదు మీ Windows 11 PCలో, మరియు మీరు ఇప్పటికీ ఒక వివిక్త వాతావరణంలో అవిశ్వసనీయ ప్రోగ్రామ్లను అమలు చేయడానికి మరియు పరీక్షించడానికి మార్గం కోసం చూస్తున్నారు, మీరు Sandboxie Plusని ఇన్స్టాల్ చేయవచ్చు. ఇది డేవిడ్ క్సానాటోస్ అభివృద్ధి చేసిన మూడవ-పక్ష ఓపెన్ సోర్స్ ప్రోగ్రామ్, ఇది హోమ్ ఎడిషన్తో సహా Windows 11 యొక్క అన్ని ఎడిషన్లలో బాగా పని చేస్తుంది. ఉత్తమ భాగం ఇది పూర్తిగా ఉచితం. ఆ గమనికపై, Windows Sandboxకి ప్రత్యామ్నాయమైన Windows 11 Homeలో Sandboxie Plusని ప్రయత్నించండి.
1. సందర్శించండి ఈ లింక్ మరియు డౌన్లోడ్ చేయండి ప్లస్ వెర్షన్ Sandboxie యొక్క. ప్లస్ వెర్షన్ ఆధునిక UIని కలిగి ఉంది మరియు చాలా బాగా పనిచేస్తుంది.
2. ప్రోగ్రామ్ను డౌన్లోడ్ చేసిన తర్వాత, Sandboxie Plusని ఇన్స్టాల్ చేయండి మీ Windows 11 PCలో మరియు యాప్ను తెరవండి.

3. ఇప్పుడు, “DefaultBox”పై కుడి-క్లిక్ చేసి, “రన్” ఎంచుకోండి. ఇక్కడ, మీరు శాండ్బాక్స్డ్ వెబ్ బ్రౌజర్, ఇమెయిల్ రీడర్, స్టార్ట్ మెను నుండి ఏదైనా ప్రోగ్రామ్ మరియు మరిన్నింటిని తెరవవచ్చు. నేను ఎంచుకోబోతున్నాను”ప్రోగ్రామ్ని అమలు చేయండి“. ఇది మరొక ప్రాంప్ట్ని తెరుస్తుంది మరియు మీరు తెరవాలనుకుంటున్న ప్రోగ్రామ్ను ఎంచుకోమని అడుగుతుంది.

4. శాండ్బాక్సీలో EXE ఫైల్ను అమలు చేయడానికి, EXE ప్రోగ్రామ్పై కుడి-క్లిక్ చేసి, “” ఎంచుకోండిమార్గంగా కాపీ చేయండి“. ఇది EXE ఫైల్ చిరునామాను కాపీ చేస్తుంది.

5. ఈ మార్గాన్ని శాండ్బాక్సీ ప్రాంప్ట్లో అతికించి, “” నొక్కండిఅలాగే“.

6. మరియు అక్కడ మీరు దానిని కలిగి ఉన్నారు. Sandboxie ప్రోగ్రామ్ను అమలు చేయడం ప్రారంభిస్తుంది మీ Windows 11 PCలో శాండ్బాక్స్డ్ వాతావరణంలో. కాబట్టి మీరు మూడవ పార్టీ యాప్ని ఉపయోగించి Windows 11లో సురక్షిత వాతావరణంలో ఏదైనా ప్రోగ్రామ్ని ఈ విధంగా అమలు చేయవచ్చు.

Windows 11 శాండ్బాక్స్లో అవిశ్వసనీయ ప్రోగ్రామ్లను పరీక్షించండి
కాబట్టి Windows 11లో రక్షిత వాతావరణంలో యాప్లను అమలు చేయడానికి ఇవి రెండు మార్గాలు. గడిచిన ప్రతి రోజు, రూట్కిట్లు మరియు మాల్వేర్లు వాటి దాడులలో చాలా అధునాతనంగా మారుతున్నాయి. కాబట్టి ఏదైనా తెలియని ప్రోగ్రామ్ని అమలు చేయడానికి ముందు తగిన శ్రద్ధ వహించడం మనపై ఉంది. మరియు Windows Sandbox దాని కోసం నిర్మించబడింది. ఏమైనా, మా నుండి అంతే. నీకు కావాలంటే Windows 11లో మీ గోప్యతను రక్షించండి, లోతైన గైడ్ కోసం మా లింక్ చేసిన కథనాన్ని అనుసరించండి. మరియు Windows 11 హోమ్లో Hyper-Vని ప్రారంభించండి — హోమ్ ఎడిషన్లో లేని మరో ఫీచర్ — మా నిఫ్టీ సూచనలను అనుసరించండి. చివరగా, మీకు ఏవైనా ప్రశ్నలు ఉంటే, దిగువ వ్యాఖ్య విభాగంలో మాకు తెలియజేయండి.
Source link