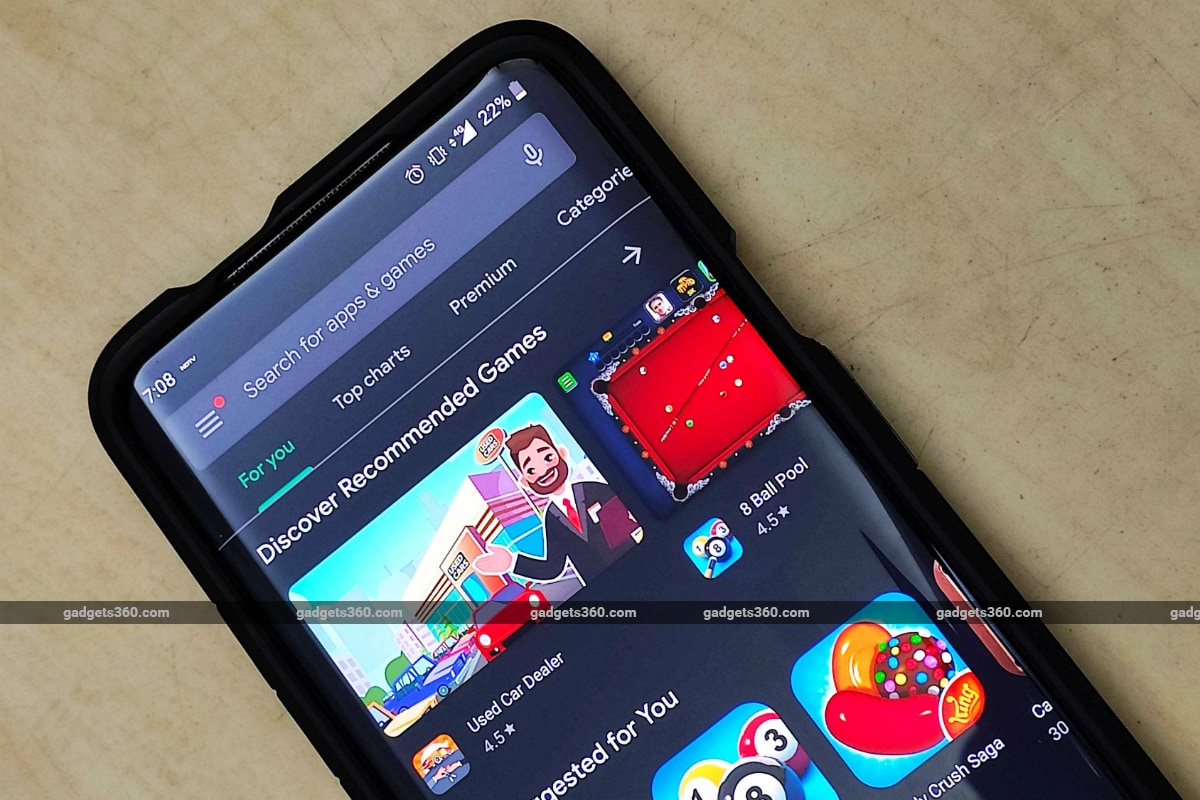విండోస్ 11 టాస్క్బార్ క్లాక్లో సెకన్లను ఎలా చూపించాలి
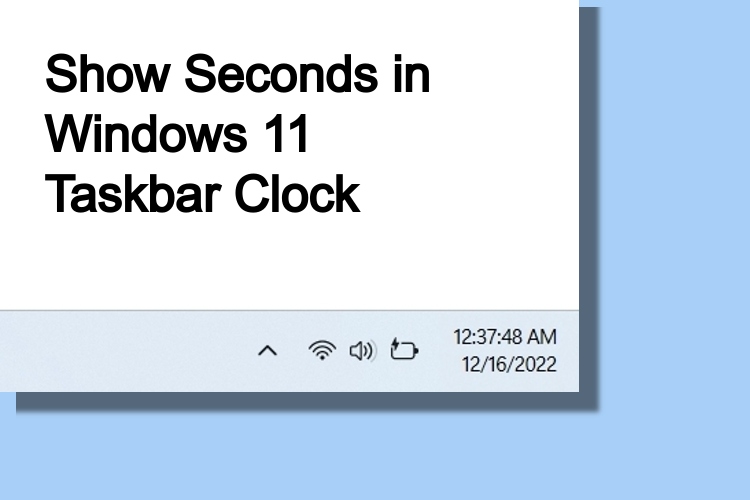
ఈ సంవత్సరం ప్రారంభంలో, మైక్రోసాఫ్ట్ వివరించారు టాస్క్బార్ గడియారంలో విండోస్ 11 సెకన్లు ఎందుకు చూపబడదని వివరంగా చెప్పండి. సెకనులను చూపడం వంటి క్రమానుగత చర్య నిరోధిస్తుంది కాబట్టి ప్రధాన ఆందోళన ఎక్కువగా పనితీరు CPU తక్కువ-శక్తి స్థితికి వెళ్లడం నుండి, ఇది చాలా CPU వనరులను తినేస్తుంది. అయినప్పటికీ, వివిధ కారణాల వల్ల Windows 11 టాస్క్బార్ క్లాక్లో సెకన్లను చూపించాలనుకునే శక్తి వినియోగదారులు పెద్ద సంఖ్యలో ఉన్నారు. ఆసక్తికరంగా, మైక్రోసాఫ్ట్ ఇప్పుడు Windows 11లోని టాస్క్బార్ గడియారంలో కానీ ఇన్సైడర్ బిల్డ్లలో సెకన్లను చూపించే సామర్థ్యాన్ని పరీక్షిస్తోంది. అయినప్పటికీ, మీరు Windows 11లోని సిస్టమ్ ట్రే క్లాక్లో సెకన్లను చూపించాలనుకుంటే, దిగువ మా వివరణాత్మక గైడ్ని అనుసరించండి.
Windows 11 టాస్క్బార్ క్లాక్ (2022)లో సెకన్లు చూపు
ఈ ట్యుటోరియల్లో, Windows 11 టాస్క్బార్ గడియారంలో సెకన్లను చూపించడానికి మేము నాలుగు విభిన్న మార్గాలను జోడించాము. మీరు అమలు చేస్తున్న Windows 11 బిల్డ్ ఆధారంగా, క్రింది పద్ధతుల్లో ఒకదాన్ని ఎంచుకోండి.
సెట్టింగ్ల యాప్ ద్వారా Windows 11 క్లాక్లో సెకన్లను చూపు (ఇన్సైడర్ బిల్డ్ 25247 మరియు తర్వాత)
మీరు Windows Insider Dev ఛానెల్లో ఉన్నట్లయితే (బిల్డ్ 25247 మరియు తరువాత), మీరు సెట్టింగ్ల యాప్ని ఉపయోగించి Windows 11 గడియారంలో సెకన్లను చూపవచ్చు. మైక్రోసాఫ్ట్ ప్రస్తుతం ఇన్సైడర్ బిల్డ్లో ఎక్కువగా కోరుకునే లక్షణాన్ని పరీక్షిస్తోంది మరియు ఇది తదుపరి స్థిరమైన Windows 11 నవీకరణతో వచ్చే అవకాశం ఉంది. కాబట్టి మీరు ఇప్పటికే Dev ఛానెల్లో ఉన్నట్లయితే, మీరు Windows 11 టాస్క్బార్ క్లాక్లో సెకన్లను ఎలా చూపించవచ్చో ఇక్కడ ఉంది.
1. Windows సెట్టింగ్ల యాప్ను తెరవడానికి, నొక్కండి Windows 11 కీబోర్డ్ సత్వరమార్గం “Windows + I“.
2. ఇక్కడ, “కి తరలించండివ్యక్తిగతీకరణ” ఎడమ సైడ్బార్ నుండి విభాగాన్ని మరియు కుడి పేన్లోని “టాస్క్బార్”పై క్లిక్ చేయండి.

3. ఆ తర్వాత, క్రిందికి స్క్రోల్ చేయండి మరియు “టాస్క్బార్ ప్రవర్తనలు” విభాగాన్ని విస్తరించండి. ఇప్పుడు, “ పక్కన ఉన్న చెక్బాక్స్ని ఎనేబుల్ చేయండిసిస్టమ్ ట్రే క్లాక్లో సెకన్లను చూపు“. అంతే.

4. మీరు ఇప్పుడు చేయవచ్చు సెకన్లు చూడండి విండోస్ 11లోని సిస్టమ్ ట్రే క్లాక్లో.

5. మీరు Windows 11లోని టాస్క్బార్ గడియారంలో సెకన్లను చూపకూడదనుకుంటే, కేవలం చెక్బాక్స్ను నిలిపివేయండి సెట్టింగ్ల యాప్లో.

రిజిస్ట్రీని ఉపయోగించి Windows 11 టాస్క్బార్ గడియారంలో సెకన్లు చూపండి (పాత 2021 స్థిరమైన బిల్డ్లు)
ఆన్లో ఉన్న చాలా మంది వినియోగదారుల కోసం పాత Windows 11 స్థిరమైన బిల్డ్లు (22000.376కి ముందు), వారు Windows 11 టాస్క్బార్ గడియారంలో సెకన్లను చూపించడానికి రిజిస్ట్రీ విలువను సర్దుబాటు చేయవచ్చు. మార్గం ద్వారా, ఈ పద్ధతి Windows 11 22H2 మరియు కొత్త బిల్డ్లలో బ్లాక్ చేయబడింది, కాబట్టి మీరు ఏదైనా 2022 స్థిరమైన బిల్డ్లో ఉంటే, సూచనలు పని చేయవు. మీరు దేవ్ ఛానెల్కి వెళ్లాలి లేదా చివరి విభాగంలో పేర్కొన్న థర్డ్-పార్టీ యాప్ని ఉపయోగించాలి. ఈ పద్ధతి విషయానికొస్తే, దాని గురించి ఎలా వెళ్లాలో ఇక్కడ ఉంది.
1. టాస్క్బార్లోని “శోధన” బటన్పై క్లిక్ చేసి, “రిజిస్ట్రీ” కోసం శోధించండి. ఇప్పుడు, “ని తెరవండిరిజిస్ట్రీ ఎడిటర్” శోధన ఫలితం నుండి.

2. తదుపరి, దిగువ మార్గాన్ని అతికించండి రిజిస్ట్రీ అడ్రస్ బార్లోకి. ఇది మిమ్మల్ని నేరుగా “అధునాతన” కీకి తీసుకెళుతుంది.
ComputerHKEY_CURRENT_USERSoftwareMicrosoftWindowsCurrentVersionExplorerAdvanced

3. మీరు ఇక్కడకు వచ్చిన తర్వాత, కుడి పేన్పై క్రిందికి స్క్రోల్ చేసి, “” కోసం చూడండిషోసెకండ్స్ఇన్సిస్టమ్క్లాక్”ప్రవేశం. దీన్ని తెరవడానికి డబుల్ క్లిక్ చేయండి.

4. ఇప్పుడు, “విలువ డేటా”ని మార్చండి 1 మరియు “సరే” పై క్లిక్ చేయండి. ఇది Windows 11 టాస్క్బార్ గడియారం గంటలు మరియు నిమిషాలతో పాటు సెకన్లను చూపడం ప్రారంభిస్తుందని నిర్ధారిస్తుంది.

5. ఇప్పుడు, రిజిస్ట్రీ ఎడిటర్ను మూసివేయండి మరియు మీ PCని పునఃప్రారంభించండి. ఇది Windows 11 టాస్క్బార్ గడియారంలో సెకన్లను ప్రారంభించాలి.

6. మీకు కావాలంటే మార్పులను తిరిగి పొందండి“విలువ డేటా”ని సెట్ చేయండి 0 “ShowSecondsInSystemClock” కోసం మరియు మీ కంప్యూటర్ని పునఃప్రారంభించండి.

పవర్షెల్ ఉపయోగించి Windows 11 టాస్క్బార్ క్లాక్లో సెకన్లను చూపండి
మీరు PowerShellని ఉపయోగించి Windows 11లోని సిస్టమ్ ట్రే క్లాక్లో సెకన్లను కూడా చూపవచ్చు. ఇది ప్రాథమికంగా రిజిస్ట్రీ ట్రిక్ చేస్తుంది, కానీ కేవలం ఒక ఆదేశంతో. ఇది మీకు చాలా సమయం మరియు అవాంతరాన్ని ఆదా చేస్తుంది మరియు ఇది పాత బిల్డ్లలో మాత్రమే పని చేస్తుంది. అనుసరించాల్సిన దశలు ఇక్కడ ఉన్నాయి.
1. టాస్క్బార్లోని “శోధన”పై క్లిక్ చేసి, “ కోసం చూడండిపవర్ షెల్“. శోధన ఫలితాలలో “Windows PowerShell” కింద, కుడి పేన్లో “నిర్వాహకుడిగా రన్ చేయి” ఎంపికపై క్లిక్ చేయండి.

2. తదుపరి, దిగువ ఆదేశాన్ని అమలు చేయండి మరియు ఎంటర్ నొక్కండి. ఇది “ShowSecondsInSystemClock” విలువను దీనికి మారుస్తుంది 1.
Set-ItemProperty -Path HKCU:SoftwareMicrosoftWindowsCurrentVersionExplorerAdvanced -Name ShowSecondsInSystemClock -Value 1 -Force

3. ఇప్పుడు, ముందుకు సాగండి మరియు మీ PCని పునఃప్రారంభించండి. అంతే! Windows 11లోని టాస్క్బార్ గడియారం సెకన్లు కూడా చూపాలి.

4. మీరు గడియారంలో సెకన్లను నిలిపివేయాలనుకుంటే, పవర్షెల్లో దిగువ ఆదేశాన్ని అమలు చేయండి మరియు మీ Windows 11 PCని పునఃప్రారంభించండి. మీరు పూర్తి చేసారు.
Set-ItemProperty -Path HKCU:SoftwareMicrosoftWindowsCurrentVersionExplorerAdvanced -Name ShowSecondsInSystemClock -Value 0 -Force

ElevenClock యాప్ని ఉపయోగించి Windows 11 క్లాక్లో సెకన్లు చూపండి
చివరగా, పై పద్ధతులు మీ PCలో పని చేయకుంటే, మీ ప్రాధాన్యత ప్రకారం విషయాలను వ్యక్తిగతీకరించడానికి మీరు ఎల్లప్పుడూ మూడవ పక్షం యాప్ని ఉపయోగించవచ్చు. ElevenClock అనే యాప్ మిమ్మల్ని ఎంచుకోవడానికి అనుమతిస్తుంది సిస్టమ్ ట్రే క్లాక్ కోసం వివిధ ఫార్మాట్లు, సెకన్లను చూపించే సామర్థ్యంతో సహా. యాప్ ఎలా పని చేస్తుందో ఇక్కడ ఉంది:
1. ముందుకు సాగండి మరియు ElevenClockని డౌన్లోడ్ చేయండి Microsoft Store నుండి (ఉచిత) లేదా దాని GitHub పేజీ.

2. తర్వాత, ElevenClock యాప్ను ఇన్స్టాల్ చేయండి. ఆ తరువాత, ప్రారంభ మెనుని తెరిచి, “పై క్లిక్ చేయండి.ElevenClock సెట్టింగ్లు“.

3. ఇక్కడ, క్రిందికి స్క్రోల్ చేయండి మరియు విస్తరించండితేదీ మరియు సమయ సెట్టింగ్లు” విభాగం.

4. ఇప్పుడు, “ని ప్రారంభించండిగడియారంలో సెకన్లు చూపించు” ఎంపిక, మరియు మీరు పూర్తి చేసారు.

5. మీరు తప్పక ఇప్పుడు సెకన్లతో కొత్త గడియారాన్ని చూడండి Windows 11 టాస్క్బార్లో.

6. మీరు ఇకపై ElevenClockని ఉపయోగించకూడదనుకుంటే, “Windows + R”ని నొక్కి టైప్ చేయండి appwiz.cpl మరియు ఎంటర్ నొక్కండి. ఇది నేరుగా కింద ప్రోగ్రామ్లు మరియు ఫీచర్ల పేజీని తెరుస్తుంది విండోస్ 11లో కంట్రోల్ ప్యానెల్.

7. ఇప్పుడు, ముందుకు సాగండి మరియు “ElevenClock” కోసం చూడండి. ఆపై, యాప్ పేరుపై కుడి క్లిక్ చేయండి మరియు అన్ఇన్స్టాల్ చేయండి అది.

Windows 11లో సిస్టమ్ ట్రే క్లాక్లో సెకన్లను ప్రారంభించండి
కాబట్టి విండోస్ 11లోని సిస్టమ్ ట్రే క్లాక్లో సెకన్లను చూపించడానికి మీరు అనుసరించాల్సిన దశలు ఇవి. స్థిరమైన విడుదల ఇంకా చాలా దూరంలో ఉన్నప్పటికీ, నేను దీన్ని ఉపయోగించమని సిఫార్సు చేస్తున్నాను రిజిస్ట్రీ హ్యాక్ లేదా థర్డ్-పార్టీ యాప్ని ఇన్స్టాల్ చేయడం. అదనంగా, మీరు కోరుకుంటే Windows 11 టాస్క్బార్ని అనుకూలీకరించండి, లింక్ చేసిన గైడ్ని తనిఖీ చేయండి. మరియు Windows 11లో వాతావరణ విడ్జెట్ని నిలిపివేయండి, మా వివరణాత్మక ట్యుటోరియల్ని అనుసరించండి. చివరగా, మీకు ఏవైనా ప్రశ్నలు ఉంటే, దిగువ వ్యాఖ్య విభాగంలో మాకు తెలియజేయండి.
Source link