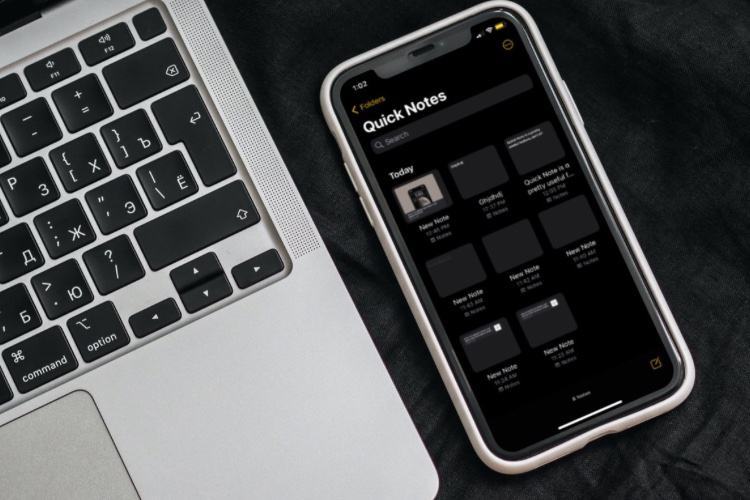విండోస్ 11లో మెమరీ సమస్యలను ఎలా పరిష్కరించాలి: తక్కువ మెమరీ, మెమరీ లీక్, బ్యాడ్ ర్యామ్, అధిక ర్యామ్ వినియోగం మరియు మరిన్ని

స్పష్టముగా, నేను ప్రేమిస్తున్నాను అనేక గొప్ప ఫీచర్ల కోసం Windows 11, తాజా డిజైన్ భాష మరియు ఫ్లూయిడ్ UI. అయితే, Windows 11లో Windows 10 రోజుల గురించి మనకు గుర్తు చేసే కొన్ని సమస్యలు ఉన్నాయి. ఉదాహరణకి, Windows 11 నవీకరణ తర్వాత బ్లాక్ స్క్రీన్ను చూపుతుంది కొన్ని సమయాల్లో, ఇది అనుభవాన్ని చేదుగా చేస్తుంది, ముఖ్యంగా ఉన్నవారికి Windows 11కి అప్గ్రేడ్ అవుతోంది Windows 10 నుండి. ఇప్పుడు, Windows 11లో RAM-సంబంధిత సమస్యల యొక్క మరొక సెట్ ఉంది, వినియోగదారులు Windows 11కి మారాలనే వారి నిర్ణయానికి చింతిస్తున్నారు. అధిక RAM వినియోగం, మెమరీ లీక్లు మరియు తక్కువ మెమరీ వంటి మెమరీ సమస్యలు Windows 11 వినియోగదారులను వేధిస్తున్నాయి. కాబట్టి Windows 11లో మెమరీ సమస్యలను పరిష్కరించడానికి ఇక్కడ వన్-స్టాప్ గైడ్ ఉంది. మీరు Windows 11లో ఏవైనా RAM సమస్యలను ఎదుర్కొంటుంటే, దిగువ మా ట్యుటోరియల్ని అనుసరించండి.
Windows 11 (2022)లో మెమరీ సమస్యలను పరిష్కరించండి
ఈ ట్యుటోరియల్లో, మేము Windows 11లో బహుళ RAM సమస్యలకు పరిష్కారాలను చేర్చాము. Windows 11లో మెమరీ లీక్ల నుండి తప్పు RAM గుర్తింపు వరకు, మెమరీ సమస్యను బాగా అర్థం చేసుకోవడానికి మేము అన్ని పరిష్కారాలు మరియు సాధనాలను చేర్చాము. మీరు దిగువ పట్టికను విస్తరించవచ్చు మరియు మీకు కావలసిన ఏ విభాగానికి అయినా తరలించవచ్చు.
విండోస్ 11లో మెమరీ లీక్ని ఎలా తనిఖీ చేయాలి
Windows 11లో ఫైల్ ఎక్స్ప్లోరర్ నుండి ఉత్పన్నమయ్యే మెమరీ లీక్ సమస్యను మైక్రోసాఫ్ట్ పరిష్కరించినప్పటికీ, మీరు ఇప్పటికీ ప్రభావితమయ్యారో లేదో నిర్ధారించుకోవచ్చు మరియు మీరు ఇప్పటికీ సమస్యను ఎదుర్కొంటున్నట్లయితే దిగువ పరిష్కారాన్ని అనుసరించండి. విండోస్ 11లో మెమరీ లీక్లను ఎలా తనిఖీ చేయాలో ఇక్కడ ఉంది.
1. నొక్కండి Windows 11 కీబోర్డ్ సత్వరమార్గం రన్ విండోను తెరవడానికి “Windows + R”. ఇక్కడ, టైప్ చేయండి resmon మరియు ఎంటర్ నొక్కండి. ఇది రిసోర్స్ మానిటర్ను తెరుస్తుంది.
2. ఇప్పుడు, “మెమరీ” ట్యాబ్కి వెళ్లి, “ని పరిశీలించండిస్టాండ్బై”జ్ఞాపకం. అన్ని యాప్లు మరియు విండోలను మూసివేయాలని నిర్ధారించుకోండి. యాప్లు ఏవీ రన్ అవ్వకుండా మరియు ఫైల్ ఎక్స్ప్లోరర్ మూసివేయబడినందున, స్టాండ్బై మెమరీ ఖాళీ అవుతుంది మరియు మెమరీ వినియోగం తగ్గుతుంది. స్టాండ్బై మెమరీ ఇంకా ఎక్కువగా కనిపిస్తే మరియు Windows 11 మెమరీని విడుదల చేయకపోతే, మీరు Windows 11లో మెమరీ లీక్ సమస్యను కలిగి ఉన్నారని అర్థం.

మెమరీ లీక్ను పరిష్కరించడానికి ఫైల్ ఎక్స్ప్లోరర్ను మూసివేయండి
ఇప్పటి వరకు, Windows 11లోని ఫైల్ ఎక్స్ప్లోరర్ మెమరీ లీక్ సమస్యకు కారణమవుతుందని తెలిసింది. కాబట్టి, సిస్టమ్ కలిగి ఉన్న మెమరీని విడుదల చేయడానికి మనం ముందుగా కొన్ని ప్రాథమిక దశలను నిర్వహించాలి. అనుసరించాల్సిన దశలు ఇక్కడ ఉన్నాయి.
1. Windows 11లో మెమరీ లీక్ సమస్యను పరిష్కరించడానికి, ఫైల్ ఎక్స్ప్లోరర్ యొక్క అన్ని విండోలను మూసివేయండి. టాస్క్బార్లోని ఫైల్ ఎక్స్ప్లోరర్ చిహ్నంపై కుడి-క్లిక్ చేసి, “అన్ని విండోలను మూసివేయి”పై క్లిక్ చేయండి.

2. తర్వాత, టాస్క్ మేనేజర్ని తెరవడానికి “Ctrl + Shift + Esc” నొక్కండి. ఆపై, “ప్రాసెసెస్” ట్యాబ్ కింద, “ కోసం చూడండిWindows Explorer“. దానిపై కుడి-క్లిక్ చేసి, “పునఃప్రారంభించు” పై క్లిక్ చేయండి. ఇది Windows Explorerని పునఃప్రారంభిస్తుంది, ఇది Windows 11లో RAMని మరింత ఖాళీ చేస్తుంది.

ఫైల్ ఎక్స్ప్లోరర్ ఫోల్డర్ ఎంపికలను సవరించండి
Windows 11లో మెమరీ లీక్ సమస్యను పరిష్కరించడంలో ప్రత్యేక ప్రక్రియలో ఫోల్డర్ విండోలను తెరవడం సహాయపడుతుందని కొంతమంది వినియోగదారులు నివేదించారు. దిగువ దశలను ప్రయత్నించండి మరియు ఇది సమస్యను పరిష్కరిస్తుందో లేదో చూడండి.
1. ఫైల్ ఎక్స్ప్లోరర్ను తెరవడానికి “Windows + E” నొక్కండి. ఎగువ మెను బార్లోని 3-డాట్ మెనుపై క్లిక్ చేసి, తెరవండిఎంపికలు“.

2. ఇక్కడ, “వీక్షణ” ట్యాబ్కు తరలించి, “అధునాతన సెట్టింగ్లు” కింద క్రిందికి స్క్రోల్ చేయండి. ఇప్పుడు, ” కోసం చెక్బాక్స్ని ప్రారంభించండిప్రత్యేక ప్రక్రియలో ఫోల్డర్ విండోలను ప్రారంభించండి“.

3. చివరగా, నొక్కండి “అలాగే” మరియు మీ PCని పునఃప్రారంభించండి. ఇప్పుడు నుండి, Windows 11 ఫైల్ ఎక్స్ప్లోరర్ కోసం అసాధారణమైన మెమరీని రిజర్వ్ చేయకూడదు.

ప్రారంభ ప్రోగ్రామ్లను నిలిపివేయండి
మా వ్యాసంలో Windows 11ని ఎలా వేగవంతం చేయాలి, అనవసరమైన స్టార్టప్ ప్రోగ్రామ్లను నిలిపివేయడం వలన బూట్లో వనరులను గణనీయంగా ఖాళీ చేయవచ్చని మరియు Windows 11లో అధిక RAM వినియోగాన్ని నిరోధించవచ్చని మేము గుర్తించాము. మెరుగైన నిర్వహణ కోసం, మీరు ఎల్లప్పుడూ అనవసరమైన ప్రారంభ ప్రోగ్రామ్లను నిలిపివేయాలి. దీన్ని ఎలా చేయాలో ఇక్కడ ఉంది.
1. టాస్క్ మేనేజర్ని తెరవడానికి “Ctrl + Shift + Esc” నొక్కండి. ఇప్పుడు, “కి వెళ్లండిమొదలుపెట్టు”టాబ్.

2. ఇక్కడ, లాగిన్ అయిన తర్వాత అవసరం లేని ప్రోగ్రామ్ల కోసం చూడండి. ప్రోగ్రామ్పై కుడి క్లిక్ చేయండి మరియు వాటిని వెంటనే నిలిపివేయండి. గుర్తించబడని ప్రోగ్రామ్ ఉన్నట్లయితే, దాన్ని డిసేబుల్ చేయాలని నిర్ధారించుకోండి. ఇప్పుడు, మీ PCని పునఃప్రారంభించండి మరియు పెద్ద మొత్తంలో RAM ఖాళీ అవుతుంది.

వర్చువల్ మెమరీని పెంచండి
మీకు తక్కువ భౌతిక మెమరీ ఉంటే, మీరు వర్చువల్ మెమరీ పరిమాణాన్ని పెంచుకోవచ్చు, దీనిని “స్వాప్” అని కూడా పిలుస్తారు. సాధారణంగా, Windows 11 అవుతుంది హార్డ్ డిస్క్లోని కొన్ని సెక్టార్లను RAMగా ఉపయోగించండి మీ PC మెమరీ తక్కువగా ఉన్నప్పుడు. ఇది Windows 11లో అధిక RAM వినియోగాన్ని ఎదుర్కోవడంలో మీకు గణనీయంగా సహాయపడుతుంది. దీన్ని ఎలా సెటప్ చేయాలో ఇక్కడ ఉంది
1. ముందుగా, Windows కీని ఒకసారి నొక్కండి మరియు “అధునాతన వ్యవస్థ” కోసం శోధించండి. ఇప్పుడు తెరచియున్నది “అధునాతన సిస్టమ్ సెట్టింగ్లను వీక్షించండి“.

2. “సిస్టమ్ ప్రాపర్టీస్” విండోలో, “పనితీరు” విభాగంలోని “సెట్టింగ్లు”పై క్లిక్ చేయండి.

3. తదుపరి విండోలో, “అధునాతన” ట్యాబ్కు వెళ్లి, “పై క్లిక్ చేయండిమార్చండి“వర్చువల్ మెమరీ” కింద.

4. ఎగువన ఉన్న “అన్ని డ్రైవ్ల కోసం పేజింగ్ ఫైల్ పరిమాణాన్ని స్వయంచాలకంగా నిర్వహించండి” చెక్బాక్స్ ఎంపికను తీసివేయండి మరియు “అనుకూల పరిమాణం” పై క్లిక్ చేయండి. “ప్రారంభ పరిమాణం” ఫీల్డ్ క్రింద, క్రింద సిఫార్సు చేయబడిన వాటిని నమోదు చేయండి. ఉదాహరణకు, నేను “1912”ని ప్రారంభ పరిమాణంగా సెట్ చేసాను. “గరిష్ట పరిమాణం” కొరకు, 4096ని నమోదు చేయండి. ఇది అవుతుంది 4GB అందించండి మీ Windows 11 PCకి అదనపు వర్చువల్ మెమరీ. ఇప్పుడు, సెట్ -> సరేపై క్లిక్ చేయండి.
గమనిక: మీరు గరిష్ట పరిమాణాన్ని భౌతిక మెమరీకి 3 రెట్లు ఎక్కువ సెట్ చేయవచ్చు. కాబట్టి మీరు 8GB ఫిజికల్ RAMతో PCని కలిగి ఉంటే, మీరు 24GB (24576MB) వరకు సెటప్ చేయవచ్చు వర్చువల్ మెమరీ.

5. చివరగా, PCని పునఃప్రారంభించండిమరియు తక్కువ RAM సమస్య Windows 11లో పరిష్కరించబడాలి.
Windows 11లో మెమరీ సమస్యలను గుర్తించండి
Windows 11 వివరించలేని కారణాల వల్ల క్రాష్ అవుతున్నట్లయితే లేదా గడ్డకట్టినట్లయితే, అది మీ PCలోని తప్పు RAM కావచ్చు. Windows 11 అంతర్నిర్మితంతో వస్తుంది విండోస్ మెమరీ డయాగ్నస్టిక్ టూల్ ఇది RAM యొక్క విశ్వసనీయతను తనిఖీ చేయడానికి అనేక ప్రాథమిక మరియు అధునాతన పరీక్షలను నిర్వహిస్తుంది. సాధ్యమయ్యే మెమరీ సమస్యలను కనుగొనడానికి మేము ఈ సాధనాన్ని ఉపయోగించబోతున్నాము.
1. Windows కీని ఒకసారి నొక్కి, “” కోసం శోధించండిఉపకరణాలు“. ఇప్పుడు, శోధన ఫలితం నుండి “Windows టూల్స్” తెరవండి.

2. తర్వాత, “ని తెరవండివిండోస్ మెమరీ డయాగ్నస్టిక్” సాధనం.

3. Windows 11లో RAM సమస్యల కోసం తనిఖీ చేయడానికి మీ PCని పునఃప్రారంభించమని ఇది మిమ్మల్ని అడుగుతుంది. “పై క్లిక్ చేయండిఇప్పుడే పునఃప్రారంభించండి“.

4. మీరు ఇప్పుడు విండోస్ మెమరీ డయాగ్నోస్టిక్స్ టూల్ స్క్రీన్లోకి ప్రవేశిస్తారు మరియు అది అవుతుంది స్వయంచాలకంగా ప్రామాణిక పరీక్షను ప్రారంభించండిఇది INVC, MATS+, SCHCKR (కాష్ ప్రారంభించబడింది), LRAND, Stride6 (కాష్ ప్రారంభించబడింది), CHCKR3 మరియు మరిన్నింటితో సహా అన్ని ప్రాథమిక పరీక్షల కోసం తనిఖీ చేస్తుంది.

5. మీరు ఎక్స్టెండెడ్ అని పిలువబడే RAM కోసం మరింత అధునాతన పరీక్షను నిర్వహించాలనుకుంటే, మీరు “F1” కీ మరియు కావలసిన పరీక్షను ఎంచుకోండి. ఎంపికల మధ్య తరలించడానికి “Tab” కీని మరియు మార్పులను వర్తింపజేయడానికి “F10”ని ఉపయోగించండి.

6. మెమరీ పరీక్ష పూర్తయిన తర్వాత, మీ PC స్వయంచాలకంగా పునఃప్రారంభించబడుతుంది. పరీక్ష ఫలితాలను వీక్షించడానికి మీ PCకి లాగిన్ చేయండి. విండోస్ కీని ఒకసారి నొక్కండి మరియు “” కోసం శోధించండిఈవెంట్ వ్యూయర్“. ఇప్పుడు, దాన్ని తెరవండి.

7. ఇక్కడ, “Windows లాగ్లు” విస్తరించి, ఆపై “సిస్టమ్” లాగ్లను తెరవండి. ఇప్పుడు, క్రిందికి స్క్రోల్ చేసి, “” కోసం చూడండిమెమరీ డయాగ్నోస్టిక్స్-ఫలితాలు“.

8. దాన్ని తెరిచి, ఫలితాన్ని సమీక్షించండి. మీ జ్ఞాపకశక్తికి ఎటువంటి లోపాలు లేవని అది చెబితే, మీరు మూల కారణం కోసం ఇతర వనరులను చూడాలి. మరియు సాధనం లోపాన్ని గుర్తించినట్లయితే, మీరు చేయాల్సి ఉంటుంది RAMని భర్తీ చేయండి.

9. మీరు స్థానిక విండోస్ మెమరీ డయాగ్నస్టిక్ టూల్తో సంతృప్తి చెందకపోతే, దీని కోసం వెళ్ళండి MemTest86 యాప్ (ఉచిత), ఇది మా జాబితాలో #1 పోటీదారు ఒత్తిడి పరీక్ష RAM కోసం ఉత్తమ సాధనాలు. ఇది 13 కంటే ఎక్కువ అల్గారిథమ్లను అందిస్తుంది మరియు RAMలో సాధ్యమయ్యే అన్ని హార్డ్వేర్ లోపాల కోసం చూస్తుంది.

Windows 11లో RAM సమస్యలను వెంటనే పరిష్కరించండి
కాబట్టి విండోస్ 11లో మెమరీ సమస్యలను పరిష్కరించడానికి ఇవి మార్గాలు. మీకు అధిక ర్యామ్ వినియోగ సమస్య ఉంటే, మెమరీ లీక్ లేదా బ్యాక్గ్రౌండ్ ప్రోగ్రామ్లు అసాధారణ మొత్తంలో ర్యామ్ని తినడంతో సంబంధం కలిగి ఉండవచ్చు. మేము ఈ సమస్య కోసం బహుళ పరిష్కారాలను చేర్చాము, కాబట్టి సరైన పరిష్కారం కోసం పై గైడ్ని అనుసరించండి. ఏమైనా, అదంతా మా నుండి. మీరు ఎదుర్కొంటున్నట్లయితే Windows 11లో అధిక డిస్క్ వినియోగం, చెప్పిన సమస్యను పరిష్కరించడానికి మా ట్యుటోరియల్ని అనుసరించండి. మరియు Windows 11లో గాడ్ మోడ్ని యాక్సెస్ చేయండి, మీ కోసం మా దగ్గర ఒక సులభ గైడ్ ఉంది. చివరగా, మీకు ఏవైనా సందేహాలు ఉంటే, దిగువ వ్యాఖ్యల విభాగంలో మాకు తెలియజేయండి.
Source link