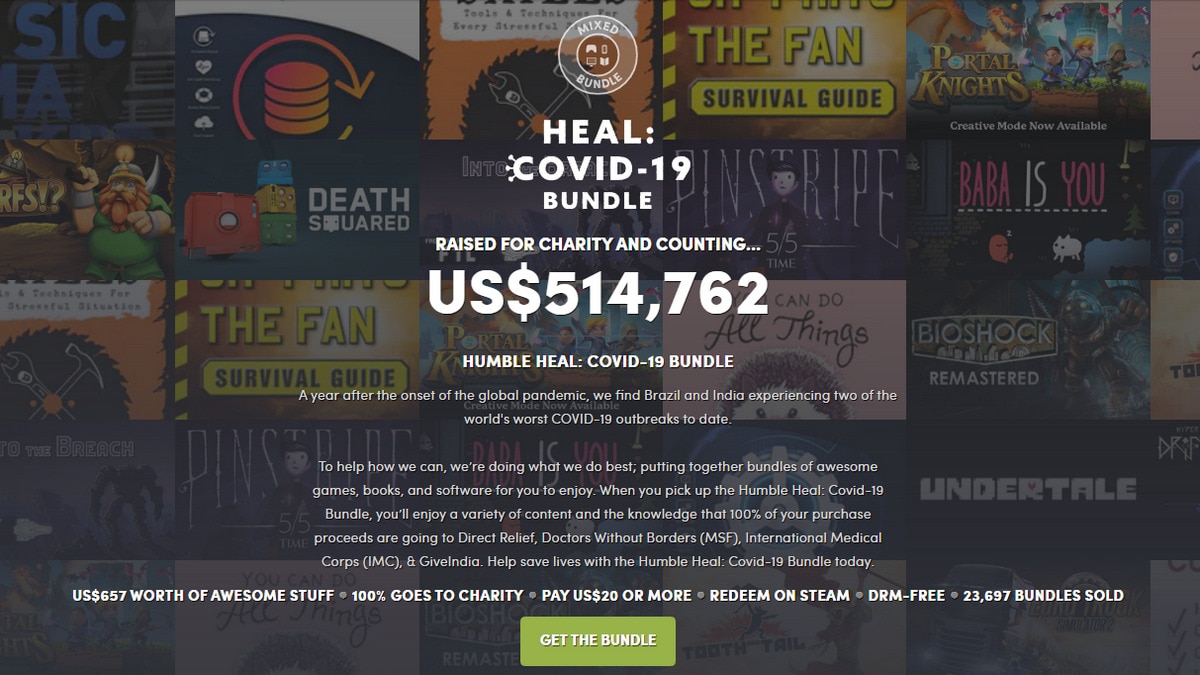విండోస్ 11లో టాస్క్బార్ను ఎలా అనుకూలీకరించాలి
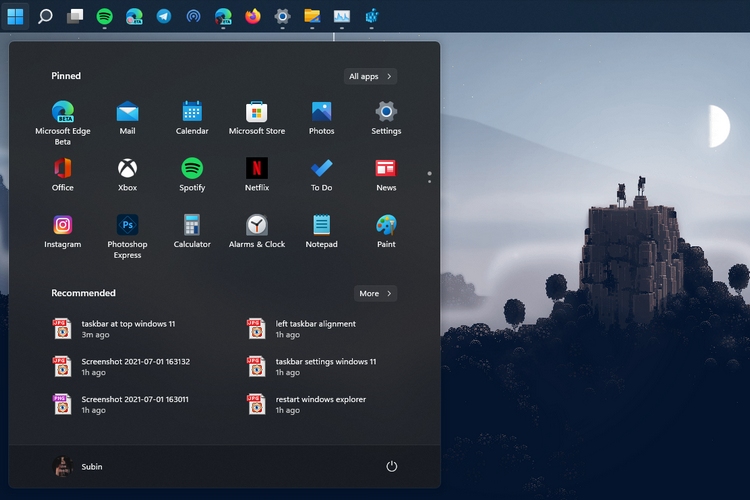
విజువల్ అప్పీల్ మరియు కొత్త వంటి ఫీచర్ల విషయానికి వస్తే Windows 11 ఒక భారీ మెరుగుదల ప్రారంభ విషయ పట్టిక, విడ్జెట్లు, Android యాప్లకు మద్దతు, ఇంకా చాలా. అయినప్పటికీ, మైక్రోసాఫ్ట్ దాని తాజా డెస్క్టాప్ OSలో టాస్క్బార్ అనుకూలీకరణ ఎంపికలను గమనించదగ్గ విధంగా తగ్గించింది. మీరు ఇకపై టాస్క్బార్ను ఎగువకు లేదా వైపులా తరలించలేరు మరియు దాని పరిమాణాన్ని మార్చలేరు. కాబట్టి ఈ గైడ్లో, Windows 11లో టాస్క్బార్ను ఎలా అనుకూలీకరించాలనే దానిపై మేము మీకు లోతైన గైడ్ను అందిస్తున్నాము. మీరు టాస్క్బార్ను ఎగువన ఉంచడం ద్వారా లేదా టాస్క్బార్ చిహ్నాలను ఎడమవైపుకు తరలించడం ద్వారా అనుకూలీకరించడానికి ఇష్టపడుతున్నా, సాధ్యమయ్యే అన్ని టాస్క్బార్ ఇక్కడ ఉన్నాయి. Windows 11లో అనుకూలీకరణ ఎంపికలు.
Windows 11లో టాస్క్బార్ని అనుకూలీకరించండి (అక్టోబర్ 2022న నవీకరించబడింది)
టాస్క్బార్ పరిమాణాన్ని మార్చడానికి, టాస్క్బార్ను పైకి తరలించడానికి మరియు మరిన్నింటికి రిజిస్ట్రీ ఎడిటర్ని ఉపయోగించడానికి మేము సూచనలను జోడించాము. Windows 11 రీడిజైన్ మిమ్మల్ని ఆకట్టుకోవడంలో విఫలమైతే మీరు క్లాసిక్ Windows 10 స్టార్ట్ మెనూని కూడా తిరిగి తీసుకురావచ్చు. ఇలా చెప్పడంతో, వెంటనే లోపలికి వెళ్దాం.
1. Windows 11 టాస్క్బార్ చిహ్నాల అమరికను మార్చండి
విండోస్ 11తో, మైక్రోసాఫ్ట్ టాస్క్బార్ మరియు స్టార్ట్ మెనూ అమరికను డిఫాల్ట్గా సెంటర్కి మార్చింది. అయితే, మీరు Windows 10 వంటి డిఫాల్ట్ ఎడమ అమరికకు తిరిగి వెళ్లాలనుకుంటే, మీరు సెట్టింగ్ల యాప్ ద్వారా అలా చేయవచ్చు. Windows 11లో మా టాస్క్బార్ అనుకూలీకరణ ప్రయాణాన్ని ప్రారంభించడానికి, కొత్త సెట్టింగ్ల యాప్లోకి ప్రవేశించండి.
1. ఉపయోగించండి Windows 11 కీబోర్డ్ సత్వరమార్గం సెట్టింగ్ల యాప్ని తెరవడానికి “Windows + I”, ఆపై ఎడమ సైడ్బార్ నుండి “వ్యక్తిగతీకరణ” ట్యాబ్కు మారండి. ఆ తర్వాత, క్లిక్ చేయండి “టాస్క్బార్”.
2. “టాస్క్బార్ ప్రవర్తనలు” విభాగాన్ని విస్తరించండి మరియు “టాస్క్బార్ అమరిక” ఎడమవైపుగా సెట్ చేయండి కేంద్రానికి బదులుగా. ఇప్పుడు, మీ Windows 11 PCని పునఃప్రారంభించకుండానే అన్ని టాస్క్బార్ చిహ్నాలు వెంటనే ఎడమ అంచుకు తరలించబడతాయి.

2. సెట్టింగ్ల యాప్ని ఉపయోగించి Windows 11 టాస్క్బార్ని వ్యక్తిగతీకరించండి
1. అలా కాకుండా, మీరు సెట్టింగ్ల పేజీ నుండి టాస్క్బార్ మెనూలు, చిహ్నాలు మరియు ఐటెమ్లను వ్యక్తిగతీకరించవచ్చు. టాస్క్బార్పై కుడి-క్లిక్ చేసి, తెరవండిటాస్క్బార్ సెట్టింగ్లు“.

2. ఇక్కడ, టాస్క్బార్ అంశాల క్రింద, మీరు చేయవచ్చు శోధన పెట్టెను ప్రారంభించండి లేదా నిలిపివేయండి, టాస్క్ వ్యూ బటన్, విడ్జెట్ ప్యానెల్ మరియు టీమ్ల చాట్ షార్ట్కట్. మాకు ప్రత్యేక గైడ్ కూడా ఉంది Windows 11 టాస్క్బార్లో టీమ్స్ చాట్ విడ్జెట్ను ఎలా డిసేబుల్ చేయాలి.

3. తర్వాత, మీరు స్టైలస్తో టచ్స్క్రీన్ Windows 11 ల్యాప్టాప్ని కలిగి ఉంటే, మీరు టాస్క్బార్లో పెన్ మెనూని జోడించవచ్చు. అదనంగా, మీరు కూడా చేయవచ్చు టచ్ కీబోర్డ్ను జోడించండి మరియు టాస్క్బార్కి వర్చువల్ టచ్ప్యాడ్.

4. టాస్క్బార్ కార్నర్ ఓవర్ఫ్లో చిహ్నాల విషయానికొస్తే, ఇక్కడ మీరు ఏ చిహ్నాలు కనిపించవచ్చో మరియు ఏవి దాచబడతాయో ఎంచుకోవచ్చు. ఈ విధంగా, మీరు చేయవచ్చు సిస్టమ్ ట్రే చిహ్నాలను అనుకూలీకరించండి Windows 11లో.

5. చివరగా, టాస్క్బార్ ప్రవర్తనల క్రింద, మీరు సక్రియ ఉపయోగంలో లేనప్పుడు టాస్క్బార్ను దాచడానికి ఎంచుకోవచ్చు, పిన్ చేసిన యాప్లలో బ్యాడ్జ్లను చూపండి మరియు టాస్క్బార్ యొక్క కుడి మూలలో ఉన్న “డెస్క్టాప్ చూపించు” బటన్ను ప్రారంభించండి. మంచి భాగం ఏమిటంటే, ఇప్పుడు మీరు బహుళ మానిటర్లలో గడియారంతో పూర్తి టాస్క్బార్ను చూపవచ్చు.

3. విండోస్ 11లో టాస్క్బార్ను పైకి లేదా వైపుకు తరలించండి
మాకు ప్రత్యేక కథనం ఉంది విండోస్ 11లో టాస్క్బార్ను పైకి లేదా వైపుకు ఎలా తరలించాలి, కానీ ఇక్కడ, మేము దశలను క్లుప్తంగా వివరిస్తాము కాబట్టి మీరు విస్తృత ఆలోచనను పొందవచ్చు. కాబట్టి ముందుకు సాగండి మరియు Windows 11లో టాస్క్బార్ను ఎలా అనుకూలీకరించాలో తెలుసుకోండి మరియు టాస్క్బార్ను మీకు ఇష్టమైన స్థానానికి తరలించండి.
1. ముందుగా, Windows కీని నొక్కి, టైప్ చేయండి “regedit” శోధన పెట్టెలో. ఇప్పుడు, శోధన ఫలితం నుండి “రిజిస్ట్రీ ఎడిటర్” తెరవండి.

2. తరువాత, దిగువ మార్గాన్ని కాపీ చేయండి మరియు అతికించండి రిజిస్ట్రీ అడ్రస్ బార్లోకి. ఆ తర్వాత, నేరుగా తరలించడానికి ఎంటర్ నొక్కండి StuckRects3 ప్రవేశం.
ComputerHKEY_CURRENT_USERSoftwareMicrosoftWindowsCurrentVersionExplorerStuckRects3

3. దానిని అనుసరించి, కుడి పేన్లోని సెట్టింగ్లపై డబుల్ క్లిక్ చేయండి మరియు ఐదవ విలువను గుర్తించండి 00000008 వరుస. డిఫాల్ట్గా, దాని విలువ సెట్ చేయబడుతుంది 03. ఇప్పుడు, దాన్ని భర్తీ చేయడానికి ఈ విలువను హైలైట్ చేయడానికి డబుల్ క్లిక్ చేయండి.

4. టాస్క్బార్ను పైకి తరలించడానికి, విలువను ఇలా సెట్ చేయండి 01. అదేవిధంగా, మీరు విలువను ఇలా సెట్ చేయవచ్చు 00 లేదా 02 మీ Windows 11 PCలో టాస్క్బార్ను వరుసగా ఎడమ లేదా కుడి వైపులకు తరలించడానికి. అయితే, టాస్క్బార్ను మీరు ఎడమ లేదా కుడి వైపుకు తరలించినప్పుడు లోడ్ అవ్వదు. నేను దీన్ని తాజా Windows 11 స్థిరమైన బిల్డ్లో (అక్టోబర్ 12, వెర్షన్ 22000.1098) పరీక్షించాను మరియు ఇది ఇప్పటికీ బగ్గీగా ఉంది. కాబట్టి ప్రస్తుతానికి, టాస్క్బార్ను ఎడమకు లేదా కుడికి తరలించవద్దని నేను సూచిస్తున్నాను.
త్వరిత సూచన కోసం, దిగువన ఉన్న విలువలు మరియు వాటికి సంబంధించిన టాస్క్బార్ స్థానాన్ని చూడండి:
- ఎడమ టాస్క్బార్ –
00 - టాప్ టాస్క్బార్ –
01 - కుడి టాస్క్బార్ –
02 - దిగువ టాస్క్బార్ –
03

5. విలువను సెట్ చేసిన తర్వాత, మీ కంప్యూటర్ను పునఃప్రారంభించండి. మీరు కీబోర్డ్ షార్ట్కట్ “Ctrl + Shift + Esc”ని ఉపయోగించి టాస్క్ మేనేజర్ని కూడా తెరవవచ్చు మరియు Windows Explorerని పునఃప్రారంభించండి మీరు సిస్టమ్ను పునఃప్రారంభించకూడదనుకుంటే.

6. టాస్క్బార్ ఇప్పుడు మీ Windows 11 PCలో అగ్ర స్థానానికి తరలించబడుతుంది.

4. Windows 11లో టాస్క్బార్ పరిమాణాన్ని మార్చండి
రిజిస్ట్రీ ఎడిటర్ ద్వారా Windows 11 టాస్క్బార్ను అనుకూలీకరించడానికి ఇక్కడ నిఫ్టీ మార్గం ఉంది. Windows 11లో టాస్క్బార్ పరిమాణాన్ని మార్చడానికి Microsoft మిమ్మల్ని అధికారికంగా అనుమతించదు, కానీ మీరు దీన్ని మాన్యువల్గా చేయడానికి రిజిస్ట్రీ ఎడిటర్ని ఉపయోగించవచ్చు. మీరు ఈ పరిష్కారాన్ని ఉపయోగించి మీ Windows 11 PCలో టాస్క్బార్ చిహ్నాలను చిన్నదిగా లేదా పెద్దదిగా చేయవచ్చు. ఇక్కడ ఎలా ఉంది:
1. పై దశ మాదిరిగానే, విండోస్ కీని ఒకసారి నొక్కి, “” అని టైప్ చేయండిregedit” శోధన పెట్టెలో. ఇప్పుడు, శోధన ఫలితం నుండి “రిజిస్ట్రీ ఎడిటర్” తెరవండి.

2. రిజిస్ట్రీ ఎడిటర్ని తెరిచిన తర్వాత, దిగువ మార్గాన్ని అతికించండి రిజిస్ట్రీ అడ్రస్ బార్లోకి ప్రవేశించి, ఎంటర్ నొక్కండి.
ComputerHKEY_CURRENT_USERSoftwareMicrosoftWindowsCurrentVersionExplorerAdvanced

3. ఆపై, “అధునాతన” ఫోల్డర్ ఎంపిక చేయబడినప్పుడు ఖాళీ స్థలంలో కుడి-క్లిక్ చేసి, ఎంచుకోండి కొత్త -> DWORD (32-బిట్) విలువ.

3. DWORD విలువ పేరును ఇలా సెట్ చేయండి TaskbarSi మరియు మార్పులను సేవ్ చేయడానికి “Enter” నొక్కండి.

4. ఇప్పుడు, “TaskbarSi”ని డబుల్ క్లిక్ చేయండి దాని విలువ డేటాను సెట్ చేయడానికి. టాస్క్బార్ చిహ్నాల పరిమాణం మరియు వాటి సంబంధిత సంఖ్యల వివరాలు క్రింది విధంగా ఉన్నాయి:
- చిన్న టాస్క్బార్ – టాస్క్బార్సి విలువ
0 - డిఫాల్ట్ టాస్క్బార్ – టాస్క్బార్సి విలువ
1 - పెద్ద టాస్క్బార్ – టాస్క్బార్సి విలువ
2

5. మీ ప్రాధాన్యత ఆధారంగా, సెట్ చేయండి వంటి విలువ 0 లేదా 2, Windows 11లో టాస్క్బార్ యొక్క కొత్త డిఫాల్ట్ పరిమాణం మీకు నచ్చడం లేదని ఊహిస్తే. ముఖ్యంగా, మీరు పెద్ద టాస్క్బార్ని ఉపయోగించినప్పుడు మూడవ పక్ష యాప్ల నుండి చిహ్నాలు కొద్దిగా పిక్సలేట్గా కనిపిస్తాయి. Windows 11లో టాస్క్బార్ చిహ్నం పరిమాణంలో తేడాను చూడటానికి క్రింది చిత్రాలను చూడండి:
5. మీరు ప్రాధాన్య విలువను సెట్ చేసిన తర్వాత, సిస్టమ్ను పునఃప్రారంభించండి లేదా కీబోర్డ్ సత్వరమార్గాన్ని ఉపయోగించి టాస్క్ మేనేజర్ని తెరవండి “Ctrl + Shift + Esc” మరియు Windows Explorerని పునఃప్రారంభించండి.

5. విండోస్ 11 టాస్క్బార్ చిహ్నాలను అన్గ్రూప్ చేయండి
విండోస్ 11 టాస్క్బార్లో ఎక్కువగా అభ్యర్థించిన ఫీచర్లలో ఒకటైన ఐకాన్లను అన్గ్రూప్ చేసే సామర్థ్యం ఇప్పటికీ లేదు. కృతజ్ఞతగా, ExplorerPatcher అనే చిన్న యుటిలిటీతో, మీరు టాస్క్బార్ను విచ్ఛిన్నం చేయకుండానే ఈ కార్యాచరణను తిరిగి పొందవచ్చు. ఎలా చేయాలో మాకు ఇప్పటికే లోతైన ట్యుటోరియల్ ఉంది Windows 11 టాస్క్బార్ చిహ్నాలను నెవర్ కంబైన్కి సెట్ చేయండి, కానీ ఈ గైడ్లో, మేము దశలను క్లుప్తంగా ప్రదర్శిస్తాము. మెరుగైన దృశ్యమానత కోసం మీరు టాస్క్బార్ను ఎలా వ్యక్తిగతీకరించవచ్చు మరియు సమూహాన్ని తీసివేయవచ్చు.
1. ముందుకు సాగండి మరియు డౌన్లోడ్ చేయండి ExplorerPatcher నుండి GitHub. ఇప్పుడు, యాప్ను ఇన్స్టాల్ చేయండి మరియు ఇది స్వయంచాలకంగా టాస్క్బార్ చిహ్న అమరికను ఎడమవైపుకు సెట్ చేస్తుంది. ఈ యాప్లో ఉత్తమమైన అంశం ఏమిటంటే టాస్క్బార్ చిహ్నాలు డిఫాల్ట్గా ఎప్పుడూ కలపకుండా సెట్ చేయబడ్డాయికాబట్టి మీరు నిజంగా ఏమీ చేయవలసిన అవసరం లేదు.

3. తరువాత, టాస్క్బార్పై కుడి-క్లిక్ చేసి, “” ఎంచుకోండిలక్షణాలు“సెట్టింగులను కాన్ఫిగర్ చేయడానికి.

4. “టాస్క్బార్” విభాగం కింద, మీరు Windows 11 యొక్క కొత్త కేంద్రీకృత టాస్క్బార్ని మీ ఇష్టానుసారం అనుకూలీకరించవచ్చు. “ప్రాధమిక టాస్క్బార్లో టాస్క్బార్ చిహ్నాలను కలపండి: ఎప్పుడూ కలపవద్దు (డిఫాల్ట్)”కి మీరు మార్పులు చేయవచ్చు. మీరు టాస్క్బార్ శైలిని మీ ఇష్టానుసారం Windows 10 లేదా Windows 11కి కూడా సెట్ చేయవచ్చు. దరఖాస్తు చేయడానికి మరియు మార్పులను చూడటానికి దిగువ ఎడమ మూలలో ఉన్న “ఫైల్ ఎక్స్ప్లోరర్ని పునఃప్రారంభించండి”పై క్లిక్ చేసినట్లు నిర్ధారించుకోండి.

6. Windows 11 టాస్క్బార్ని థర్డ్-పార్టీ యాప్లతో అనుకూలీకరించండి
Windows 11లో టాస్క్బార్ని అనుకూలీకరించడానికి మద్దతిచ్చే అనేక మూడవ-పక్ష యాప్లు ఉన్నాయి. Start11 వంటి సాధనాలు (చెల్లించారు30 రోజుల ఉచిత ట్రయల్తో $5.99 మరియు StartAllBack (చెల్లించారు, 100 రోజుల ఉచిత ట్రయల్తో $4.99) చెల్లించబడుతుంది మరియు అనేక అద్భుతమైన ఫీచర్లను అందిస్తోంది. అయినప్పటికీ, ఇది పూర్తిగా ఉచితం మరియు ఓపెన్ సోర్స్ అయినందున నాకు ExplorerPatcher అంటే ఇష్టం. టాస్క్బార్ అనుకూలీకరణతో పాటు, ఈ ప్రోగ్రామ్లన్నీ ప్రారంభ మెను, ఫైల్ ఎక్స్ప్లోరర్, సిస్టమ్ ట్రే మరియు ఇతర సిస్టమ్ మూలకాల కోసం వ్యక్తిగతీకరణను అందిస్తాయి.
మీరు కూడా చేయవచ్చు Windows 11లో Windows 10 క్లాసిక్ స్టార్ట్ మెనుని పునరుద్ధరించండి ఈ యాప్లను ఉపయోగించడం. మీ బడ్జెట్పై ఆధారపడి, మీరు యాప్లలో ఒకదాన్ని ఎంచుకోవచ్చు. అయితే ExplorerPatcherతో Windows 11 టాస్క్బార్ని ఎలా అనుకూలీకరించాలో ఇక్కడ నేను మీకు చూపించబోతున్నాను.
1. ముందుగా, డౌన్లోడ్ చేయండి ExplorerPatcher దాని నుండి GitHub పేజీ. తరువాత, ప్రోగ్రామ్ను అమలు చేయండి మరియు అది అవుతుంది టాస్క్బార్ని తక్షణమే మార్చండి మరియు Windows 10-శైలికి ప్రారంభ మెను.

2. మీరు ఇప్పుడు టాస్క్బార్పై కుడి-క్లిక్ చేసి, “” ఎంచుకోవచ్చు.లక్షణాలు” సందర్భ మెను నుండి.

3. ఇక్కడ, “ కిందటాస్క్బార్” విభాగం, మీరు ప్రారంభ బటన్ శైలి, నోటిఫికేషన్ ప్రాంత చిహ్నాలు, టాస్క్బార్ చిహ్నం పరిమాణం, ద్వితీయ టాస్క్బార్ అమరిక మరియు మరిన్నింటిని అనుకూలీకరించవచ్చు. మార్పులు చేసిన తర్వాత, “ఫైల్ ఎక్స్ప్లోరర్ని పునఃప్రారంభించు”పై క్లిక్ చేయండి మరియు మీరు పూర్తి చేసారు.

7. Windows 11 టాస్క్బార్ రూపాన్ని మార్చండి
మీరు Windows 11 టాస్క్బార్ రూపాన్ని అనుకూలీకరించాలనుకుంటే, దృశ్యమాన మార్పులను అందించే అనేక యాప్లు మా వద్ద ఉన్నాయి. వాటిలో, TaskbarXI సాధనం (అధికారిక వెబ్సైట్లో ఉచితం, MS స్టోర్లో $0.99) మీ చెయ్యవచ్చు Windows 11 టాస్క్బార్ MacOS-వంటి డాక్లోకి. ఇది ప్రతి మూలకం కోసం DPI స్కేలింగ్ను సెట్ చేయడానికి మిమ్మల్ని అనుమతిస్తుంది మరియు బహుళ మానిటర్లకు మద్దతు ఇస్తుంది. అంతే కాకుండా, మీకు RoundedTB (RoundedTB) వంటి సాఫ్ట్వేర్ ఉంది.ఉచిత) మరియు అపారదర్శక TB (ఉచిత) మరిన్ని విజువల్ స్టైలింగ్ ఎంపికలను అందిస్తాయి.
RoundedTB మీ Windows 11 టాస్క్బార్కి మార్జిన్లు మరియు గుండ్రని మూలలను జోడించగలదు మరియు మీరు ఈ సాధనంలో మూల వ్యాసార్థాన్ని కూడా నిర్వచించవచ్చు. TranslucentTB విషయానికొస్తే, ఈ యాప్ టాస్క్బార్ను అపారదర్శకంగా చేయడానికి మరియు దానికి రంగు ప్రభావాలను జోడించడానికి మిమ్మల్ని అనుమతిస్తుంది. కాబట్టి మీరు టాస్క్బార్ను దృశ్యమానంగా మరింత ఆకర్షణీయంగా చేయాలని చూస్తున్నట్లయితే, ఇవి కొన్ని ఉత్తమ Windows 11 యాప్లు మీరు అధునాతన అనుకూలీకరణకు ఉపయోగించవచ్చు. ఈ గైడ్లో, Windows 11 టాస్క్బార్ రూపాన్ని అనుకూలీకరించడానికి మీరు TaskbarXIని ఎలా ఉపయోగించవచ్చో మేము చూపబోతున్నాము.
1. డౌన్లోడ్ చేయండి టాస్క్బార్XI దాని నుండి అనువర్తనం అధికారిక వెబ్సైట్ ఉచితంగా. ఆ తర్వాత, Windows 11లో స్థానిక జిప్ ఎక్స్ట్రాక్టర్ని ఉపయోగించి దాన్ని సంగ్రహించండి లేదా ఉపయోగించండి WinZip మరియు WinRAR వంటి యాప్లు.
2. మీరు జిప్ ఫైల్ను సంగ్రహించిన తర్వాత, ఫోల్డర్ను తెరిచి, దానికి డబుల్ క్లిక్ చేయండి “TaskbarXI.exe”ని అమలు చేయండి.

3. కొన్ని సెకన్లలో, మీ Windows 11 టాస్క్బార్ MacOS-లాంటి డాక్గా మారుతుంది.

4. మీరు ఇప్పుడు తెరవగలరు “టాస్క్బార్XIMFCGUI.exe” టాస్క్బార్ను కాన్ఫిగర్ చేయడానికి.

5. TaskbarXI కాన్ఫిగరేటర్ యాప్ నుండి, మీరు సెట్ చేయవచ్చు వివిధ టాస్క్బార్ శైలులుపారదర్శక, పారదర్శక గ్రేడియంట్, అపారదర్శక, బ్లర్ మరియు యాక్రిలిక్తో సహా.

విండోస్ 11లో టాస్క్బార్ని మీ ప్రాధాన్యతకు సర్దుబాటు చేయండి
అవును, విండోస్ 11లో టాస్క్బార్ కోసం అందుబాటులో ఉన్న అన్ని చక్కని అనుకూలీకరణ ఎంపికలు ఇవి. మైక్రోసాఫ్ట్ వినియోగదారులను దిగువ టాస్క్బార్కు కట్టుబడి ఉండమని బలవంతం చేయడంతో, విండోస్ వినియోగదారులలో గణనీయమైన భాగం సంతోషంగా లేరు. ఒక సంవత్సరం క్రితం Windows 11 విడుదలైనప్పటి నుండి Redmond దిగ్గజం దాని నిర్ణయాన్ని వెనక్కి తీసుకోనప్పటికీ, Windows 10లో వలె టాస్క్బార్ ప్లేస్మెంట్ను మార్చే ఎంపిక ఎప్పుడైనా త్వరలో రాబోతోందని మేము సందేహిస్తున్నాము. అప్పటి వరకు, మేము వీటిని ఆశిస్తున్నాము రిజిస్ట్రీ ఎడిటర్ పరిష్కారాలు Windows 11లో టాస్క్బార్ని మీ ఇష్టానుసారం వ్యక్తిగతీకరించడంలో మీకు సహాయపడవచ్చు. ఏమైనా, మా నుండి అంతే. మీరు ఏవైనా సమస్యలను ఎదుర్కొంటున్నట్లయితే, దిగువ వ్యాఖ్య విభాగంలో మాకు తెలియజేయండి.
Source link