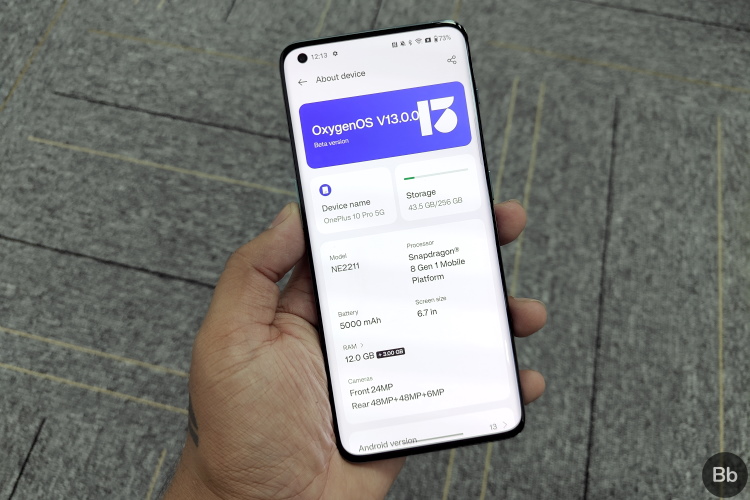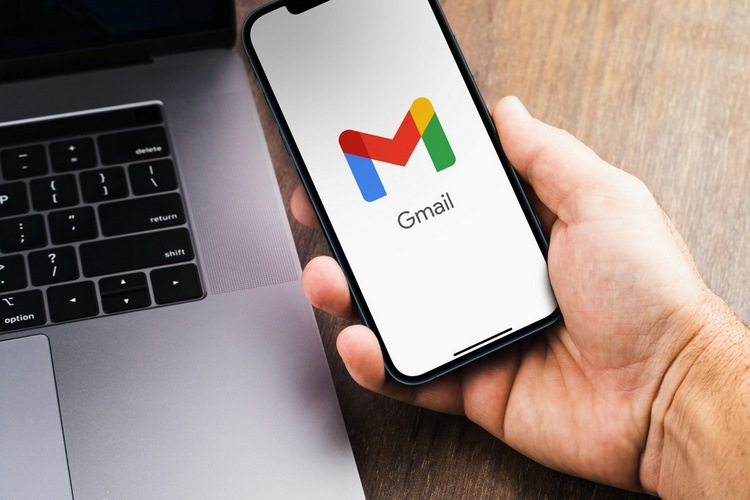విండోస్ 11లో టాస్క్బార్ను పైకి లేదా వైపుకు ఎలా తరలించాలి
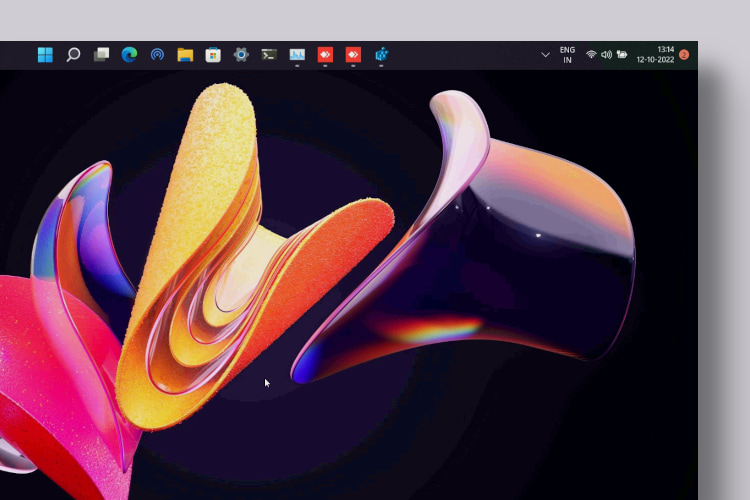
చాలా మంది వినియోగదారులు Windows 10 నుండి Windows 11కి అప్గ్రేడ్ చేయబడింది Windows యొక్క కొత్త వెర్షన్ను చాలా సొగసైన మరియు ఉపయోగించడానికి పొందికగా కనుగొనండి. అయినప్పటికీ, టాస్క్బార్ అనేది వినియోగదారులు దాని పరిమితులతో చిరాకుగా భావించే ఒక ప్రాంతం. మీరు కేవలం థర్డ్-పార్టీ యాప్లను ఉపయోగించాలి టాస్క్బార్లో ఐకాన్లను అన్గ్రూప్ చేయండిమరియు ముందు Windows 11 2022 నవీకరణమీరు ఇకపై చేయలేరు లాగివదులు టాస్క్బార్లోని అంశాలు. వాస్తవానికి, టాస్క్బార్ను పైకి తరలించడానికి అంతర్నిర్మిత మార్గం లేదు. Windows 11లో టాస్క్బార్ను పైభాగానికి లేదా వైపుకు ఎలా తరలించాలనే దానిపై మేము మీకు వివరణాత్మక ట్యుటోరియల్ని అందిస్తున్నాము. మీరు కొన్ని సాధారణ మార్పులతో Windows 11 టాస్క్బార్ స్థానాన్ని సులభంగా మార్చవచ్చు. ఆ గమనికపై, గైడ్కి వెళ్దాం.
విండోస్ 11 (2022)లో టాస్క్బార్ను పైకి లేదా వైపుకు తరలించండి
Windows 11లో టాస్క్బార్ను ఎగువకు లేదా ఎడమ/కుడి వైపుకు తరలించడానికి మీరు అనుసరించాల్సిన దశలు ఇక్కడ ఉన్నాయి. Windows 11 టాస్క్బార్ స్థానాన్ని మార్చడానికి మేము మూడు విభిన్న మార్గాలను జోడించాము, కాబట్టి ప్రవేశిద్దాం.
విండోస్ 11లో టాస్క్బార్ను పైకి ఎలా తరలించాలి
1. Windows 11లో టాస్క్బార్ను పైకి తరలించడానికి, మీరు రిజిస్ట్రీలో కొన్ని మార్పులు చేయాలి. ప్రారంభించడానికి, విండోస్ కీని నొక్కండి మరియు శోధన పట్టీలో “రిజిస్ట్రీ” అని టైప్ చేయండి. ఆపై, తెరవండి”రిజిస్ట్రీ ఎడిటర్” శోధన ఫలితాల నుండి.
2. తరువాత, దిగువ మార్గాన్ని కాపీ చేసి, రిజిస్ట్రీ ఎడిటర్లో అతికించండి చిరునామా రాయవలసిన ప్రదేశం, మరియు ఎంటర్ నొక్కండి. ఇది మిమ్మల్ని నేరుగా కోరుకున్న ఎంట్రీకి తీసుకెళుతుంది.
ComputerHKEY_CURRENT_USERSoftwareMicrosoftWindowsCurrentVersionExplorerStuckRects3

3. ఇక్కడ, కుడి పేన్లోని “సెట్టింగ్లు” కీపై డబుల్ క్లిక్ చేసి, దాని కోసం చూడండి 00000008 వరుస (సాధారణంగా, ఇది 2వ వరుస).

4. ఈ అడ్డు వరుసలోని 5వ నిలువు వరుసలో, విలువను మార్చండి 03 కు 01 కుడి క్రింద FE. ఇప్పుడు, “సరే” పై క్లిక్ చేయండి.

5. చివరగా, “Ctrl + Shift + Esc” ఉపయోగించండి Windows 11లో కీబోర్డ్ సత్వరమార్గం టాస్క్ మేనేజర్ని తెరవడానికి. ఆపై, “ప్రాసెస్లు” కింద, “ కోసం చూడండిWindows Explorer” మరియు దానిపై కుడి-క్లిక్ చేయడం ద్వారా పునఃప్రారంభించండి.

6. తక్షణమే, టాస్క్బార్ Windows 11లో ఎగువకు కదులుతుంది. అది పని చేయకుంటే, మీ Windows 11 PCని రీస్టార్ట్ చేసి దాన్ని చర్యలో చూడండి.

7. మీ సూచన కోసం, టాస్క్బార్ స్థాన విలువలు ఇక్కడ ఉన్నాయి ప్రతి వైపు. మీరు Windows 11 టాస్క్బార్ని నిర్దిష్ట వైపుకు తరలించాలనుకుంటే, దిగువ పేర్కొన్న సంబంధిత విలువను ఉపయోగించండి.
- ఎడమ టాస్క్బార్ –
00 - టాప్ టాస్క్బార్ –
01 - కుడి టాస్క్బార్ –
02 - దిగువ టాస్క్బార్ –
03
8. మీకు కావాలంటే టాస్క్బార్ని పునరుద్ధరించండి ఎప్పటిలాగే దిగువకు, మీరు అదే రిజిస్ట్రీ విలువను మార్చాలి 03 మరియు Windows Explorerని పునఃప్రారంభించండి.

Windows 11లో టాస్క్బార్ చిహ్నాలను ఎడమ వైపుకు తరలించండి
చాలా మంది Windows 11 వినియోగదారులు మధ్యకు సమలేఖనం చేయబడిన టాస్క్బార్ చిహ్నాలకు అభిమానులు కాదు మరియు Windows 10-వంటి టాస్క్బార్కి తిరిగి వెళ్లాలనుకుంటున్నారు. కృతజ్ఞతగా, Windows 11 టాస్క్బార్ చిహ్నం అమరికను ఎడమవైపుకు మార్చడానికి అంతర్నిర్మిత ఎంపికను కలిగి ఉంది. విండోస్ 11లో టాస్క్బార్ను ఎడమవైపుకు తరలించడానికి రిజిస్ట్రీతో ఫిదా చేయాల్సిన అవసరం లేదు. మీరు అనుసరించాల్సిన దశలు ఇక్కడ ఉన్నాయి.
1. టాస్క్బార్పై కుడి-క్లిక్ చేసి, తెరవండిటాస్క్బార్ సెట్టింగ్లు“.

2. ఆ తర్వాత, “పై క్లిక్ చేయండిటాస్క్బార్ ప్రవర్తనలు” మెనుని విస్తరించడానికి.

3. తరువాత, “లోటాస్క్బార్ అమరిక” డ్రాప్-డౌన్ మెను, “ఎడమ” ఎంచుకోండి.

4. అంతే. ఇప్పుడు, టాస్క్బార్ చిహ్నాలు మీ Windows 11 PCలో ఎడమ వైపుకు కదులుతాయి.

ExplorerPatcherతో Windows 11 టాస్క్బార్ స్థానాన్ని మార్చండి
మీరు సామర్థ్యంతో పాటు టాస్క్బార్ స్థానాన్ని త్వరగా మార్చడానికి థర్డ్-పార్టీ యాప్ కోసం చూస్తున్నట్లయితే Windows 11 టాస్క్బార్ని అనుకూలీకరించండి, మేము ExplorerPatcher యాప్ని డౌన్లోడ్ చేయమని సూచిస్తున్నాము. ఇది ఒక అద్భుతమైన ఉచిత మరియు ఓపెన్ సోర్స్ ప్రోగ్రామ్, ఇది టాస్క్బార్లోని ప్రతి మూలకాన్ని సులభంగా మార్చడానికి మిమ్మల్ని అనుమతిస్తుంది. కాబట్టి ఇది ఎలా పని చేస్తుందో ఇక్కడ ఉంది:
1. ముందుకు సాగండి మరియు డౌన్లోడ్ చేయండి ExplorerPatcher లింక్ నుండి ఇక్కడ.

2. ఆ తర్వాత, ప్రోగ్రామ్ను అమలు చేయండి మరియు ఇది వెంటనే టాస్క్బార్ రూపాన్ని Windows 10 శైలికి మారుస్తుంది. దీన్ని మరింత అనుకూలీకరించడానికి, టాస్క్బార్పై కుడి-క్లిక్ చేసి, “” ఎంచుకోండిలక్షణాలు“.

3. “టాస్క్బార్” సెట్టింగ్ల క్రింద, కుడి పేన్లో శైలిని “Windows 11″కి మార్చండి. ఆ తరువాత, సెట్ చేయండి “స్క్రీన్పై ప్రాథమిక టాస్క్బార్ స్థానం” అగ్రస్థానం”. చివరగా, దిగువ-ఎడమ మూలలో ఉన్న “ఫైల్ ఎక్స్ప్లోరర్ని పునఃప్రారంభించు”పై క్లిక్ చేయండి.

4. ఇది కదిలిస్తుంది టాస్క్బార్ పైకిమరియు టాస్క్బార్ Windows 11 శైలికి కూడా తరలించబడుతుంది.

5. మీకు కావాలంటే ExplorerPatcherని అన్ఇన్స్టాల్ చేయండి మరియు డిఫాల్ట్ Windows 11 టాస్క్బార్ను పునరుద్ధరించండి, “గురించి”కి తరలించి, “డిఫాల్ట్ సెట్టింగ్లను పునరుద్ధరించు”పై క్లిక్ చేయండి. ఆపై, స్క్రీన్పై సూచనలను అనుసరించండి మరియు కనిపించే ఏవైనా ప్రాంప్ట్లపై “అవును” క్లిక్ చేయండి.

6. ఆ తర్వాత, కంట్రోల్ ప్యానెల్ తెరవండి మరియు ప్రోగ్రామ్ను అన్ఇన్స్టాల్ చేయండి. స్క్రీన్ కొన్ని సెకన్ల పాటు ఖాళీగా ఉంటుంది, ఆపై ప్రతిదీ స్వయంచాలకంగా కనిపిస్తుంది.

Windows 11లో టాస్క్బార్ని మీకు ఇష్టమైన స్థానానికి తరలించండి
కాబట్టి టాస్క్బార్ను ఎగువ, ఎడమ లేదా మీకు కావలసిన స్థానానికి తరలించడానికి ఇవి మిమ్మల్ని అనుమతించే మూడు మార్గాలు. మీరు తరచుగా రిజిస్ట్రీని ఉపయోగిస్తుంటే, టాస్క్బార్ సమలేఖనాన్ని సర్దుబాటు చేయడానికి ముందుకు సాగండి మరియు విలువలను మాన్యువల్గా మార్చండి. మీకు సులభమైన పరిష్కారం కావాలంటే, మేము పైన సూచించిన థర్డ్-పార్టీ యాప్ని డౌన్లోడ్ చేసుకోండి. ఏమైనా, అదంతా మా నుండి. ఇలాంటి మరిన్నింటికి విండోస్ 11లో రిజిస్ట్రీ హ్యాక్లు, మా లింక్ చేసిన కథనానికి వెళ్లండి. మరియు ఉంటే మీ Windows 11 PCలో టాస్క్బార్ చిహ్నాలు లేవు, దాని కోసం మా వద్ద ట్యుటోరియల్ కూడా ఉంది. చివరగా, మీకు ఏవైనా ప్రశ్నలు ఉంటే, దిగువ వ్యాఖ్య విభాగంలో మాకు తెలియజేయండి.
Source link