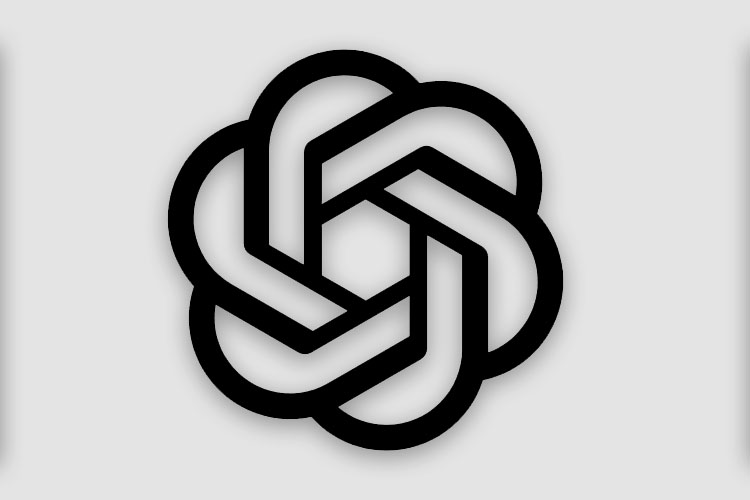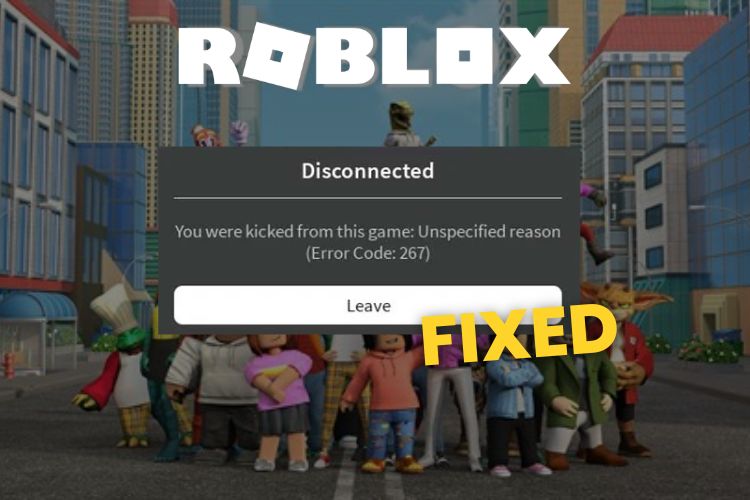విండోస్లో రోబ్లాక్స్ అప్డేట్ అవ్వకుండా ఎలా పరిష్కరించాలి (7 మార్గాలు)
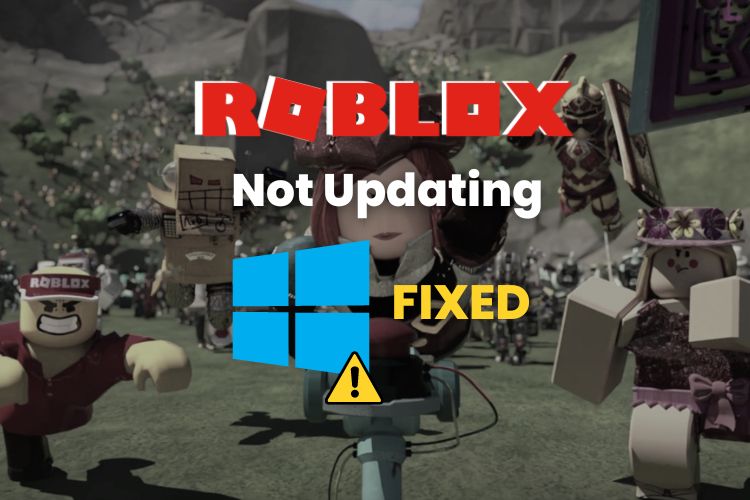
Windows వినియోగదారుల కోసం అత్యంత ప్రజాదరణ పొందిన ఆన్లైన్ గేమింగ్ ప్లాట్ఫారమ్లలో Roblox ఒకటి అనడంలో సందేహం లేదు. కానీ ఇతర వీడియో గేమ్ల మాదిరిగానే, విశ్వసనీయంగా పనిచేయడానికి Robloxకి ఇంటర్నెట్ కనెక్టివిటీ మరియు స్థిరమైన నవీకరణలు అవసరం. దురదృష్టవశాత్తూ, వివిధ కారణాల వల్ల, ఇది వినిపించినంత సులభం కాదు మరియు Roblox నవీకరణలు కొన్నిసార్లు నిలిచిపోవచ్చు లేదా డౌన్లోడ్ కాకపోవచ్చు. విండోస్ యూజర్ అనుకూలీకరణ వల్ల సమస్యలకు గురవుతుంది కాబట్టి. కాబట్టి, మీరు సమస్యలను ఎదుర్కొంటున్నట్లయితే మరియు Roblox మీ Windows 10 మరియు 11 PCలో అప్డేట్ చేయనట్లయితే, సమస్యను పరిష్కరించడానికి మేము అనేక రకాల పరిష్కారాలను వివరించాము. అప్డేట్ ఎర్రర్కు కారణమేమిటో కూడా మేము వివరించాము మరియు గేమ్ యొక్క తాజా వెర్షన్ను ఇన్స్టాల్ చేయకుండా Robloxని ఆపాము.
విండోస్ (2022)లో రోబ్లాక్స్ అప్డేట్ అవ్వడం లేదని పరిష్కరించండి
విండోస్లో రోబ్లాక్స్ అప్డేట్ ఎర్రర్ అంటే ఏమిటి?
బగ్లను అదుపులో ఉంచడానికి మరియు దాని గేమ్ ప్లాట్ఫారమ్కి అప్పుడప్పుడు కొత్త ఫీచర్లను అమలు చేయడానికి Roblox రెగ్యులర్ అప్డేట్లను విడుదల చేస్తుంది. కానీ దురదృష్టవశాత్తు, కొంతమంది Windows వినియోగదారులు “” వంటి దోష సందేశాలను అనుభవించవచ్చునవీకరణ విఫలమైంది“,”Roblox నవీకరణను పూర్తి చేయలేకపోయింది,” లేదా యాప్ని కూడా “పై ఉంచి చూడండిRoblox నవీకరించబడుతోంది” స్క్రీన్. ఇవి Roblox UWPలో లోపాలు సర్వసాధారణం ప్రామాణిక Roblox ప్లేయర్ కంటే యాప్ (Windows స్టోర్ నుండి డౌన్లోడ్ చేయబడింది) (అధికారిక వెబ్సైట్ నుండి ఎక్జిక్యూటబుల్ ఉపయోగించి ఇన్స్టాల్ చేయబడింది).
అయితే, మీరు Roblox యొక్క ఏ ఎడిషన్ని ఇన్స్టాల్ చేసినప్పటికీ, ఈ నవీకరణ వైఫల్యాలను పరిష్కరించడానికి మీరు దిగువ పరిష్కారాలను ఉపయోగించవచ్చు. అవి తరచుగా పాడైన ఫైల్లు, వైరుధ్య సెట్టింగ్లు లేదా తప్పిపోయిన అనుమతులు వంటి ప్రసిద్ధ సమస్యల వల్ల సంభవిస్తాయి. అయితే అంతకు ముందు, మీరు గేమ్ను సరైన పద్ధతిలో అప్డేట్ చేస్తున్నారని నిర్ధారించుకోండి.
Windows PCలలో Robloxని ఎలా అప్డేట్ చేయాలి
Microsoft Store ద్వారా Robloxని నవీకరించండి
మైక్రోసాఫ్ట్ స్టోర్, మునుపు Windows స్టోర్ అని పిలిచేవారు, Windows 10, 11 మరియు Windows 8 యొక్క కొత్త ఎడిషన్లలో మాత్రమే అందుబాటులో ఉంది. మీరు ఇతర Windows వెర్షన్లలో ఉన్నట్లయితే లేదా మీ సిస్టమ్లో Roblox Playerని ఇన్స్టాల్ చేసి ఉంటే దయచేసి ఈ దశను దాటవేయండి. మిగతా వారందరికీ, Microsoft Store నుండి Robloxని ఎలా అప్డేట్ చేయాలో ఇక్కడ ఉంది:
1. ముందుగా, మీరు తెరవాలి ప్రారంభ విషయ పట్టిక విండోస్ కీని నొక్కడం ద్వారా. అప్పుడు, మైక్రోసాఫ్ట్ స్టోర్ కోసం శోధించండి మరియు అనువర్తనాన్ని తెరవండి.
2. ప్రత్యామ్నాయంగా, ఉపయోగించి రన్ విండోను తెరవండి Windows 11 కీబోర్డ్ సత్వరమార్గం “Windows + R“. అప్పుడు, టైప్ చేయండి “ms-windows-store:” మరియు మైక్రోసాఫ్ట్ స్టోర్ని తెరవడానికి “OK” లేదా Enter కీని నొక్కండి.

3. తరువాత, టైప్ చేయండి “రోబ్లాక్స్” మైక్రోసాఫ్ట్ స్టోర్ ఎగువన ఉన్న శోధన పట్టీలో. అప్పుడు, శోధన సూచనలలో Roblox కనిపించినప్పుడు దానిపై క్లిక్ చేయండి.

4. చివరగా, క్లిక్ చేయండి “అప్డేట్” బటన్ Roblox యొక్క స్టోర్ పేజీలో. ఉత్తమ దృష్టాంతంలో, నవీకరణ స్వయంచాలకంగా డౌన్లోడ్ చేయడం ప్రారంభమవుతుంది. కాకపోతే చదువుతూ ఉండండి.

ఎక్జిక్యూటబుల్ రోబ్లాక్స్ ప్లేయర్ను నవీకరించండి
మీరు మైక్రోసాఫ్ట్ స్టోర్ నుండి Robloxని డౌన్లోడ్ చేయకుంటే, మీరు దీన్ని తప్పనిసరిగా RobloxPlayer.exe ఫైల్ని ఉపయోగించి ఇన్స్టాల్ చేసి ఉండాలి. Roblox యొక్క ఈ ఎక్జిక్యూటబుల్ ప్లేయర్ వెర్షన్ స్వయంచాలకంగా నవీకరించబడుతుంది, కాబట్టి మీరు చేయాల్సిందల్లా అదే ట్రిగ్గర్. దీన్ని ఎలా చేయాలో ఇక్కడ ఉంది.
1. ముందుగా, మీ బ్రౌజర్ని తెరిచి, Roblox.comకి వెళ్లండి (సందర్శించండి)

2. తర్వాత, ఏదైనా అనుభవం/గేమ్ యొక్క స్టోర్ పేజీని తెరిచి, క్లిక్ చేయండి “ప్లే” బటన్.

3. ఇప్పుడు, రోబ్లాక్స్ ప్లేయర్ని ప్రారంభించి, నిర్దిష్ట గేమ్ని తెరవడానికి బ్రౌజర్ మీ అనుమతిని అడుగుతుంది. పై క్లిక్ చేయండి “ఓపెన్ రాబ్లాక్స్” బటన్ కొనసాగటానికి.

4. అప్పుడు, Roblox Player ఇప్పుడు ప్రారంభించబడుతుంది మరియు అవసరమైతే, స్వయంచాలక నవీకరణ ప్రారంభమవుతుంది. మీ గేమ్ అనుభవాన్ని ప్రారంభించే ముందు యాప్ తెరవడానికి మరియు అప్డేట్ అయ్యే వరకు మీరు వేచి ఉండాలి.

Windows 10/11లో Roblox నవీకరణ లోపాన్ని పరిష్కరించండి
మీరు పైన పేర్కొన్న పద్ధతులను ఉపయోగించి Robloxని అప్డేట్ చేస్తున్నప్పుడు ఏవైనా సమస్యలను ఎదుర్కొంటే, అధికారిక Roblox సర్వర్లకు కనెక్ట్ చేయకుండా మీ PCకి ఏదైనా అంతరాయం కలిగించవచ్చు. వివిధ పద్ధతులతో దీన్ని ఎలా నిరోధించాలో తెలుసుకుందాం.
Roblox సర్వర్ డౌన్ అయిందో లేదో తనిఖీ చేయండి

Windowsలో Roblox నవీకరించబడని సమస్యను పరిష్కరించడానికి మీరు ప్రయత్నించే ముందు, సమస్య Roblox వైపు లేదని నిర్ధారించుకోవడం ఉత్తమం. ఊహించని పరిస్థితులు లేదా షెడ్యూల్ చేయబడిన నిర్వహణ కారణంగా వారి సర్వర్లు కొన్నిసార్లు ఆఫ్లైన్కు వెళ్లవచ్చు.
కాబట్టి ముందుగా, మీరు Roblox యొక్క అధికారిక స్థితి పేజీని సందర్శించాలని మేము సూచిస్తున్నాము (ఇక్కడ లింక్ చేయండి) మరియు ప్రతిదీ పని చేస్తుందని నిర్ధారించుకోండి. గేమ్ సర్వర్లు డౌన్ అయితే, ఇతర పరిష్కారాల కోసం వెళ్లడానికి ముందు కొన్ని గంటలు వేచి ఉండటం ఉత్తమం.
మీ Windows PCని పునఃప్రారంభించండి
దాదాపు అన్ని Windows సమస్యలకు గో-టు పరిష్కారం మీ PCని పునఃప్రారంభించడం, ఇది డిఫాల్ట్ అప్లికేషన్లను రిఫ్రెష్ చేస్తుంది మరియు సమస్యాత్మకమైన వాటిని మూసివేస్తుంది. కాబట్టి మీ PCని ఎలా రీస్టార్ట్ చేయాలో ఇక్కడ ఉంది.
1. ముందుగా, మీ డెస్క్టాప్కి వెళ్లి, “” నొక్కండిAlt + F4" మీ కీబోర్డ్లోని కీలు. అప్పుడు, డ్రాప్-డౌన్ జాబితా నుండి, ఎంచుకోండి “పునఃప్రారంభించు” ఎంపిక, మరియు “సరే” బటన్ క్లిక్ చేయండి.

2. ప్రత్యామ్నాయంగా, మీరు కనుగొనవచ్చు “పునఃప్రారంభించు” బటన్ ప్రారంభ మెనులోని పవర్ బటన్పై క్లిక్ చేయడం ద్వారా. మీ Windows యొక్క సంస్కరణపై ఆధారపడి, ఇది తాజా దాని కంటే భిన్నంగా కనిపించవచ్చు.

ఇంటర్నెట్ సెట్టింగ్లను రీసెట్ చేయండి
కొన్నిసార్లు, వినియోగదారులు వారి వేగాన్ని మెరుగుపరచడానికి లేదా ISP పరిమితులను ఎదుర్కోవడానికి వారి ఇంటర్నెట్ సెట్టింగ్లను అనుకూలీకరించుకుంటారు. కానీ ఇది బ్యాక్-ఫైరింగ్ను ముగించగలదు మరియు రోబ్లాక్స్ను దాని సర్వర్కు కనెక్ట్ చేయకుండా నిరోధించవచ్చు. విండోస్లో రోబ్లాక్స్ లోపాలను అప్డేట్ చేయకపోవడం వెనుక ఇది చాలా సాధారణ కారణం. దీన్ని ఎలా తిరిగి పొందాలో ఇక్కడ ఉంది:
1. ముందుగా, ప్రారంభ మెనుని తెరిచి, “” కోసం శోధించండినియంత్రణ ప్యానెల్“. ఆపై, దాన్ని ప్రారంభించేందుకు దాని పేరు లేదా కుడి పేన్లోని “ఓపెన్” బటన్పై క్లిక్ చేయండి.

2. ఆపై, “పై క్లిక్ చేయండినెట్వర్క్ మరియు ఇంటర్నెట్” ఎంపిక.

3. తరువాత, “పై క్లిక్ చేయండిఇంటర్నెట్ ఎంపికలు“నెట్వర్క్ మరియు ఇంటర్నెట్” విభాగంలో.

4. ఇప్పుడు, కొత్త “ఇంటర్నెట్ ప్రాపర్టీస్” పాప్-అప్ విండో తెరవబడుతుంది. ఇక్కడ, కు తరలించండి “అధునాతన” ట్యాబ్.

5. తర్వాత, “ని క్లిక్ చేయండిఅధునాతన సెట్టింగ్లను పునరుద్ధరించండిడిఫాల్ట్ సెట్టింగ్లకు తరలించడానికి దిగువ కుడి వైపున ఉన్న ” బటన్, తర్వాత “సరే” బటన్.

ఫైర్వాల్కు మినహాయింపుగా Robloxని జోడించండి
అనుభవాన్ని ప్రారంభించడానికి లేదా స్వయంగా అప్డేట్ చేయడానికి మీ Roblox ఇంటర్నెట్కి కనెక్ట్ కాలేకపోతే, మీ ఫైర్వాల్ దానిని నిరోధించవచ్చు. దీన్ని ఎలా నిరోధించాలో చూద్దాం.
1. ముందుగా, ప్రారంభ మెనుని తెరిచి, “” కోసం శోధించండిWindows Firewall ద్వారా యాప్ను అనుమతించండి” మరియు ఫైర్వాల్ సెట్టింగ్లను ప్రారంభించండి.

2. ఆపై, “పై క్లిక్ చేయండిసెట్టింగ్లను మార్చండి” బటన్, మీరు మరింత కొనసాగడానికి ముందు ఇది అడ్మినిస్ట్రేటివ్ యాక్సెస్ కోసం అడగవచ్చు. కాబట్టి, పాప్-అప్ కనిపించినట్లయితే దానిపై “అవును” క్లిక్ చేయండి.

3. తర్వాత, “ని క్లిక్ చేయండిమరొక యాప్ని అనుమతించండి” మీ ఫైర్వాల్ మినహాయింపు జాబితాకు Robloxని జోడించడానికి బటన్.

4. కొత్త పాప్-అప్ విండోలో, క్లిక్ చేయండి “బ్రౌజ్” బటన్ ఆపై మీ Roblox డైరెక్టరీకి వెళ్లండి (సాధారణంగా “సి:యూజర్స్యూజర్నేమ్యాప్డేటాలోకల్రోబ్లాక్స్వెర్షన్స్“). తరువాత, రోబ్లాక్స్ ప్లేయర్ని ఎంచుకుని, “జోడించు” బటన్పై క్లిక్ చేయండి.

5. మీరు Roblox యొక్క Microsoft Store వెర్షన్ని ఉపయోగిస్తుంటే, అది ఇప్పటికే ఫైర్వాల్లోని యాప్ల జాబితాలో ఉంటుంది. ఏ సందర్భంలోనైనా, రెండు చెక్బాక్స్లు టిక్ చేయబడి ఉన్నాయని నిర్ధారించుకోండి Roblox పేరు ముందు. అప్పుడు, సెట్టింగులను సేవ్ చేయడానికి “సరే” బటన్పై క్లిక్ చేయండి.

స్టోర్ & రోబ్లాక్స్ కాష్ని క్లియర్ చేయండి
కొన్ని సమయాల్లో, మైక్రోసాఫ్ట్ స్టోర్తో అప్డేట్ కావడానికి రోబ్లాక్స్ మాత్రమే పోరాడుతున్న యాప్ కాదు. Windows స్టోర్ యొక్క ట్రాక్ రికార్డ్ లోపం లేని విభాగంలో ఆకట్టుకోలేదు. కాబట్టి, దీన్ని రీసెట్ చేయడం తరచుగా సమస్యలను పరిష్కరిస్తుంది మరియు తాజా నవీకరణను డౌన్లోడ్ చేయడం ప్రారంభించడానికి Robloxతో సహా అనువర్తనాలను బలవంతం చేస్తుంది. ఇక్కడ ఎలా ఉంది:
1. ముందుగా, ప్రారంభ మెనుని తెరిచి, “” కోసం శోధించండియాప్లు & ఫీచర్లు“. అప్పుడు, శోధన ఫలితాల నుండి ఈ ఎంపికను తెరవండి. ప్రత్యామ్నాయంగా, మీరు దీన్ని సెట్టింగ్ల యాప్లో కూడా కనుగొనవచ్చు (సెట్టింగ్లు -> యాప్లు -> యాప్లు & ఫీచర్లు/ ఇన్స్టాల్ చేసిన యాప్లు).

2. తర్వాత, శోధన ఎంపికను ఉపయోగించండి లేదా మీ వరకు జాబితా ద్వారా స్క్రోల్ చేయండి మైక్రోసాఫ్ట్ స్టోర్ను కనుగొనండి. ఆపై 3-చుక్కల మెను ఐకాన్పై క్లిక్ చేసి, “ని ఉపయోగించండిఅధునాతన ఎంపికలు” ఎంపిక.

3. తర్వాత, మైక్రోసాఫ్ట్ స్టోర్ యాప్ లిస్టింగ్లో చివరి వరకు స్క్రోల్ చేయండి. దాని తరువాత, “రీసెట్” బటన్ క్లిక్ చేయండి మరియు పాప్-అప్ హెచ్చరికను అంగీకరించండి. తదుపరిసారి మీరు మైక్రోసాఫ్ట్ స్టోర్ని తెరిచినప్పుడు, అది దోష రహితంగా ఉండాలి మరియు నవీకరణలను డౌన్లోడ్ చేయడం ప్రారంభించాలి.

4. మేము కాష్ను క్లియర్ చేస్తున్నప్పుడు, కాష్ రోబ్లాక్స్ యాప్ను కూడా శుభ్రం చేయడం ఉత్తమం. కాబట్టి, యాప్ జాబితాకు తిరిగి వెళ్లండి మరియు Roblox యొక్క అధునాతన సెట్టింగ్లను తెరవండి.

5. ఆపై, “ని ఉపయోగించండిరీసెట్ చేయండి” బటన్ Robloxతో నవీకరణ సమస్యలను పరిష్కరించడానికి. మీ వద్ద కొన్ని ముఖ్యమైన కస్టమ్ ఫైల్లు ఉన్నట్లయితే లేదా మీరు Robloxలో గేమ్ను అభివృద్ధి చేస్తుంటే, బదులుగా “రిపేర్” ఎంపికను ఉపయోగించమని మేము సూచిస్తున్నాము.

Windowsలో Robloxని మళ్లీ ఇన్స్టాల్ చేయండి
ఇతర పద్ధతులు ఏవీ మీ కోసం పని చేయకుంటే, Robloxని వదిలించుకోవడానికి మరియు మొదటి నుండి దాన్ని మళ్లీ ఇన్స్టాల్ చేయడానికి ఇది సమయం. దీన్ని ఎలా చేయాలో తెలుసుకుందాం.
1. ముందుగా, మీరు Roblox కోసం గేమ్ని సృష్టిస్తున్నట్లయితే, దాని డైరెక్టరీకి వెళ్లండి మరియు బ్యాకప్ చేయండి మీ “.rbxl” ఫైల్లు మరియు అన్ని Roblox స్టూడియో ఫైల్లు. ప్రతి అనుభవం యొక్క క్లౌడ్ సర్వర్లో సేవ్ చేయబడిన ఫైల్లు నిల్వ చేయబడిన సాధారణ ప్లేయర్లకు ఇది వర్తించదు.

2. ఆపై, ” కోసం వెతకండిప్రోగ్రామ్లను జోడించండి లేదా తీసివేయండి” మీ స్టార్ట్ మెనూలో. Windows 10 మరియు 11లో, ఇది ఒక సాధారణ యాప్ జాబితాను తెరుస్తుంది. ఇంతలో, మునుపటి విండోస్ వెర్షన్లు మిమ్మల్ని కంట్రోల్ ప్యానెల్లోని క్లాసిక్ “ప్రోగ్రామ్లు & ఫీచర్స్” మెనుకి తీసుకెళ్తాయి.

3. చివరగా, Roblox యొక్క అన్ని పునరావృతాలను అన్ఇన్స్టాల్ చేయండి యాప్ జాబితా పక్కన ఉన్న మూడు-చుక్కల మెను చిహ్నాన్ని క్లిక్ చేయడం ద్వారా మీ కంప్యూటర్ నుండి.

4. తర్వాత, అదనపు భద్రతా చర్యగా, మీరు ఏవైనా మిగిలిన తాత్కాలిక Roblox ఫైల్లను కూడా వదిలించుకోవచ్చు. మీరు తొలగించాల్సిన అతి ముఖ్యమైన ఫోల్డర్ని కింది చిరునామాతో తెరవవచ్చు: “%localappdata%roblox”రన్ విండోలో (విన్ + ఆర్)

5. Roblox మీ సిస్టమ్ నుండి పూర్తిగా పోయిందని మీరు నిర్ధారించుకున్న తర్వాత, దాన్ని మళ్లీ డౌన్లోడ్ చేసుకునే సమయం వచ్చింది మైక్రోసాఫ్ట్ స్టోర్ లేదా అధికారిక వెబ్సైట్.

Robloxని నవీకరించడానికి అదనపు చిట్కాలు
అన్ని సంక్లిష్ట పరిష్కారాలు అందుబాటులోకి రావడంతో, కొంతమంది వినియోగదారుల కోసం పని చేసే కొన్ని ప్రాథమిక పరిష్కారాలు ఇక్కడ ఉన్నాయి:
- VPN లేదా ప్రాక్సీని ఆఫ్ చేయండి రోబ్లాక్స్ను దాని సర్వర్లకు కనెక్ట్ చేయకుండా ఆపగలిగే ఏదైనా అనుకోకుండా అడ్డంకులు తొలగించడానికి.
- మీ రూటర్ని పునఃప్రారంభించండి మరియు మీ ఇంటర్నెట్ సరిగ్గా పని చేస్తుందో లేదో నిర్ధారించుకోండి.
- Windows, కొన్ని సమయాల్లో, మీటర్ కనెక్షన్లపై నవీకరణలను పరిమితం చేస్తుంది. కాబట్టి, మీరు తప్పక Wi-Fi కనెక్షన్కి మారండి లోపాలను నివారించడానికి.
- విండోస్ గురించి మంచి విషయం ఏమిటంటే అది మద్దతు ఇస్తుంది Roblox యొక్క రెండు సంచికలు: Roblox Player మరియు Roblox (UWP) యాప్. ఒకటి అప్డేట్ చేయడంలో విఫలమైతే మీరు మరొకదానికి మారవచ్చు. అనుభవాలు మరియు ఆటలు అదే ప్రభావితం కాదు.
Windowsలో Roblox నవీకరణ లోపాలను పరిష్కరించండి
దానితో, మీరు ఇప్పుడు Windows 10 మరియు 11లో ఎలాంటి లోపాలను ఎదుర్కోకుండా మీ Robloxని అప్డేట్ చేయడానికి సిద్ధంగా ఉన్నారు. కానీ సమస్య కొనసాగితే, దిగువన ఒక వ్యాఖ్యను వదలండి మరియు బృందం నుండి ఎవరైనా మీకు సహాయం చేస్తారు. ఇంతలో, మీ గేమ్ అప్-టు-డేట్ అయిన తర్వాత, డౌన్లోడ్ చేయడం మర్చిపోవద్దు మీరు మీ స్నేహితులతో ఆడగల ఉత్తమ Roblox గేమ్లు. అయినప్పటికీ, సోలో ప్లేలో ఎక్కువగా ఉంటే, ది ఉత్తమ Roblox హర్రర్ గేమ్లు మిమ్మల్ని కంపెనీగా ఉంచడానికి సరిపోతాయి. ఇలా చెప్పడంతో, మీకు ఏ పద్ధతి పని చేసింది? దిగువ వ్యాఖ్యలలో మాకు చెప్పండి!
Source link