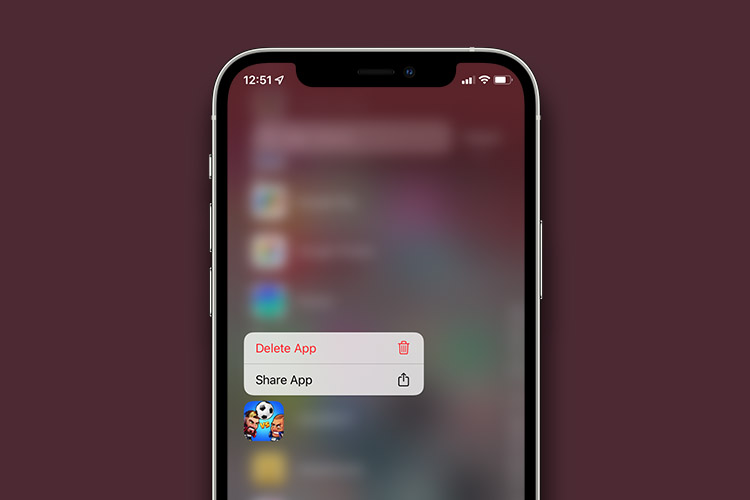యూనివర్సల్ క్లిప్బోర్డ్ iPhone మరియు Mac మధ్య పని చేయడం లేదు: ప్రయత్నించడానికి 9 పరిష్కారాలు
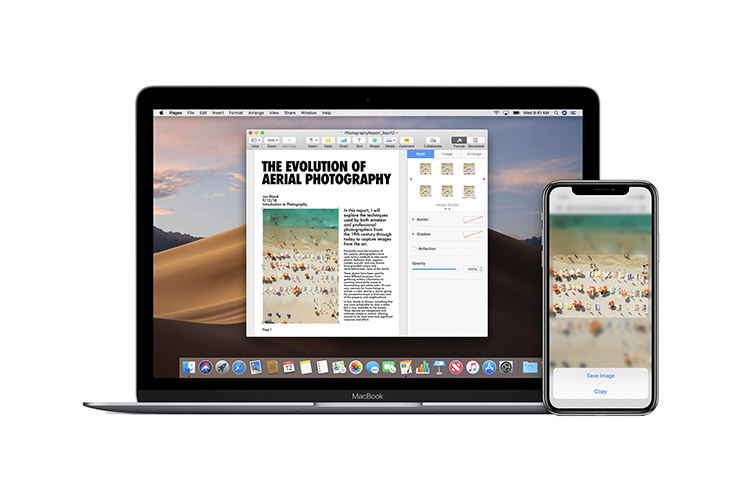
Apple యొక్క యూనివర్సల్ క్లిప్బోర్డ్ ఫీచర్ పరికరాలలో కంటెంట్ను కాపీ చేయడం మరియు అతికించడం పూర్తిగా అతుకులు లేకుండా చేస్తుంది. మీరు టెక్స్ట్, ఇమేజ్లు, వీడియోలు లేదా URLలను కాపీ చేసినా, మీరు వాటిని మీ iPhone మరియు Mac మధ్య అతికించవచ్చు. అయితే, కొన్నిసార్లు, యూనివర్సల్ క్లిప్బోర్డ్ సరిగ్గా పని చేయకపోవడాన్ని మీరు గమనించి ఉండవచ్చు. లేదా బహుశా, ఇది మీకు అస్సలు పని చేయదు. మీరు ఎదుర్కొంటున్న సమస్య ఏదైనా, మా వద్ద పరిష్కారాలు ఉన్నాయి. ఐఫోన్ మరియు Mac మధ్య యూనివర్సల్ క్లిప్బోర్డ్ పని చేయకపోవడాన్ని పరిష్కరించడానికి ఇక్కడ 9 పద్ధతులు ఉన్నాయి.
ఐఫోన్ నుండి Mac వరకు యూనివర్సల్ క్లిప్బోర్డ్ పని చేయని పరిష్కరించడానికి 9 మార్గాలు
ఐఫోన్ లేదా మ్యాక్లో చాలా సమస్యల మాదిరిగానే, యూనివర్సల్ క్లిప్బోర్డ్ను పరిష్కరించడానికి చాలా ట్రబుల్షూటింగ్ దశలు ఉన్నాయి. మేము పరిష్కారాలను సులభంగా అనుసరించే క్రమంలో ఏర్పాటు చేసాము, సులభమైన వాటి నుండి ఎక్కువ సమయం తీసుకునే ఎంపికల వరకు. మీరు ఈ గైడ్ను అనుసరించాలని మేము సిఫార్సు చేస్తున్నప్పుడు, మీరు ప్రయత్నించాలనుకుంటున్న ఏదైనా పరిష్కారానికి వెళ్లడానికి మీరు దిగువ కంటెంట్ల పట్టికను ఉపయోగించవచ్చు.
1. మీ iPhone, iPad మరియు Mac అనుకూలంగా ఉన్నాయని నిర్ధారించుకోండి
అన్నింటిలో మొదటిది, మీ Apple పరికరాలు యూనివర్సల్ క్లిప్బోర్డ్కు అనుకూలంగా ఉన్నాయని నిర్ధారించుకోండి.
యూనివర్సల్ క్లిప్బోర్డ్కు మద్దతు ఇచ్చే iPhone మరియు iPad మోడల్లు
- iPhone 5 మరియు అంతకంటే ఎక్కువ
- iPad 4వ తరం మరియు కొత్తది
- ఐప్యాడ్ ఎయిర్ (అన్ని మోడల్లు)
- ఐప్యాడ్ ప్రో (అన్ని మోడల్లు)
- iPad mini 2 మరియు అంతకంటే ఎక్కువ
- iPad టచ్ 6వ తరం మరియు కొత్తది
గమనిక: మీ iPhone, iPad లేదా iPod టచ్ iOS 10 లేదా తదుపరిది రన్ అవుతుందని నిర్ధారించుకోండి.
యూనివర్సల్ క్లిప్బోర్డ్కు మద్దతు ఇచ్చే Mac మోడల్లు
- మ్యాక్బుక్ 2015 మరియు తరువాత
- MacBook Pro 2012 మరియు తరువాత
- MacBook Air 2012 మరియు తరువాత
- Mac మినీ 2012 మరియు తరువాత
- Mac Pro 2013 మరియు తరువాత
- iMac 2012 మరియు తరువాత
- iMac Pro (అన్ని మోడల్లు)
- Mac స్టూడియో
మీ Mac MacOS హై సియెర్రా లేదా తర్వాత రన్ అవుతుందని నిర్ధారించుకోండి. యూనివర్సల్ క్లిప్బోర్డ్ సామీప్యతపై ఆధారపడి ఉంటుందని సూచించడం విలువ. అందువల్ల, మీ పరికరాలను ఒకదానికొకటి దగ్గరగా ఉంచాలని నిర్ధారించుకోండి.
2. WiFi మరియు బ్లూటూత్ను ఆఫ్ చేసి, మళ్లీ వాటిని ఆన్ చేయండి
యూనివర్సల్ క్లిప్బోర్డ్ ఖచ్చితంగా పని చేయడానికి Wi-Fi మరియు బ్లూటూత్ రెండూ తప్పనిసరి కాబట్టి, వాటిని సాఫ్ట్ రీసెట్ చేయడం మంచిది.
- iPhone మరియు iPadలో: వెళ్ళండి సెట్టింగ్ల యాప్ -> Wi-Fi/Bluetooth ఆపై WiFi మరియు బ్లూటూత్ని టోగుల్ చేసి, ఆపై మళ్లీ ఆన్ చేయండి.
- Macలో: క్లిక్ చేయండి Wi-Fi మరియు బ్లూటూత్ మెను బార్ యొక్క ఎగువ-కుడి మూలలో మెనూలు ఆపై టోగుల్లను ఆఫ్/ఆన్ చేయండి.

- ఇప్పుడు, మీ అన్ని పరికరాలను రీబూట్ చేసి, యూనివర్సల్ క్లిప్బోర్డ్ మళ్లీ సరిగ్గా పని చేస్తుందో లేదో తనిఖీ చేయడానికి మళ్లీ కాపీ చేసి పేస్ట్ చేయడానికి ప్రయత్నించండి. అది కాకపోతే, తదుపరి దశకు వెళ్లండి.
3. మీ Macలో బ్లూటూత్ భాగస్వామ్యాన్ని ప్రారంభించండి
యూనివర్సల్ క్లిప్బోర్డ్ పని చేయడంలో బ్లూటూత్ కీలక పాత్ర పోషిస్తుందని పరిగణనలోకి తీసుకుంటే, Macలో బ్లూటూత్ షేరింగ్ని యాక్టివేట్ చేయడం సమస్యను పరిష్కరించవచ్చు.
- తల సిస్టమ్ ప్రాధాన్యతల యాప్ (ప్రత్యామ్నాయంగా స్క్రీన్ ఎగువ-ఎడమ మూలలో ఉన్న Apple మెనుని క్లిక్ చేసి, ఎంచుకోండి సిస్టమ్ ప్రాధాన్యతలు) మరియు క్లిక్ చేయండి భాగస్వామ్యం.

- ఇప్పుడు, బాక్స్ ఎడమవైపు ఉండేలా చూసుకోండి బ్లూటూత్ భాగస్వామ్యం తనిఖీ చేయబడింది.

మీ iPhoneలో ఏదైనా కాపీ చేసి, మీ Macలో అతికించడానికి ప్రయత్నించండి. ఇది పని చేస్తే, యూనివర్సల్ క్లిప్బోర్డ్ పరిష్కరించబడింది; సంతోషించు! కాకపోతే, తదుపరి సాధ్యమయ్యే పరిష్కారాన్ని చూడండి.
4. హ్యాండ్ఆఫ్ను ఆఫ్/ఆన్ చేయండి
కొన్ని సమయాల్లో, యూనివర్సల్ క్లిప్బోర్డ్ సమస్యలను పరిష్కరించడానికి మీరు చేయాల్సిందల్లా కేవలం ఆఫ్/ఆన్ చేయడం మాత్రమే హ్యాండ్ఆఫ్. తెలియని వారి కోసం, హ్యాండ్ఆఫ్ ఒక పరికరంలో ఏదైనా ప్రారంభించి, అదే iCloud ఖాతాతో సమకాలీకరించబడిన ఇతర పరికరాలలో దాన్ని తీయడానికి మిమ్మల్ని అనుమతిస్తుంది. అందువల్ల, మీరు ఒక పరికరం నుండి మరొక పరికరానికి సజావుగా మారవచ్చు.
- iPhone మరియు iPadలో, వెళ్ళండి సెట్టింగ్ల యాప్ మరియు నొక్కండి జనరల్.

- ఇప్పుడు, నొక్కండి ఎయిర్ప్లే & హ్యాండ్ఆఫ్ ఆపై టోగుల్ని ఆఫ్ చేయండి.

- Macలో, ప్రారంభించండి సిస్టమ్ ప్రాధాన్యతలు మరియు క్లిక్ చేయండి జనరల్.

- ఇప్పుడు, ఎడమవైపు ఉన్న పెట్టె ఎంపికను తీసివేయండి ఈ Mac మరియు మీ iCloud పరికరాల మధ్య Handoffని అనుమతించండి.

- తర్వాత, మీ అన్ని పరికరాలను పునఃప్రారంభించి, ఆపై హ్యాండ్ఆఫ్ని ప్రారంభించండి.
ఇంతకు ముందు పని చేయని ఏవైనా ఇతర హ్యాండ్ఆఫ్ ఫీచర్లతో పాటు యూనివర్సల్ క్లిప్బోర్డ్ ఇప్పుడు పరిష్కరించబడాలి. అయినప్పటికీ, మీరు ఇప్పటికీ iPhone మరియు Mac మధ్య కంటెంట్ని కాపీ-పేస్ట్ చేయడంలో సమస్యలను ఎదుర్కొంటున్నట్లయితే, చదవండి.
5. బ్లూటూత్ సెట్టింగ్లను రీసెట్ చేయండి
Macలు వారి విచిత్రమైన బ్లూటూత్ సమస్యలకు అపఖ్యాతి పాలయ్యాయి. అందువల్ల, యాదృచ్ఛిక బ్లూటూత్ లోపం కారణంగా మీ iPhone మరియు Mac మధ్య యూనివర్సల్ క్లిప్బోర్డ్ పని చేయని అవకాశం ఉంది. మీ Macలో బ్లూటూత్ సెట్టింగ్లను రీసెట్ చేయడం అటువంటి సమస్యలను పరిష్కరించగలదు. దీన్ని ఎలా చేయాలో ఇక్కడ ఉంది.
- తెరవండి ఫైండర్ మీ Macలో. ఆ తర్వాత, క్లిక్ చేయండి వెళ్ళండి ఎగువన మెను. ఇప్పుడు, నొక్కి పట్టుకోండి alt/option కీ మరియు క్లిక్ చేయండి గ్రంధాలయం మెనులో.

- ఇప్పుడు, ఎంచుకోండి ప్రాధాన్యతలు ఫోల్డర్.

- తరువాత, టైప్ చేయండి బ్లూటూత్ ఎగువ-కుడి శోధన పెట్టెలో మరియు క్లిక్ చేయండి ప్రాధాన్యతలు.
- తదుపరి, అన్ని ప్రాధాన్యతల ఫైల్లను (కమాండ్+A) ఎంచుకుని, వాటిని ట్రాష్కి తరలించండి.

- మీరు ట్రాష్ను ఖాళీ చేసిన తర్వాత, మీ Macని పునఃప్రారంభించండి.
6. నెట్వర్క్ సెట్టింగ్లను రీసెట్ చేయండి
మీ iPhone నెట్వర్క్ సంబంధిత సమస్యలను ఎదుర్కొంటే, యూనివర్సల్ క్లిప్బోర్డ్ పని చేయకపోవచ్చు. iOSలో నెట్వర్క్ సమస్యలను పరిష్కరించడానికి సులభమైన మార్గం నెట్వర్క్ సెట్టింగ్లను రీసెట్ చేయడం. కాబట్టి, దీన్ని కూడా తప్పకుండా ప్రయత్నించండి.
- కు వెళ్ళండి సెట్టింగ్ల యాప్ మీ iPhone లేదా iPadలో మరియు ఎంచుకోండి జనరల్.

- ఇప్పుడు, క్రిందికి స్క్రోల్ చేయండి మరియు నొక్కండి iPhone/iPadని బదిలీ చేయండి లేదా రీసెట్ చేయండి.

- తర్వాత, నొక్కండి రీసెట్ చేయండి మరియు ఎంచుకోండి నెట్వర్క్ సెట్టింగ్లను రీసెట్ చేయండి.

- మీరు ఇప్పుడు ప్రాంప్ట్ చేయబడవచ్చు మీ పరికరాన్ని నమోదు చేయండి లేదా స్క్రీన్ టైమ్ పాస్కోడ్. అప్పుడు, కొట్టండి నెట్వర్క్ సెట్టింగ్లను రీసెట్ చేయండి మీ నిర్ధారణను అందించడానికి మళ్లీ పాప్అప్లో.

7. Apple ID నుండి సైన్ అవుట్ చేసి, తిరిగి సైన్ ఇన్ చేయండి
యూనివర్సల్ క్లిప్బోర్డ్ ఇప్పటికీ పని చేయకపోతే, సైన్ అవుట్ చేయడానికి ప్రయత్నించాల్సిన సమయం ఆసన్నమైంది Apple ID మరియు మళ్లీ సైన్ ఇన్ చేయడం.
- iPhone మరియు iPadలో, తెరవండి సెట్టింగ్ల యాప్ మరియు మీ నొక్కండి Apple ID బ్యానర్.

- ఇప్పుడు, నొక్కండి సైన్ అవుట్ చేయండి. ఆ తర్వాత, అన్ని ముఖ్యమైన డేటా యొక్క కాపీని ఉంచాలని నిర్ధారించుకోండి, తద్వారా మీరు వాటిని కోల్పోరు. అప్పుడు, నొక్కండి సైన్ అవుట్ చేయండి మళ్లీ స్క్రీన్ కుడి ఎగువ మూలలో.

- తర్వాత, సెట్టింగ్లకు తిరిగి వెళ్లి, మీ Apple IDని ఉపయోగించి సైన్ ఇన్ చేయండి. మీ పరికరాలు ఒకే iCloud ఖాతాతో సైన్ ఇన్ చేసినట్లు నిర్ధారించుకోండి.
8. మీ iPhone, iPad మరియు Macని నవీకరించండి
కొన్నిసార్లు, సాఫ్ట్వేర్ లోపాలు ఏర్పడతాయి మరియు అవి తదుపరి మైనర్/పాయింట్ అప్డేట్లలో పరిష్కరించబడతాయి. అందువల్ల, యూనివర్సల్ క్లిప్బోర్డ్ పనిచేయకపోవడం వంటి సమస్యలను పరిష్కరించడానికి మీ iPhone మరియు Mac కోసం అందుబాటులో ఉన్న ఏదైనా సాఫ్ట్వేర్ నవీకరణ కోసం తనిఖీ చేయడం ఎల్లప్పుడూ మంచిది.
ఐఫోన్ను నవీకరించండి
- iPhone మరియు iPadలో, దీనికి వెళ్ళండి సెట్టింగ్ల యాప్ మరియు ఎంచుకోండి జనరల్.

- ఇప్పుడు, నొక్కండి సాఫ్ట్వేర్ నవీకరణ ఆపై iOS/iPadOS యొక్క తాజా వెర్షన్ను డౌన్లోడ్ చేసి, ఇన్స్టాల్ చేయండి.

Macని నవీకరించండి
- Macలో, తెరవండి సిస్టమ్ ప్రాధాన్యతలు యాప్ మరియు క్లిక్ చేయండి సాఫ్ట్వేర్ నవీకరణ.

- ఏదైనా అప్డేట్ అందుబాటులో ఉంటే, మీ Macని ఎప్పటిలాగే అప్డేట్ చేయండి.

9. మీ Mac క్లిప్బోర్డ్ని రీసెట్ చేయండి
సాఫ్ట్వేర్ నవీకరణ తర్వాత కూడా యూనివర్సల్ క్లిప్బోర్డ్ మీ Macలో పని చేయకపోతే, మీ Mac క్లిప్బోర్డ్ని రీసెట్ చేయండి. తో టెర్మినల్ ఆదేశాలుMacOSలో క్లిప్బోర్డ్ని రీసెట్ చేయడం చాలా సులభం.
- ప్రారంభించండి టెర్మినల్ యాప్ మీ Macలో. కేవలం నొక్కండి కమాండ్+స్పేస్ బార్ -> టెర్మినల్ అని టైప్ చేసి తెరవండి.

- ఇప్పుడు, కింది ఆదేశాన్ని కాపీ చేసి టెర్మినల్లో అతికించండి.
pbcopy < /dev/null
- తర్వాత, మీ Mac క్లిప్బోర్డ్ను క్లియర్ చేయడానికి ఎంటర్ కీని నొక్కండి.

ఇప్పుడు, మీరు సమస్యను అధిగమించారో లేదో తెలుసుకోవడానికి యూనివర్సల్ క్లిప్బోర్డ్ని ఉపయోగించి ప్రయత్నించండి. iPhone మరియు Mac మధ్య కంటెంట్ని కాపీ పేస్ట్ చేయడంలో మీరు ఎదుర్కొంటున్న ఏవైనా సమస్యలను ఇది పరిష్కరించగలదని ఆశిస్తున్నాము.
Mac మరియు iPhone/iPadలో యూనివర్సల్ క్లిప్బోర్డ్ పని చేయడం లేదు సమస్య పరిష్కరించబడింది
కాబట్టి, మీరు మీ iOS లేదా macOS పరికరంలో విరిగిన యూనివర్సల్ క్లిప్బోర్డ్ను ఎలా పరిష్కరించవచ్చు. చాలా సందర్భాలలో, మీరు అవసరాలు మరియు Wi-Fi, బ్లూటూత్ మరియు హ్యాండ్ఆఫ్ వంటి వాటిని రీసెట్ చేయడం ద్వారా ఈ కంటిన్యూటీ ఫీచర్ను పరిష్కరించవచ్చు. అంతేకాకుండా, Apple ID నుండి సైన్ అవుట్ చేయడం మరియు తిరిగి సైన్ ఇన్ చేయడం కూడా చాలా విశ్వసనీయంగా పని చేస్తుంది. మార్గం ద్వారా, ఈ సమస్యను అధిగమించడానికి మిమ్మల్ని ఎనేబుల్ చేసిన ట్రిక్ మాకు తెలియజేయండి. మరియు మరేదైనా (ఈ గైడ్లో పేర్కొనబడలేదు) మిమ్మల్ని రక్షించినట్లయితే, ఆ చిట్కాను కూడా భాగస్వామ్యం చేయడం మర్చిపోవద్దు.
Source link