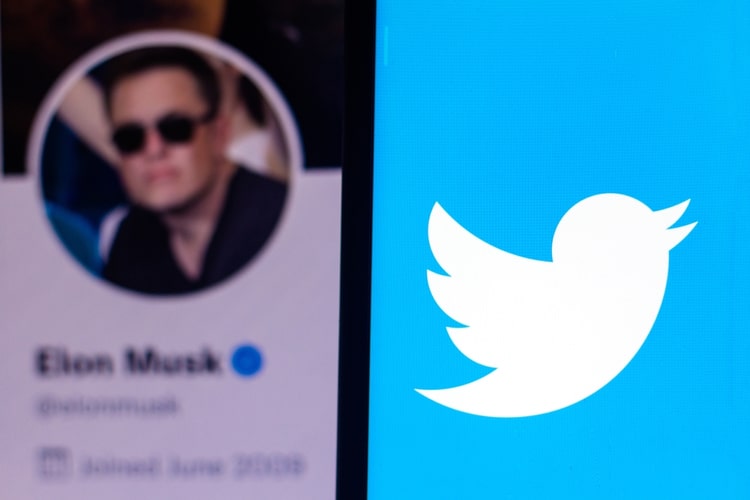మైక్రోసాఫ్ట్ ఎడ్జ్ సత్వరమార్గం డెస్క్టాప్లో కనిపిస్తూనే ఉంటుంది: ఎలా పరిష్కరించాలి
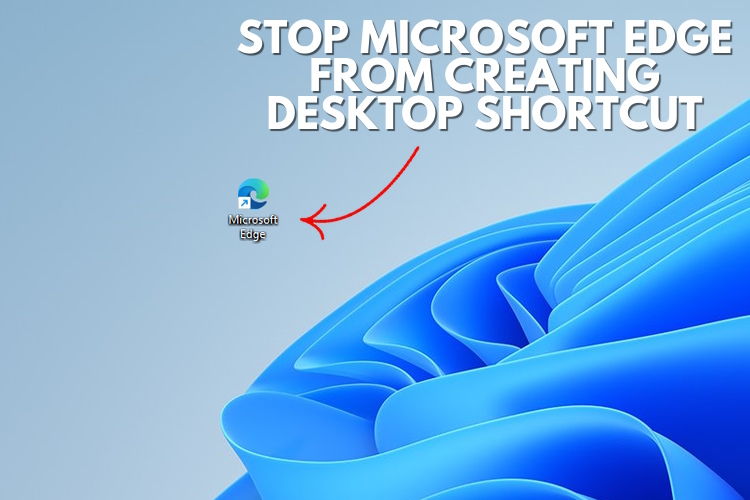
మైక్రోసాఫ్ట్ ఎడ్జ్లో అద్భుతమైన పని చేస్తున్నప్పటికీ, వినియోగదారులను తయారు చేసే విధానంలో కంపెనీ సమానంగా బుల్లిష్గా ఉందని కూడా నిజం ఎడ్జ్కి మారండి. మైక్రోసాఫ్ట్ మైక్రోసాఫ్ట్ యొక్క ఇటీవలి సాగాలో, విండోస్ 11లో డెస్క్టాప్లో ఎడ్జ్ బ్రౌజర్ సత్వరమార్గం కనిపిస్తూనే ఉందని వినియోగదారులు నివేదిస్తున్నారు. మీరు దీన్ని ఎన్నిసార్లు తీసివేసినా, కొత్త విండోస్ లేదా ఎడ్జ్ అప్డేట్ తర్వాత ఎడ్జ్ షార్ట్కట్ తిరిగి వస్తూనే ఉంటుంది. కాబట్టి మీరు కూడా అదే సమస్యను ఎదుర్కొంటున్నట్లయితే, దిగువన ఉన్న మా గైడ్ని అనుసరించండి మరియు Windows 11లో డెస్క్టాప్ సత్వరమార్గాన్ని సృష్టించకుండా Edgeని ఎలా నిరోధించాలో తెలుసుకోండి.
మైక్రోసాఫ్ట్ ఎడ్జ్ షార్ట్కట్ డెస్క్టాప్లో కనిపిస్తుందా? ఎలా పరిష్కరించాలి (2023)
ఈ ట్యుటోరియల్లో, Windows 11 డెస్క్టాప్లో ఎడ్జ్ దాని సత్వరమార్గాన్ని స్వయంచాలకంగా జోడించకుండా నిరోధించడానికి మేము అనేక మార్గాలను చేర్చాము. దిగువ పట్టికను విస్తరించండి మరియు మీకు కావలసిన విభాగానికి తరలించండి.
విండోస్ 11లో సత్వరమార్గాన్ని సృష్టించకుండా ఎడ్జ్ని నిరోధించడానికి రిజిస్ట్రీ ఎడిటర్ని ఉపయోగించండి
మేము రెండు ప్రస్తావించాము రిజిస్ట్రీ పద్ధతులు Windows 11 డెస్క్టాప్లో సత్వరమార్గాన్ని సృష్టించకుండా ఎడ్జ్ని ఆపడానికి. మొదటి పద్ధతి సరళమైనది, దీనికి మీరు రిజిస్ట్రీ ఫైల్ను సృష్టించాలి, మరొకటి మీరు రిజిస్ట్రీ ఎడిటర్లోని విలువలను మాన్యువల్గా మార్చవలసి ఉంటుంది. అదే ఫలితాలను సాధించడం వలన మీరు మీకు నచ్చిన పద్ధతిని ఎంచుకోవచ్చు. ఇది ఎలా పని చేస్తుందో చూద్దాం:
రిజిస్ట్రీ ఫైల్ని ఉపయోగించడం
1. మైక్రోసాఫ్ట్ ఎడ్జ్ సత్వరమార్గం డెస్క్టాప్లో కనిపిస్తూ ఉంటే, చింతించకండి. ప్రధమ, నోట్ప్యాడ్ ఫైల్ను తెరవండి లేదా డెస్క్టాప్పై కుడి-క్లిక్ చేసి, కొత్త -> టెక్స్ట్ డాక్యుమెంట్ ఎంచుకోండి.
2. తరువాత, దిగువ కంటెంట్ను నోట్ప్యాడ్ ఫైల్లో అతికించండి.
Windows Registry Editor Version 5.00 [HKEY_LOCAL_MACHINESOFTWAREPoliciesMicrosoftEdgeUpdate] "CreateDesktopShortcutDefault"=dword:00000000 "RemoveDesktopShortcutDefault"=dword:00000001

3. ఇప్పుడు, ఎగువ మెనులో “ఫైల్” పై క్లిక్ చేసి, “” ఎంచుకోండిఇలా సేవ్ చేయండి“.

4. ఆ తర్వాత, డ్రాప్-డౌన్ మెను నుండి “అన్ని ఫైల్స్”గా “సేవ్ యాజ్ టైప్”ని మార్చండి మరియు ఫైల్ పేరు మార్చండి edge.reg. మీరు ఏదైనా పేరును ఎంచుకోవచ్చు, కానీ జోడించడాన్ని నిర్ధారించుకోండి .reg. ఇప్పుడు, సౌలభ్యం కోసం ఫైల్ను డెస్క్టాప్లో సేవ్ చేయండి.

5. Windows 11 డెస్క్టాప్లో ఎడ్జ్ సత్వరమార్గాన్ని నిలిపివేయడానికి మీరు రిజిస్ట్రీ (.reg) ఫైల్ను సృష్టించిన తర్వాత, రిజిస్ట్రీ విలువలను జోడించడానికి దానిపై డబుల్ క్లిక్ చేయండి. ఎంచుకోండి”అవును” పాప్-అప్ కనిపించినప్పుడు.

6. ఇప్పుడు, Microsoft Edge సత్వరమార్గం డెస్క్టాప్ నుండి తీసివేయబడుతుంది మరియు Windows 11లో కొత్త డెస్క్టాప్ సత్వరమార్గాన్ని సృష్టించకుండా ఎడ్జ్ని నిరోధిస్తుంది. మీకు మార్పులు కనిపించకుంటే, మీ PCని పునఃప్రారంభించండి.

మాన్యువల్ పద్ధతిని ఉపయోగించడం
పై పద్ధతిలో, మేము రిజిస్ట్రీ ఫైల్తో చాలా మాన్యువల్ దశలను ఆటోమేట్ చేసాము. అయితే, ఈ విభాగంలో, రిజిస్ట్రీ కీని మాన్యువల్గా ఎలా సృష్టించాలో మరియు మార్పులను ఎలా వర్తింపజేయాలో నేర్చుకుంటాము. అనుసరించాల్సిన దశలు ఇక్కడ ఉన్నాయి.
1. Windows కీని ఒకసారి నొక్కండి మరియు “రిజిస్ట్రీ” కోసం శోధించండి. ఇప్పుడు, తెరవండి రిజిస్ట్రీ ఎడిటర్.

2. ఇప్పుడు, అతికించండి మార్గం క్రింద రిజిస్ట్రీ అడ్రస్ బార్లోకి ప్రవేశించి, ఎంటర్ నొక్కండి. ఇది మిమ్మల్ని నేరుగా Microsoft కీకి తీసుకెళుతుంది.
ComputerHKEY_LOCAL_MACHINESOFTWAREPoliciesMicrosoft

3. తరువాత, “పై కుడి క్లిక్ చేయండిమైక్రోసాఫ్ట్” మరియు కొత్త -> కీని ఎంచుకోండి.

4. కీ పేరు మార్చండి EdgeUpdate.

5. ఇప్పుడు, “EdgeUpdate”ని తెరిచి, ఖాళీ స్థలంలో, కుడి-క్లిక్ చేసి, క్రొత్తదాన్ని ఎంచుకోండి -> DWORD (32-బిట్) విలువ.

6. పేరు మార్చండి CreateDesktopShortcutDefault మరియు విలువ డేటాను “0”కి సెట్ చేయండి.

7. అదేవిధంగా, మరొక DWORD (32-బిట్) విలువను సృష్టించండి మరియు పేరును మార్చండి RemoveDesktopShortcutDefault. దాని విలువ డేటాను “1”కి మార్చండి.

8. ఇప్పుడు, రిజిస్ట్రీ ఎడిటర్ను మూసివేయండి మరియు పునఃప్రారంభించండి మీ PC. విండోస్ 11 డెస్క్టాప్ నుండి ఎడ్జ్ షార్ట్కట్ తీసివేయబడాలి మరియు అది కొత్త సత్వరమార్గాన్ని సృష్టించకుండా నిరోధించబడుతుంది.

9. మీకు కావాలంటే రిజిస్ట్రీకి చేసిన మార్పులను తిరిగి మార్చండి, “EdgeUpdate”పై కుడి-క్లిక్ చేసి, దాన్ని తొలగించండి. మీరు పూర్తి చేసారు.

ప్రారంభ సమయంలో అమలు చేయకుండా Microsoft Edgeని నిలిపివేయండి
పై పద్ధతికి అదనంగా, మీరు ప్రారంభ సమయంలో అమలు చేయకుండా Microsoft Edgeని కూడా నిలిపివేయవచ్చు. డెస్క్టాప్ షార్ట్కట్ను సృష్టించకుండా మైక్రోసాఫ్ట్ ఎడ్జ్ని నిరోధించడం ద్వారా లాగిన్ తర్వాత ఎడ్జ్-సంబంధిత సేవలు అమలు చేయబడవని ఇది నిర్ధారిస్తుంది. దాని గురించి ఎలా వెళ్లాలో ఇక్కడ ఉంది.
1. నొక్కండి Windows 11 కీబోర్డ్ సత్వరమార్గం “Ctrl + Shift + Esc” కు Windows 11లో టాస్క్ మేనేజర్ని తెరవండి. ఆపై, “కి వెళ్లండిస్టార్టప్ యాప్లు” ఎడమ మెను నుండి విభాగం.

2. ఇక్కడ, “” ఎంచుకోండిmsedge.exe” మరియు ఎగువ కుడి మూలలో “డిసేబుల్” పై క్లిక్ చేయండి. ఈ జాబితాలోని ఇతర ఎడ్జ్-సంబంధిత పనుల కోసం ఈ దశను పునరావృతం చేయండి.

Microsoft Edgeని డిఫాల్ట్ బ్రౌజర్గా తీసివేయండి
మీరు మైక్రోసాఫ్ట్ ఎడ్జ్ని మీ డిఫాల్ట్ బ్రౌజర్గా ఉంచుకుంటే, అది అనేక బ్యాక్గ్రౌండ్ టాస్క్లు మరియు సేవలను అమలు చేయడానికి ఉపయోగించే అనేక సిస్టమ్ అధికారాలను పొందుతుంది. ఫలితంగా, Microsoft Edge మళ్లీ మీ డెస్క్టాప్కి కొత్త సత్వరమార్గాన్ని జోడించవచ్చు. కాబట్టి మీ డిఫాల్ట్ బ్రౌజర్గా ఎడ్జ్ని తీసివేసి, మరొకదానికి వెళ్లడం మంచిది సామర్థ్యం గల Windows బ్రౌజర్.
1. విండోస్ సెట్టింగులను తెరవడానికి “Windows +I” నొక్కండి. ఇక్కడ, ఎడమ సైడ్బార్ నుండి “యాప్లు” విభాగానికి తరలించి, “” తెరవండిడిఫాల్ట్ యాప్లు” కుడి పేన్లో.

2. ఒకసారి ఇక్కడ, ప్రోగ్రామ్ కోసం శోధించండి మీరు మీ డిఫాల్ట్ బ్రౌజర్గా సెట్ చేసి దాన్ని తెరవాలనుకుంటున్నారు. ఇక్కడ, ఉదాహరణకు, నేను Chromeని డిఫాల్ట్ బ్రౌజర్గా సెట్ చేయబోతున్నాను.

3. ఇప్పుడు, “పై క్లిక్ చేయండిడిఫాల్ట్గా సెట్ చేయండి” ఎగువ-కుడి మూలలో, మరియు మీరు పూర్తి చేసారు. మీరు మా గైడ్ని అనుసరించవచ్చు Windows 11లో డిఫాల్ట్ బ్రౌజర్ని ఎలా మార్చాలి వివరణాత్మక సూచనల కోసం.

ఎడ్జ్-సంబంధిత షెడ్యూల్డ్ టాస్క్లను ఆపండి
మైక్రోసాఫ్ట్ ఎడ్జ్ అప్డేట్లు మరియు ఇతర టాస్క్ల కోసం తనిఖీ చేయడానికి లాగిన్ అయిన తర్వాత షెడ్యూల్ చేసిన అనేక టాస్క్లను అమలు చేస్తుంది. ఆ ప్రక్రియలో, ఇది డెస్క్టాప్లో కొత్త ఎడ్జ్ సత్వరమార్గాన్ని కూడా జోడిస్తుంది. కాబట్టి బ్యాక్గ్రౌండ్లో ఎడ్జ్ని రన్ చేసే ప్రయత్నాల నుండి దూరంగా ఉండటానికి, మీరు షెడ్యూల్ చేసిన టాస్క్లను డిసేబుల్ చేయాలి. క్రింది దశలను అనుసరించండి.
1. విండోస్ కీని ఒకసారి నొక్కండి మరియు “టాస్క్ షెడ్యూలర్” అని టైప్ చేయండి. ఇప్పుడు తెరచియున్నది “టాస్క్ షెడ్యూలర్” శోధన ఫలితం నుండి.

2. తర్వాత, ఎగువ-ఎడమ మూలలో “టాస్క్ షెడ్యూలర్ (స్థానికం)” మెనుని విస్తరించి, ఆపై “కి తరలించండిటాస్క్ షెడ్యూలర్ లైబ్రరీ“.

3. మధ్యలో, “పై కుడి క్లిక్ చేయండిMicrosoftEdgeUpdateTaskMachineCore” మరియు దాన్ని వెంటనే డిసేబుల్ చేయండి.

4. అదేవిధంగా, డిసేబుల్ “MicrosoftEdgeUpdateTaskMachineUA“. ఎడ్జ్ లేదా దాని సేవలను అప్డేట్ చేయడానికి షెడ్యూల్ చేయబడిన టాస్క్లు ఏవీ బ్యాక్గ్రౌండ్లో అమలు చేయబడకుండా ఇది నిర్ధారిస్తుంది.

Microsoft Edge యొక్క సమూహ విధానాన్ని మార్చండి
మైక్రోసాఫ్ట్ ఎడ్జ్ స్వంతంగా పనిచేయకుండా ఆపడానికి, మేము గ్రూప్ పాలసీని కూడా ఉపయోగించుకోవచ్చు. ఇది ప్రోగ్రామ్లు మరియు సిస్టమ్ కాంపోనెంట్లను అనుసరించడానికి నియమాలను నిర్దేశిస్తుంది. అనుసరించాల్సిన దశలు ఇక్కడ ఉన్నాయి.
1. ముందుగా, Windows కీని ఒకసారి నొక్కండి మరియు “gpedit” కోసం శోధించండి. ఇప్పుడు తెరచియున్నది “సమూహ విధానాన్ని సవరించండి.”

2. తరువాత, ఎడమ మెనుని విస్తరించండి: కంప్యూటర్ కాన్ఫిగరేషన్ -> అడ్మినిస్ట్రేటివ్ టెంప్లేట్లు -> విండోస్ భాగాలు.

3. ఇప్పుడు, “Windows కాంపోనెంట్లను” మరింత విస్తరించి, “కి తరలించండిమైక్రోసాఫ్ట్ ఎడ్జ్“.

4. మీరు ఇక్కడకు వచ్చిన తర్వాత, కుడి వైపున, “” కోసం చూడండిMicrosoft Edgeని అనుమతించండి సిస్టమ్ నిష్క్రియంగా ఉన్నప్పుడు మరియు మైక్రోసాఫ్ట్ ఎడ్జ్ మూసివేయబడిన ప్రతిసారీ విండోస్ స్టార్టప్లో ప్రీ-లాంచ్ చేయడానికి”.

5. దీన్ని తెరవడానికి డబుల్ క్లిక్ చేయండి. ఇక్కడ, ఎంచుకోండి “వికలాంగుడు” మరియు వర్తించు -> సరేపై క్లిక్ చేయండి.

6. అదేవిధంగా, “” కోసం చూడండిMicrosoft Edgeని ప్రారంభించడానికి అనుమతించండి మరియు Windows స్టార్టప్లో ప్రారంభం మరియు కొత్త ట్యాబ్ పేజీని లోడ్ చేయండి మరియు మైక్రోసాఫ్ట్ ఎడ్జ్ మూసివేయబడిన ప్రతిసారీ”. అదే పద్ధతిలో దీన్ని డిసేబుల్ చేయండి. మీరు పూర్తి చేసారు. ఇప్పుడు, ఎడ్జ్ మూసివేయబడినప్పుడు కూడా బ్యాక్గ్రౌండ్లో రన్ చేయబడదు మరియు డెస్క్టాప్కి కొత్త సత్వరమార్గాన్ని జోడించదు.

డెస్క్టాప్ సత్వరమార్గాన్ని సృష్టించకుండా Microsoft Edgeని నిరోధించండి
కాబట్టి డెస్క్టాప్లో ఎడ్జ్ బ్రౌజర్ సత్వరమార్గం కనిపిస్తూ ఉంటే, మీరు ఈ విధంగా చర్యను ప్రారంభించకుండా నిరోధించవచ్చు. ప్రాథమికంగా, మేము రిజిస్ట్రీ ద్వారానే చర్యను నిలిపివేసాము, కాబట్టి ఏ సేవ లేదా షెడ్యూల్ చేయబడిన పని డెస్క్టాప్లో ఎడ్జ్ షార్ట్కట్ను అమలు చేయలేము. ఏమైనా, అదంతా మా నుండి. మీరు ప్రయత్నించాలనుకుంటే మైక్రోసాఫ్ట్ ఎడ్జ్లో కొత్త స్ప్లిట్ స్క్రీన్ ఫీచర్, మా లింక్ చేసిన గైడ్ని అనుసరించండి. మరియు క్లీన్ బ్రౌజింగ్ అనుభవం కోసం ఎడ్జ్ని మరింత అనుకూలీకరించడానికి, మా అత్యుత్తమ జాబితాకు వెళ్లండి Microsoft Edge చిట్కాలు మరియు ఉపాయాలు. చివరగా, మీకు ఏవైనా ప్రశ్నలు ఉంటే, దిగువ వ్యాఖ్యలలో మాకు తెలియజేయండి.
Source link