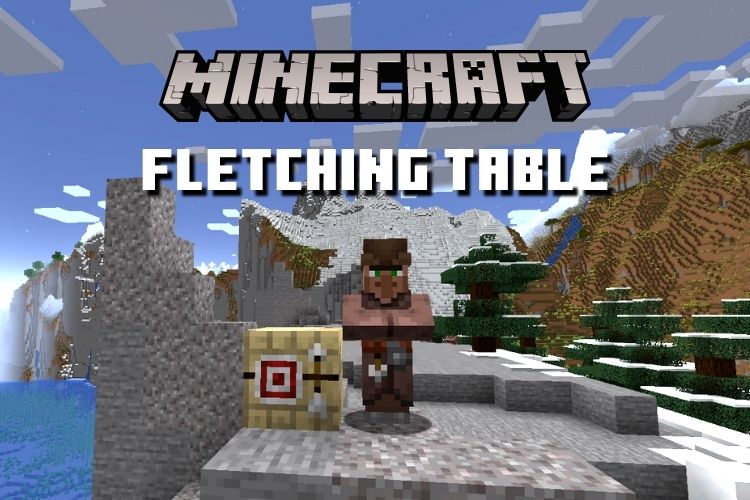మీ Chromebookలో స్క్రీన్ను ఎలా రికార్డ్ చేయాలి
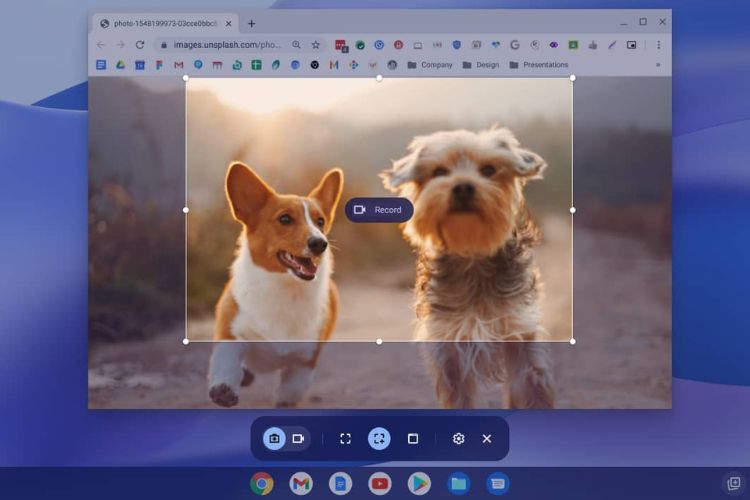
సంవత్సరాలుగా, వినియోగదారులు Chromebookలో స్క్రీన్ను రికార్డ్ చేయడానికి స్థానిక సాధనం కోసం Googleని అడుగుతున్నారు. కొన్ని ఉన్నాయి Chrome పొడిగింపులు ఆ పనిని చాలా చక్కగా చేస్తుంది, కానీ వారు ప్రాథమిక ఫీచర్ల కోసం కూడా యాక్సెస్ని పొందడానికి టాప్ డాలర్లను అడుగుతారు. కాబట్టి అది చూడడానికి హృదయపూర్వకంగా ఉంది Google చివరకు Chromebookలో స్థానిక స్క్రీన్ రికార్డర్ను జోడించింది తిరిగి 2020లో. ఈ ఫీచర్ దాదాపు రెండు సంవత్సరాలుగా స్థిరమైన ఛానెల్లో అందుబాటులో ఉంది. ప్రత్యేకంగా చెప్పనక్కర్లేదు, Google Chrome OSలో కొత్త స్క్రీన్కాస్ట్ యాప్ను విడుదల చేసింది, ఇది Chromebooksకి ఉల్లేఖన, వెబ్క్యామ్ వీక్షణ, ట్రాన్స్క్రిప్షన్ మరియు మరిన్నింటికి మద్దతుతో అధునాతన స్క్రీన్ రికార్డింగ్ను అందిస్తుంది. కాబట్టి మీరు మీ Chromebookలో స్క్రీన్ను రికార్డ్ చేయాలనుకుంటే, దిగువన ఉన్న మా దశల వారీ మార్గదర్శినిని అనుసరించండి.
గమనిక: ఈ పద్ధతులు Chromebookలలో మాత్రమే పని చేస్తాయి మరియు Google Chrome బ్రౌజర్లో కాదు. PC లేదా Macలో Chromeను రికార్డ్ చేయడానికి, మా జాబితాను చూడండి Google Chrome కోసం ఉత్తమ స్క్రీన్ రికార్డింగ్ పొడిగింపులు.
Chromebookలో స్క్రీన్ రికార్డర్ని ఉపయోగించండి (ఆగస్టు 2022)
ఈ కథనంలో, మేము Chromebookలో స్క్రీన్ను రికార్డ్ చేయడానికి మూడు సులభమైన పద్ధతులను చేర్చాము. రెండు ఫీచర్లు Chrome OSకి చెందినవి మరియు ఆకర్షణీయంగా పని చేస్తున్నప్పటికీ, మీరు స్క్రీన్తో పాటు పరికరం ఆడియోను రికార్డ్ చేయాలనుకుంటే మూడవ పద్ధతి ముఖ్యం. లోపలికి దిగుదాం అన్నాడు.
స్క్రీన్ క్యాప్చర్తో మీ Chromebookలో స్క్రీన్ను రికార్డ్ చేయండి
1. మీ Chromebookలో స్క్రీన్ను రికార్డ్ చేయడానికి, తెరవండి త్వరిత సెట్టింగ్ల మెను దిగువ-కుడి మూలలో. మీరు ఇక్కడ “స్క్రీన్ క్యాప్చర్” టైల్ను కనుగొంటారు మరియు దాన్ని తెరవడానికి మీరు క్లిక్ చేయవచ్చు. మీరు కూడా ఉపయోగించవచ్చు Chromebook కీబోర్డ్ సత్వరమార్గం “Ctrl + Shift + ఓవర్వ్యూ కీ (6 కీ పైన)” స్క్రీన్ క్యాప్చర్ ఫీచర్ని యాక్సెస్ చేయడానికి.
2. స్క్రీన్ క్యాప్చర్ ఫీచర్ దిగువ-బార్ మెనులో తెరవబడుతుంది. ఇక్కడ, క్లిక్ చేయండి వీడియో చిహ్నం స్క్రీన్ రికార్డింగ్ ఫీచర్కి మారడానికి. కుడి వైపున, మీరు ఎలా రికార్డ్ చేయాలనుకుంటున్నారో ఎంచుకోండి — పూర్తి స్క్రీన్, పాక్షిక లేదా సక్రియ విండో.

3. చివరగా, కొట్టండి “రికార్డ్” బటన్, మరియు మీ Chromebook స్క్రీన్ను రికార్డ్ చేయడం ప్రారంభిస్తుంది. నా పరీక్షలో, నేను మూడు మోడ్లలో దేనిలోనైనా రికార్డ్ చేస్తున్నప్పుడు ఎటువంటి నత్తిగా మాట్లాడటం గమనించలేదు. మరియు స్క్రీన్ రికార్డింగ్ యొక్క వీడియో నాణ్యత కూడా బాగుంది.

4. మీరు “సెట్టింగ్లు” చిహ్నాన్ని కూడా క్లిక్ చేసి, “ని ఆన్ చేయవచ్చుమైక్రోఫోన్” మీ ఆడియోను కూడా రికార్డ్ చేయడానికి “ఆడియో ఇన్పుట్” కింద. ఇప్పుడు, తాజా అప్డేట్ తర్వాత, మీరు మీ వెబ్క్యామ్ వీక్షణను స్క్రీన్ రికార్డింగ్లకు కూడా జోడించవచ్చు. అది అద్భుతంగా ఉంది, సరియైనదా?
గమనిక: స్థానిక Chromebook స్క్రీన్ రికార్డర్ పరికరం ఆడియోను అంతర్గతంగా రికార్డ్ చేయదు. ఇది మైక్రోఫోన్ ద్వారా మాత్రమే మీరు మీ Chromebookలో ప్లే చేస్తున్న ఆడియోను రికార్డ్ చేస్తుంది. మీరు ఆడియో పరికరాన్ని అంతర్గతంగా రికార్డ్ చేయాలనుకుంటే, చివరి విభాగానికి తరలించండి.

6. స్క్రీన్ రికార్డింగ్ను ఆపడానికి, క్లిక్ చేయండి స్టాప్ చిహ్నం లో టాస్క్బార్. స్క్రీన్ రికార్డింగ్ “డౌన్లోడ్లు” ఫోల్డర్లో WEBM ఆకృతిలో నిల్వ చేయబడుతుంది.

7. స్క్రీన్ రికార్డింగ్తో పాటు, కొత్త సాధనం కొత్త మరియు స్పష్టమైన మార్గాన్ని కూడా అందిస్తుంది Chromebookలో స్క్రీన్షాట్లను తీయండి. మీరు నొక్కవచ్చు “Ctrl + Shift + ఓవర్వ్యూ బటన్ (6 కీ పైన)” కొత్త స్క్రీన్ క్యాప్చర్ మోడ్ను తీసుకురావడానికి సత్వరమార్గం. ఈ సాధనం గురించి నాకు నచ్చినది ఏమిటంటే, ఇది పాక్షిక మోడ్లో చివరి స్క్రీన్షాట్ యొక్క స్థానాన్ని గుర్తుంచుకుంటుంది, ఇది వర్క్ఫ్లోను చాలా వేగంగా చేస్తుంది.

స్క్రీన్కాస్ట్తో మీ Chromebookలో స్క్రీన్ను రికార్డ్ చేయండి
Google Chromebookలో స్క్రీన్కాస్ట్ అనే కొత్త స్క్రీన్ రికార్డింగ్ యాప్ను ప్రారంభించింది. మీరు మీ పరికరాన్ని Chrome OS 103కి అప్డేట్ చేసినట్లయితే, మీరు ఈ యాప్ని యాప్ డ్రాయర్లో కనుగొంటారు. స్క్రీన్కాస్ట్ అనేది అధునాతన స్క్రీన్ రికార్డింగ్ సాధనం, ఇది విద్యార్థులు మరియు ఉపాధ్యాయులను లక్ష్యంగా చేసుకుంటుంది, అయితే ఎవరైనా ఈ అద్భుతమైన కొత్త సాధనాన్ని సద్వినియోగం చేసుకోవచ్చు. నువ్వు చేయగలవు ఆకర్షణీయమైన పాఠాలు మరియు డెమోలు చేయండి మీ Chromebookలో స్క్రీన్కాస్ట్తో మీ స్క్రీన్ని రికార్డ్ చేయడం ద్వారా.
ఉదాహరణకు, స్క్రీన్ మరియు వాయిస్ రికార్డింగ్తో పాటు, మీరు వెబ్క్యామ్ని ఉపయోగించి మీ ముఖాన్ని చేర్చవచ్చు, స్క్రీన్పై గీయవచ్చు, ట్రాన్స్క్రిప్ట్ను రూపొందించవచ్చు, అనువాదాలను ఆఫర్ చేయవచ్చు మరియు మరిన్ని చేయవచ్చు. అలా చెప్పిన తర్వాత, స్క్రీన్కాస్ట్ ప్రస్తుతం మీ పరికర భాషను సెట్ చేస్తే మాత్రమే పని చేస్తుందని గుర్తుంచుకోండి ఇంగ్లీష్ (US). ఇప్పుడు కొత్త స్క్రీన్కాస్ట్ యాప్ని ఉపయోగించి మీ Chromebookలో స్క్రీన్ను ఎలా రికార్డ్ చేయాలో మరియు సూచనాత్మక వీడియోలను ఎలా సృష్టించాలో తెలుసుకుందాం.
1. మీరు మీ Chromebookని దీనికి అప్డేట్ చేశారని నిర్ధారించుకోండి Chrome OS 103. ఆ తర్వాత, యాప్ డ్రాయర్ని తెరిచి, స్క్రీన్కాస్ట్ యాప్పై క్లిక్ చేయండి.

2. తరువాత, “పై క్లిక్ చేయండికొత్త స్క్రీన్కాస్ట్” మీ Chromebookలో స్క్రీన్ రికార్డింగ్ని ప్రారంభించడానికి ఎగువ-ఎడమ మూలలో.

3. ఆ తర్వాత, మీరు ఎంచుకోవచ్చు పూర్తి స్క్రీన్ ప్రాంతంస్క్రీన్ను రికార్డ్ చేయడానికి విండో లేదా పాక్షిక ప్రాంతం. మైక్రోఫోన్ మరియు వెబ్క్యామ్ డిఫాల్ట్గా ప్రారంభించబడతాయి, వీటిని దిగువన ఉన్న “సెట్టింగ్లు” చిహ్నం నుండి నిలిపివేయవచ్చు.

4. ఇప్పుడు, రికార్డింగ్ని ప్రారంభించడానికి షెల్ఫ్లోని ఎరుపు రంగు చిహ్నాన్ని క్లిక్ చేయండి. నువ్వు చేయగలవు “పెన్” చిహ్నాన్ని క్లిక్ చేయండి ఉల్లేఖనాల కోసం, మరియు మీరు వెబ్క్యామ్ వీక్షణను మీకు కావలసిన మూలకు లాగవచ్చు. మీరు పూర్తి చేసిన తర్వాత, Chrome OS షెల్ఫ్లోని ఎరుపు రంగు “స్టాప్” బటన్పై క్లిక్ చేయండి.

5. మీరు లో రికార్డింగ్ని కనుగొంటారు స్క్రీన్కాస్ట్ అనువర్తనం. ఇక్కడ, మీరు లిప్యంతరీకరణను సమీక్షించవచ్చు మరియు సవరించవచ్చు.

6. చివరగా, “పై క్లిక్ చేయండిషేర్ చేయండి” షేర్ చేయదగిన లింక్తో స్క్రీన్ రికార్డింగ్ను భాగస్వామ్యం చేయడానికి. స్క్రీన్క్యాస్ట్ వీడియోను స్థానికంగా సేవ్ చేయలేదని గమనించండి, ఇది చాలా తప్పు.

పరికర ఆడియోతో Chromebookలో స్క్రీన్ను రికార్డ్ చేయండి
మీరు స్క్రీన్ను రికార్డ్ చేస్తున్నప్పుడు మీ Chromebookలో పరికర ఆడియోను రికార్డ్ చేయాలనుకుంటే, నేను నింబస్ స్క్రీన్షాట్ & స్క్రీన్ వీడియో రికార్డర్ పొడిగింపును బాగా సిఫార్సు చేస్తాను. ఇది ఒకటి ఉత్తమ Chrome పొడిగింపులు ఇది Chromebooksలో అంతర్గత ఆడియోను రికార్డ్ చేయడానికి మిమ్మల్ని అనుమతిస్తుంది. మీరు వెబ్క్యామ్ వీక్షణ, మైక్ నుండి ఆడియో రికార్డింగ్ మరియు మరిన్ని వంటి అధునాతన ఫీచర్లను కూడా పొందుతారు. ఇది ఎలా పని చేస్తుందో ఇక్కడ ఉంది:
1. ముందుకు సాగండి మరియు నింబస్ స్క్రీన్ రికార్డర్ను ఇన్స్టాల్ చేయండి లింక్ నుండి సాధనం ఇక్కడ.
2. తర్వాత, ఎక్స్టెన్షన్ టూల్బార్ నుండి ఎక్స్టెన్షన్ని తెరిచి “పై క్లిక్ చేయండివీడియో రికార్డ్ చేయండి“.

3. ఇక్కడ, ఎంచుకోండి “ట్యాబ్” దిగువన మరియు ప్రారంభించు “ట్యాబ్ ధ్వనిని రికార్డ్ చేయండి“. మీరు కావాలనుకుంటే మైక్ సౌండ్ టోగుల్ని నిలిపివేయవచ్చు. అంతర్గత ఆడియో రికార్డింగ్ ఎంపిక Chrome ట్యాబ్లలో మాత్రమే అందుబాటులో ఉంటుందని మరియు డెస్క్టాప్లో కాదని గమనించండి.

4. ఆ తర్వాత, “పై క్లిక్ చేయండిరికార్డ్ ప్రారంభించండి“, మరియు అంతే. మీరు ఇప్పుడు ఈ Chrome పొడిగింపును ఉపయోగించి పరికర ఆడియోతో మీ Chromebookలో స్క్రీన్ను రికార్డ్ చేయగలరు.

స్క్రీన్ క్యాప్చర్ మరియు స్క్రీన్కాస్ట్తో Chromebookలో స్క్రీన్ను రికార్డ్ చేయండి
కాబట్టి మీ Chromebookలో స్క్రీన్ను రికార్డ్ చేయడానికి ఇవి మూడు సులభమైన మార్గాలు. ప్రాథమిక స్క్రీన్ క్యాప్చర్ ఫీచర్ గొప్పగా ఉన్నప్పటికీ, WEBM స్నేహపూర్వక వీడియో ఫార్మాట్ కానందున, ఫైల్ ఫార్మాట్ను ఎంచుకోవడానికి సాధనం నన్ను అనుమతించినట్లయితే నేను దానిని ఇష్టపడతాను. స్క్రీన్కాస్ట్ యాప్ అద్భుతంగా ఉన్నప్పటికీ, స్థానిక డౌన్లోడ్ ఎంపిక దానిని మరింత మెరుగ్గా చేస్తుంది. ఏమైనా, అదంతా మా నుండి. మీరు మూడవ పక్షం కోసం చూస్తున్నట్లయితే Chromebookలో స్క్రీన్ను రికార్డ్ చేయడానికి యాప్లు అప్పుడు మా జాబితా ద్వారా వెళ్ళండి. మరియు మీరు ఏవైనా సమస్యలను ఎదుర్కొంటున్నట్లయితే, దిగువన వ్యాఖ్యానించండి మరియు మాకు తెలియజేయండి.
Source link