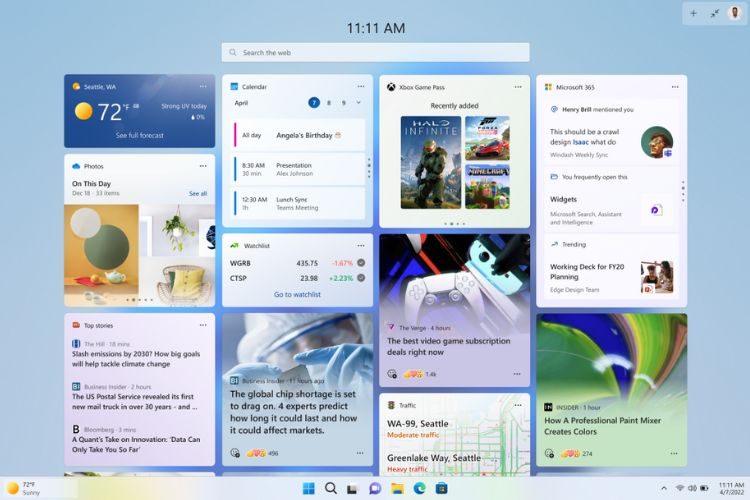మీ Chromebookలో భాషను మార్చడం ఎలా

Chrome OS ఇకపై బ్రౌజర్ ఆధారిత OS కాదు కానీ మీ అనుభవాన్ని వ్యక్తిగతీకరించడానికి లెక్కలేనన్ని ఫీచర్లు మరియు గ్రాన్యులర్ సెట్టింగ్లతో వస్తుంది. నువ్వు చేయగలవు Chromebookలో ఎమోజీలను ఉపయోగించండి మరియు కూడా Chromebook టాస్క్ మేనేజర్ని తెరవండి కీలకమైన సిస్టమ్ వనరులను నిర్వహించడానికి. భాషా ప్రాధాన్యతల పరంగా కూడా, Chromebooks ఇప్పుడు విభిన్న వినియోగ సందర్భాలలో వివిధ భాషలను సెట్ చేయడానికి మిమ్మల్ని అనుమతిస్తాయి. మీరు Chromebooksలో ఇంటర్నెట్లోని కంటెంట్ కోసం సిస్టమ్-వ్యాప్త భాషను మార్చవచ్చు లేదా వేరే భాషను సెట్ చేయవచ్చు. అదనంగా, మీరు మీ కీబోర్డ్ మరియు వాయిస్ ఇన్పుట్ భాషలను పేర్కొనవచ్చు మరియు Chrome OS దానిని గుర్తుంచుకుంటుంది. కాబట్టి మీరు ప్రాధాన్య భాషను మార్చడం ద్వారా మీ Chromebookని మరింత వ్యక్తిగతీకరించాలనుకుంటే, దిగువన ఉన్న మా గైడ్ని అనుసరించండి.
Chromebook (2023)లో భాషను మార్చండి
Chromebookలో సిస్టమ్ భాషను మార్చండి
మీరు మీ Chromebookలో సిస్టమ్ వ్యాప్తంగా భాషను మార్చాలనుకుంటే, మీరు సెట్టింగ్ల పేజీ నుండి మార్చవచ్చు. ఇది ఎలా పని చేస్తుందో ఇక్కడ ఉంది:
1. దిగువ-కుడి మూలలో త్వరిత సెట్టింగ్ల ప్యానెల్ను తెరిచి, దానిపై క్లిక్ చేయండి సెట్టింగ్లు (కాగ్వీల్) చిహ్నం.
2. సెట్టింగ్ల పేజీలో, “పై క్లిక్ చేయండిఆధునికదానిని విస్తరించడానికి ఎడమ సైడ్బార్లో. ఇప్పుడు, “ని ఎంచుకోండిభాషలు మరియు ఇన్పుట్లు” ఎంపిక.

3. ఆ తర్వాత, “పై క్లిక్ చేయండిభాషలుకుడి పేన్లో ” ఎంపిక.

4. తర్వాత, “ పక్కన ఉన్న “మార్చు”పై క్లిక్ చేయండిపరికర భాష“.

5. చివరగా, మీ ఎంపిక భాషను ఎంచుకుని, “పై క్లిక్ చేయండినిర్ధారించండి మరియు పునఃప్రారంభించండి“. ఈ రెడీ మీ Chromebookని పునఃప్రారంభించండిమరియు డిఫాల్ట్ Chrome OS భాష మీరు ఎంచుకున్న ఎంపికకు మారుతుంది.

Chromebookలో వెబ్సైట్ భాషను మార్చండి
మీరు వెబ్సైట్లలో చూపబడే కంటెంట్ కోసం వేరే భాషను సెట్ చేయాలనుకుంటే, మీరు దీన్ని బాగా చేయవచ్చు. మీ ఎంపిక భాషలో వెబ్సైట్ అందుబాటులో లేనట్లయితే, మీరు ద్వితీయ భాషలను కూడా ఎంచుకోవచ్చు (ప్రాధాన్యత క్రమంలో). ఈ ప్రక్రియ ఎలా పనిచేస్తుందో ఇక్కడ ఉంది:
1. సెట్టింగ్ల పేజీని తెరిచి, ఎగువ విభాగంలో వివరించిన విధంగా ఎడమ సైడ్బార్ నుండి “భాషలు మరియు ఇన్పుట్లు”కి నావిగేట్ చేయండి. ఆపై, “కి తరలించండిభాషలు” కుడి పేన్లో.

2. తరువాత, “పై క్లిక్ చేయండిభాషలను జోడించండి” మీ ఎంపిక భాష జాబితాలో కనిపించకపోతే. జాబితాకు జోడించడానికి పాప్-అప్ నుండి భాషను ఎంచుకోండి.

3. ఆ తర్వాత, ఒక భాష పక్కన ఉన్న మూడు-చుక్కల మెనుపై క్లిక్ చేసి, మీ ప్రాధాన్యత ఆధారంగా దాన్ని పైకి లేదా క్రిందికి తరలించండి. మీరు ఇష్టపడే భాషను పైకి తరలించినట్లు నిర్ధారించుకోండి. ఇప్పుడు, Google Chrome బ్రౌజర్ మీరు ఎంచుకున్న భాషలో వెబ్సైట్లను చూపుతుంది.

Chromebookలో Google ఖాతా భాషను మార్చండి
1. మీరు కూడా మార్చవచ్చు డిఫాల్ట్ Google ఖాతా భాష మీ Chromebookలో. తెరవండి myaccount.google.com/language Chrome బ్రౌజర్లో.

2. ఇక్కడ, “పెన్” చిహ్నాన్ని క్లిక్ చేయండి మరియు మీకు నచ్చిన భాషను మార్చండి. అలా కాకుండా, మీరు Google యాప్లు మరియు సేవలలో సంబంధిత కంటెంట్ను చూపించడానికి ఇతర భాషలను ఎంచుకోవచ్చు.

మీ Chromebookలో ఇన్పుట్ భాషను మార్చండి
1. ఇన్పుట్ భాషను మార్చడానికి, అంటే కీబోర్డ్ ఇన్పుట్ లేదా వాయిస్ ఇన్పుట్, సెట్టింగ్లను తెరిచి “కి తరలించండిభాషలు మరియు ఇన్పుట్లుఎడమ సైడ్బార్లో “అధునాతన” కింద.

2. కుడి పేన్లో, “పై క్లిక్ చేయండిఇన్పుట్లు మరియు కీబోర్డ్లు“.

3. ఇప్పుడు, “ఇన్పుట్ పద్ధతులు” కింద, మీరు చేయవచ్చు “X” బటన్ను క్లిక్ చేయండి మీరు ఇష్టపడని ఇన్పుట్ భాషను తీసివేయడానికి. అదనంగా, మీరు “పై క్లిక్ చేయవచ్చుఇన్పుట్ పద్ధతులను జోడించండి” మీ స్వంత భాషలో టైప్ చేయడానికి లేదా నిర్దేశించడానికి.

4. ఇక్కడ, ఒక భాషను ఎంచుకోండి మీరు ఇష్టపడే కీబోర్డ్ ఇన్పుట్ ఆధారంగా.

5. మీరు జోడించవచ్చు బహుళ భాషలు మీరు Chrome OS షెల్ఫ్ (టాస్క్బార్) నుండి కీబోర్డ్ ఇన్పుట్ భాషను త్వరగా మార్చాలనుకుంటే.

6. ప్రారంభించండిషెల్ఫ్లో ఇన్పుట్ ఎంపికలను చూపండి”ఇన్పుట్లు మరియు కీబోర్డ్లు” సెట్టింగ్ల పేజీలో టోగుల్ చేయండి.

7. చివరగా, క్లిక్ చేయండి భాష మార్పిడి బటన్ షెల్ఫ్లో మరియు మీకు ఇష్టమైన ఇన్పుట్ పద్ధతిని ఎంచుకోండి.

కీబోర్డ్ సత్వరమార్గంతో Chromebook ఇన్పుట్ భాషను మార్చండి
మీరు కీబోర్డ్ సత్వరమార్గాన్ని ఉపయోగించడం ద్వారా Chromebookలో ఇన్పుట్ భాషను త్వరగా మార్చవచ్చు. ఇది ఎలా పని చేస్తుందో ఇక్కడ ఉంది:
1. నొక్కండి “Ctrl + స్పేస్” మీ Chromebookలో మరియు ఇన్పుట్ పద్ధతి మరొక భాషకి మారుతుంది, మీరు టైపింగ్/డిక్టేషన్ కోసం బహుళ భాషలను జోడించారని ఊహిస్తారు.

2. ఇంకా, మీరు చెయ్యగలరు “Ctrl + Shift + Space” నొక్కండి తదుపరి భాషకు మారడానికి. మీరు ఎంచుకున్న భాషను దిగువ-కుడి మూలలో చూడవచ్చు. ఈ విధంగా మీరు మీ Chromebookలో ఇన్పుట్ భాషను తక్షణమే మార్చవచ్చు.

Chromebookలో మీకు నచ్చిన భాషను ఎంచుకోండి
కాబట్టి Chromebookకి మీ ప్రాధాన్య భాషను మార్చడానికి మరియు జోడించడానికి ఇవి ఐదు మార్గాలు. మీరు Chrome OS కోసం సిస్టమ్-వైడ్ లాంగ్వేజ్ని మార్చవచ్చు, మీ Google ఖాతా కోసం ప్రాధాన్య భాషను జోడించవచ్చు, వెబ్లో కంటెంట్ను చూపడం కోసం ర్యాంకింగ్ క్రమంలో భాషలను సెట్ చేయవచ్చు మరియు ఇన్పుట్ పద్ధతులను కూడా మార్చవచ్చు. ఏమైనా, అదంతా మా నుండి. మీరు నేర్చుకోవాలనుకుంటే Chromebookని ఎలా అప్డేట్ చేయాలి తాజా సంస్కరణకు, మా లింక్ చేసిన ట్యుటోరియల్ని అనుసరించండి. మరియు మీరు కలిగి ఉంటే మీ Chromebook పాస్వర్డ్ను మర్చిపోయాను, కొత్త పాస్వర్డ్ను సెట్ చేయడానికి మా గైడ్కి వెళ్లండి. చివరగా, మీకు ఏవైనా ప్రశ్నలు ఉంటే, దిగువ వ్యాఖ్య విభాగంలో మాకు తెలియజేయండి.
Source link