ఐఫోన్లో iOS 16 డెవలపర్ బీటాను డౌన్లోడ్ చేసి, ఇన్స్టాల్ చేయడం ఎలా
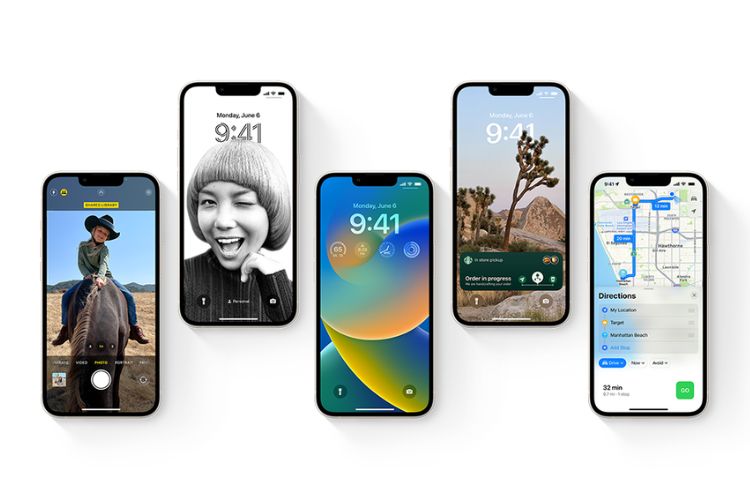
WWDC 2022లో ప్రకటించబడింది, iOS 16 నిండిపోయింది ఒక టన్ను ఉత్తేజకరమైన కొత్త ఫీచర్లు, అనుకూలీకరించదగిన లాక్ స్క్రీన్, iCloud షేర్డ్ ఫోటో లైబ్రరీ, ఫోకస్ ఫిల్టర్లు మరియు మరిన్నింటితో సహా. iPadOS 16తో పాటు దాని తదుపరి తరం మొబైల్ OSని ఆవిష్కరించిన తర్వాత, watchOS 9మరియు macOS వెంచురా, Apple మీకు స్టోర్లో ఉన్న వాటిని రుచి చూపించడానికి iOS 16 డెవలపర్ బీటాను విడుదల చేసింది. కాబట్టి, మీకు Apple డెవలపర్ ఖాతా ఉంటే, మీరు ఇప్పుడే మీ iPhoneలో iOS 16 డెవలపర్ బీటాను ఇన్స్టాల్ చేయవచ్చు. ప్రారంభించడానికి చదవండి.
iOS 16 డెవలపర్ బీటా (2022)ని డౌన్లోడ్ చేసి, ఇన్స్టాల్ చేయండి
iOS 16 డెవలపర్ బీటాను ఇన్స్టాల్ చేయడానికి ముందస్తు అవసరాలు
బీటా టెస్టింగ్ సరదాగా ఉంటుంది అనే వాస్తవాన్ని నిరాకరిస్తున్నప్పుడు, మీరు జాగ్రత్తగా కొనసాగాలి. ఏదైనా ఇతర ప్రీ-రిలీజ్ సాఫ్ట్వేర్ లాగానే, iOS 16 డెవలపర్ బీటా అనేక ఊహించని బగ్లు మరియు సమస్యలతో బగ్గీగా ఉండవచ్చు. అది పక్కన పెడితే, ఇది ఇటుకలు వేయడం వంటి సమస్యలను కూడా కలిగిస్తుంది, వేగవంతమైన బ్యాటరీ డ్రెయిన్, వేడెక్కడం, మరియు నిదానం. అందువల్ల, మీరు పరిణామాలను ఎదుర్కోవటానికి పూర్తిగా సిద్ధంగా ఉండాలి.
బీటా టెస్టింగ్లో పాల్గొనడానికి ఉత్తమ మార్గం మీ రోజువారీ డ్రైవర్పై ప్రభావం చూపకుండా చూసుకోవడానికి ద్వితీయ పరికరంలో బీటా సాఫ్ట్వేర్ను ఇన్స్టాల్ చేయడం. ఈ విధంగా, మీరు బీటా బిల్డ్లో సాఫ్ట్వేర్ బగ్లు మరియు సమస్యలను ఎదుర్కొన్నప్పటికీ మీ రోజువారీ వినియోగంపై ప్రభావం ఉండదు.
అదనంగా, మీరు తప్పక మీ iPhoneని బ్యాకప్ చేయండి డేటా నష్టాన్ని నివారించడానికి ఏదైనా ప్రీ-రిలీజ్ బీటా సాఫ్ట్వేర్ను ఇన్స్టాల్ చేసే ముందు. మీ డేటాను భద్రపరచడమే కాకుండా, ఏ డేటాను కోల్పోకుండా iOS 15కి డౌన్గ్రేడ్ చేయడానికి బ్యాకప్ మిమ్మల్ని అనుమతిస్తుంది. మీరు మీ iPhone డేటాను త్వరగా ఎలా తిరిగి పొందవచ్చో ఇక్కడ ఉంది:
iCloudతో మీ iPhoneని బ్యాకప్ చేయండి
1. తెరవండి సెట్టింగ్ల యాప్ మీ iPhoneలో మరియు నొక్కండి మీ ప్రొఫైల్ ఎగువన.
2. ఇప్పుడు, “” నొక్కండిiCloud” మరియు ఎంచుకోండి iCloud బ్యాకప్.

3. తర్వాత, “iCloud బ్యాకప్” ఎంపిక ప్రారంభించబడిందని నిర్ధారించుకోండి మరియు “” నొక్కండిభద్రపరచు“. ఇది మీ ఐఫోన్ డేటాను క్లౌడ్కు బ్యాకప్ చేస్తుంది. మీ పరికరాన్ని బ్యాకప్ చేయడానికి ఎంత సమయం పడుతుంది అనేది పూర్తిగా మీ ఇంటర్నెట్ వేగం మరియు ఉపయోగించిన నిల్వ స్థలంపై ఆధారపడి ఉంటుంది. కాబట్టి, బలమైన మరియు నమ్మదగిన ఇంటర్నెట్ కనెక్షన్ ఉందని నిర్ధారించుకోండి.

Mac లేదా Windows PCలో iPhone యొక్క స్థానిక బ్యాకప్ను సృష్టించండి
Mac లేదా Windows PCలో స్థానిక బ్యాకప్ని సృష్టించడం చాలా సులభం. మీరు మీ iPhone బ్యాకప్లో ఆరోగ్య డేటా, Wi-Fi సెట్టింగ్లు, వెబ్సైట్ చరిత్ర మరియు కాల్ హిస్టరీని చేర్చాలనుకుంటే, తప్పకుండా చేయండి మీ స్థానిక బ్యాకప్ను గుప్తీకరించండి.
1. USB కేబుల్ ఉపయోగించి మీ కంప్యూటర్కు మీ iPhoneని కనెక్ట్ చేయండి. ఇప్పుడు తెరచియున్నది ఫైండర్ మీ Mac అమలులో ఉన్న macOS Catalina లేదా తర్వాత. మీ Windows PCలో, తెరవండి iTunes.
2. తదుపరి, మీ iPhoneని ఎంచుకోండి (ఫైండర్లోని సైడ్బార్లో) లేదా ఎగువ-ఎడమ విండో (Windows PCలో).

3. మీరు బ్యాకప్ని ఎన్క్రిప్ట్ చేయాలనుకుంటే, “”ని గుర్తుపెట్టి, ప్రారంభించేలా చూసుకోండిస్థానిక బ్యాకప్ను గుప్తీకరించండి” చెక్ బాక్స్. ఆ తర్వాత, క్లిక్ చేయండి “భద్రపరచు“.

iOS 16 అనుకూల iPhone మోడల్లు
Apple iPhone 6s, 6s Plus మరియు 1వ తరం iPhone SEలను దీని నుండి తీసివేయాలని భావించారు. iOS 16 అనుకూలత జాబితా, iPhone 7 మరియు 7 Plus కూడా యాక్సెడ్ చేయబడతాయని చాలామంది ఊహించలేదు. అంటే మీకు 8/ 8 ప్లస్ లేదా తర్వాతి వెర్షన్ ఉంటే, మీరు iOS 16 అప్డేట్ని ఇన్స్టాల్ చేసుకోవచ్చు. iOS 16 మద్దతు ఉన్న పరికరాల పూర్తి జాబితా ఇక్కడ ఉంది:
- iPhone 14 సిరీస్ (బాక్స్ వెలుపల)
- iPhone SE 2 మరియు SE 3
- iPhone 13, 13 mini, 13 Pro మరియు 13 Pro Max
- iPhone 12, 12 mini, 12 Pro మరియు 12 Pro Max
- iPhone 11, 11 Pro మరియు 11 Pro Max
- iPhone Xs, Xs Max మరియు XR
- ఐఫోన్ X
- ఐఫోన్ 8, 8 ప్లస్
iOS 16 సాఫ్ట్వేర్ బీటా ప్రొఫైల్ను డౌన్లోడ్ చేసి, ఇన్స్టాల్ చేయడం ఎలా
1. ముందుగా, మీ iPhoneలో Safariని ప్రారంభించి, దీనికి వెళ్లండి developer.apple.com. ఎగువ ఎడమ వైపున ఉన్న హాంబర్గర్ మెనుపై నొక్కండి మరియు “ఖాతా” ఎంపిక ద్వారా మీ Apple డెవలపర్ ఖాతాకు సైన్ ఇన్ చేయండి.

2. ఇప్పుడు, కనుగొనండి iOS 16 విభాగం మరియు దానిపై నొక్కండి. అప్పుడు, “ని నొక్కండిడౌన్లోడ్ చేయండి” స్క్రీన్ కుడి ఎగువ మూలలో బటన్.

3. తర్వాత, ఒక పాప్-అప్ స్క్రీన్పై చూపబడవచ్చు, “కాన్ఫిగరేషన్ ప్రొఫైల్ను చూపడానికి వెబ్సైట్ సెట్టింగ్లను తెరవడానికి ప్రయత్నిస్తోంది.” నొక్కాలని నిర్ధారించుకోండి అనుమతించు -> మూసివేయి.
4. అప్పుడు, తెరవండి సెట్టింగ్లు మీ iPhoneలో యాప్ మరియు “పై నొక్కండిప్రొఫైల్ డౌన్లోడ్ చేయబడింది” ఎంపిక మీ ప్రొఫైల్ క్రింద కనిపిస్తుంది.

5. ఆ తర్వాత, “” నొక్కండిఇన్స్టాల్ చేయండి” ఎగువ కుడి మూలలో మరియు మీ పరికరం పాస్కోడ్ని నమోదు చేయండి.

6. మీరు నొక్కవలసి రావచ్చు “ఇన్స్టాల్ చేయండి” iOS 16 బీటా సాఫ్ట్వేర్ ప్రొఫైల్ను ఇన్స్టాల్ చేయడానికి మళ్లీ రెండు సార్లు. ఆపై, “పై నొక్కండిపునఃప్రారంభించండి”మీ ఐఫోన్ని రీబూట్ చేయడానికి.

మీ iPhoneలో iOS 16 డెవలపర్ బీటాను ఎలా ఇన్స్టాల్ చేయాలి
1. మీ iPhone రీబూట్ అయిన తర్వాత, సెట్టింగ్ల యాప్కి వెళ్లి, “పై నొక్కండిజనరల్“.

2. ఇప్పుడు, ఎంచుకోండి “సాఫ్ట్వేర్ నవీకరణ“ మరియు నొక్కండి”డౌన్లోడ్ చేసి ఇన్స్టాల్ చేయండి” iOS 16 డెవలపర్ బీటా అప్డేట్ కింద ఎంపిక.
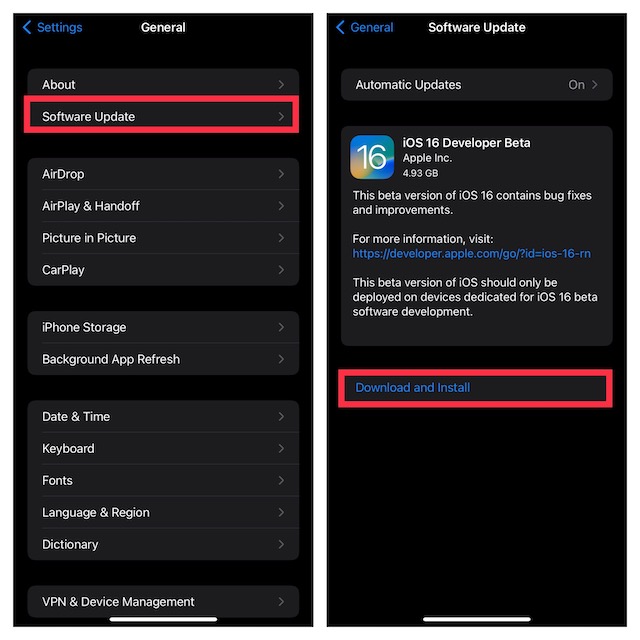
3. తర్వాత, Apple యొక్క నిబంధనలు మరియు షరతులను అంగీకరించండి మరియు నవీకరణ మీ పరికరంలో డౌన్లోడ్ చేయడం ప్రారంభమవుతుంది. డౌన్లోడ్ పూర్తయిన తర్వాత, మీ ఇంటర్నెట్ వేగాన్ని బట్టి దాదాపు 5 నుండి 15 నిమిషాలు పట్టవచ్చు, “ని నొక్కండిఇన్స్టాల్ చేయండి” బటన్.

మీ పరికరం రీబూట్ అయినప్పుడు, మీ మద్దతు ఉన్న iPhoneలో iOS 16 రన్ అవుతుంది. ఇప్పుడు, కొనసాగండి మరియు లాక్ స్క్రీన్ను అనుకూలీకరించండి మరియు ఈ నవీకరణలో ఇతర కొత్త ఫీచర్లను పరీక్షించండి.
ఫైండర్ని ఉపయోగించి iOS 16 డెవలపర్ బీటాను డౌన్లోడ్ చేసి, ఇన్స్టాల్ చేయండి
కొన్ని సందర్భాల్లో, మీరు మీ iPhoneలో iOS 16 బీటాను నేరుగా (ప్రసారం ద్వారా) డౌన్లోడ్ చేయలేకపోవచ్చు. ఈ పరిస్థితిలో, మీరు మీ పరికరంలో iOS బీటాను డౌన్లోడ్ చేసి, ఇన్స్టాల్ చేయడానికి ఫైండర్ని ఉపయోగించవచ్చు.
1. ప్రారంభించడానికి, Apple డెవలపర్ వెబ్సైట్కి లాగిన్ చేసి, “డౌన్లోడ్లు” విభాగానికి వెళ్లండి. ఇక్కడ, iOS 16 బీటా సాఫ్ట్వేర్ పునరుద్ధరణ చిత్రాన్ని డౌన్లోడ్ చేయండి మీ మద్దతు ఉన్న iPhone కోసం.

2. ఆ తర్వాత, USB కేబుల్ని ఉపయోగించి మీ iPhoneని Macకి కనెక్ట్ చేయండి. తర్వాత, మీ Macలో ఫైండర్ని ప్రారంభించండి మరియు మీ iPhoneని ఎంచుకోండి ఎడమ సైడ్బార్ నుండి.

3. సారాంశం ప్యానెల్లో, నొక్కి పట్టుకోండి ఎంపిక కీ మరియు క్లిక్ చేయండి “ఐఫోన్ పునరుద్ధరించు” ఎంపిక.

4. తదుపరి, ఎంచుకోండి iOS బీటా సాఫ్ట్వేర్ పునరుద్ధరణ ఫైల్ మరియు దానిని తెరవండి. చివరగా, క్లిక్ చేయండి “పునరుద్ధరించు” iOS 16 డెవలపర్ బీటా ఇన్స్టాలేషన్ను ప్రారంభించడానికి.
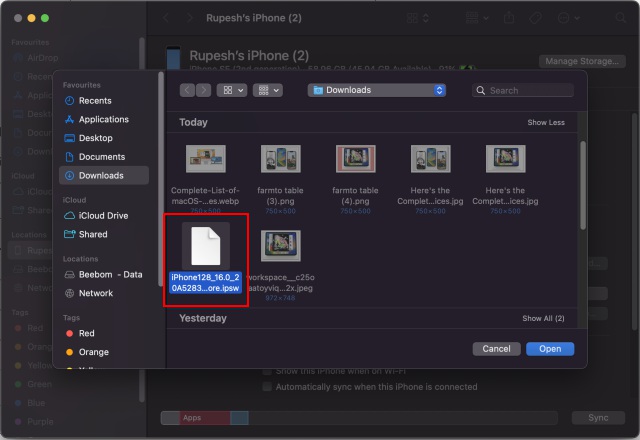
iOS 16ని డౌన్లోడ్ చేసి, ఇన్స్టాల్ చేయడానికి ఎంత సమయం పడుతుంది?
మీ Wi-Fi కనెక్షన్ బలంగా ఉంటే మరియు Apple సర్వర్లను ప్రభావితం చేసే సమస్యలు లేకుంటే, iOS 16 డెవలపర్ బీటాను డౌన్లోడ్ చేయడానికి 5 నుండి 15 నిమిషాల కంటే ఎక్కువ సమయం పట్టదు. ఇన్స్టాలేషన్ ప్రక్రియ సాధారణంగా 10 నుండి 20 నిమిషాలు పడుతుంది. మరియు మీరు సెటప్ కోసం 5 నుండి 10 నిమిషాల అదనపు సమయాన్ని జోడిస్తే, iOS 16 సాఫ్ట్వేర్ అప్డేట్ ప్రక్రియ 20 నుండి 45 నిమిషాల్లో పూర్తవుతుంది.
| iOS 16 నవీకరణ ప్రక్రియ | సమయం |
|---|---|
| iOS 16 డౌన్లోడ్ సమయం | 5 నుండి 15 నిమిషాలు |
| iOS 16 ఇన్స్టాల్ సమయం | 10 20 నిమిషాలు |
| iOS 16ని సెటప్ చేయండి | 5 నుండి 10 నిమిషాలు |
| మొత్తం నవీకరణ సమయం | 20 నుండి 45 నిమిషాలు |
మీ ఐఫోన్లో iOS 16 బీటాను ఇన్స్టాల్ చేయడానికి సులభమైన మార్గం
చాలా వరకు అంతే. iOS 16 డెవలపర్ బీటా ఇన్స్టాలేషన్ చాలా సూటిగా ఉంటుంది. మరియు ఇప్పుడు మీరు అన్ని కొత్త iOS 16 ఫీచర్లను ఇతరుల ముందు ఎలా ప్రయత్నించాలో చివరకు తెలుసుకున్నారు, కొన్ని అద్భుతమైన దాచిన లక్షణాలను కనుగొనడానికి త్రవ్వడం ప్రారంభించాల్సిన సమయం ఆసన్నమైంది. ఖచ్చితంగా, మేము ప్రధాన మరియు నిఫ్టీ కొత్త iOS 16 ఫీచర్ల కోసం వివరణాత్మక గైడ్లు మరియు వివరణకర్తలను పోస్ట్ చేస్తూనే ఉంటాము. కాబట్టి తాజా iOS అప్డేట్ గురించి మరింత సమాచారం కోసం తిరిగి వచ్చేలా చూసుకోండి. ఈ సమయంలో, దిగువ వ్యాఖ్యలలో ఈ నవీకరణపై మీ ఆలోచనలను మాకు తెలియజేయండి.
Source link




