ఉబుంటులో స్క్రీన్ను ఎలా రికార్డ్ చేయాలి
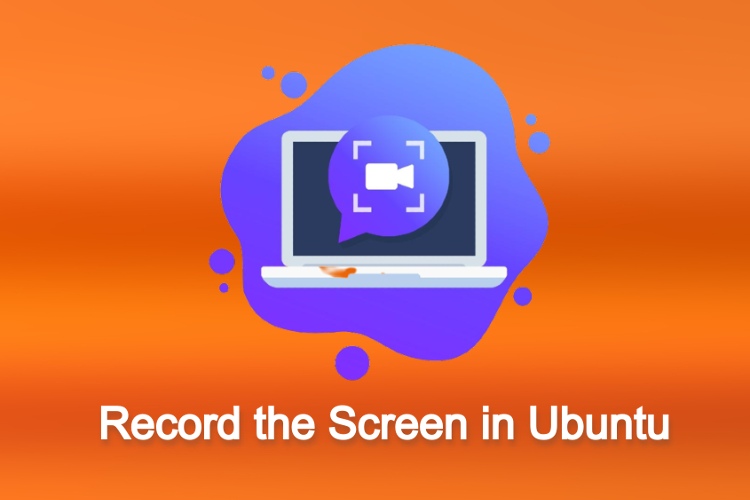
మీరు ఇటీవల ఉబుంటు లైనక్స్కి వెళ్లి స్క్రీన్ను రికార్డ్ చేయడానికి సులభమైన మార్గం కోసం చూస్తున్నట్లయితే, ఈ గైడ్ మీ కోసం. మేము ఉబుంటులో రికార్డ్ను ఎలా స్క్రీన్పై ఉంచాలో వివరణాత్మక సూచనలను జోడించాము. గ్నోమ్ డెస్క్టాప్ షెల్ స్థానిక స్క్రీన్ రికార్డర్తో వస్తుంది కాబట్టి మీరు ఇకపై ఏ థర్డ్-పార్టీ యాప్లను కూడా ఉపయోగించాల్సిన అవసరం లేదు. దానితో పాటు, స్క్రీన్ను రికార్డ్ చేయడానికి మీకు మరిన్ని ఎంపికలు కావాలంటే మేము SimpleScreenRecorder మరియు OBS స్టూడియో వంటి ప్రసిద్ధ యాప్లను చేర్చాము. కాబట్టి ఆ గమనికపై, ఉబుంటులో స్క్రీన్ రికార్డింగ్ ఎలా చేయాలో నేర్చుకుందాం.
ఉబుంటులో స్క్రీన్ని రికార్డ్ చేయండి (2022)
ఈ గైడ్లో, ఉబుంటులో స్క్రీన్ను రికార్డ్ చేయడానికి మేము మూడు మార్గాలను జోడించాము. అంతర్నిర్మిత స్క్రీన్ రికార్డర్ చాలా మంది వినియోగదారుల అవసరాలకు సరిపోతుంది, మీకు మరిన్ని ఫీచర్లు కావాలంటే మీరు థర్డ్-పార్టీ యాప్ల కోసం వెళ్లవచ్చు.
కీబోర్డ్ సత్వరమార్గాన్ని ఉపయోగించి ఉబుంటులో స్క్రీన్ను రికార్డ్ చేయండి
ఉబుంటు (మరియు ఇతర)లో స్క్రీన్ను రికార్డ్ చేయడానికి మీరు ఇకపై మూడవ పక్ష సాఫ్ట్వేర్ను ఇన్స్టాల్ చేయనవసరం లేదు Linux డిస్ట్రోలు) ఇది ఒక తో వస్తుంది అంతర్నిర్మిత స్క్రీన్ రికార్డర్, ఇది గ్నోమ్ షెల్లో భాగం. హాట్కీతో, Windows, Chrome OS మరియు macOSలో వలె, మీరు వెంటనే Ubuntuలో స్క్రీన్ రికార్డింగ్ను ప్రారంభించవచ్చు.
పూర్తి స్క్రీన్, విండో మరియు కస్టమ్ పార్షియల్ ఏరియా – మూడు ప్రాధాన్యతల కోసం స్క్రీన్ రికార్డింగ్కు మద్దతు ఇవ్వడం ఇక్కడ మంచి భాగం. మేము కనుగొన్న ఏకైక కాన్ అది ఆడియో రికార్డింగ్కు మద్దతు ఇవ్వదు (అంతర్గత లేదా మైక్రోఫోన్), మరియు స్క్రీన్ రికార్డింగ్ సేవ్ చేయబడుతుంది WEBM ఫార్మాట్. అలా చెప్పి, ఉబుంటులో స్క్రీన్ను ఎలా రికార్డ్ చేయాలో నేర్చుకుందాం.
1. కేవలం “ని ఉపయోగించండిCtrl + Alt + Shift + R” ఉబుంటులో కీబోర్డ్ సత్వరమార్గం మరియు స్క్రీన్-రికార్డింగ్ పాప్-అప్ విండో తెరపై కనిపిస్తుంది. ఇప్పుడు, దిగువన ఉన్న వీడియో ట్యాబ్కు తరలించి, మీరు పూర్తి స్క్రీన్, నిర్దిష్ట విండో లేదా పాక్షిక ప్రాంతాన్ని రికార్డ్ చేయాలనుకున్నా, మీ ప్రాధాన్యతను ఎంచుకోండి.
2. ఆ తర్వాత, ఎరుపు రంగుపై క్లిక్ చేయండిరికార్డ్ చేయండి” బటన్, మరియు అది ఉబుంటులో స్క్రీన్ను రికార్డ్ చేయడం ప్రారంభిస్తుంది.

3. స్క్రీన్ రికార్డింగ్ను ఆపడానికి, దానిపై క్లిక్ చేయండి ఎరుపు బటన్ ఎగువ-కుడి మూలలో సిస్టమ్ ట్రేలో. మరియు మీరు పూర్తి చేసారు.

4. స్క్రీన్ రికార్డింగ్ కింద సేవ్ చేయబడుతుంది Home/Videos/Screencasts.

ఉబుంటులో ఆడియోతో స్క్రీన్ని రికార్డ్ చేయండి (3వ పక్షం యాప్)
మీరు ఉబుంటులో స్క్రీన్ను రికార్డ్ చేయడానికి అధునాతన సాఫ్ట్వేర్ కోసం చూస్తున్నట్లయితే, నేను SimpleScreenRecorderని డౌన్లోడ్ చేయమని సూచిస్తున్నాను. ఇది ఆడియో రికార్డింగ్, ఫ్రేమ్ రేట్ ఎంపిక, బిట్రేట్ అనుకూలీకరణ, కర్సర్ రికార్డింగ్, ప్రాంత ఎంపిక మరియు మరిన్నింటితో సహా అనేక ఫీచర్లతో వస్తుంది.
SimpleScreenRecorder విస్తృత ఎంపికకు కూడా మద్దతు ఇస్తుంది MP4, MKV, WEBM వంటి మీడియా ఫార్మాట్లు, ఇవే కాకండా ఇంకా. మీరు Wayland డిస్ప్లే సర్వర్ని ఉపయోగిస్తుంటే మీరు సమస్యలను ఎదుర్కొనే ఏకైక సమస్య. కానీ ఇప్పటికీ X11/ Xorgలో ఉన్న అధిక సంఖ్యలో వినియోగదారుల కోసం, ఇది దోషపూరితంగా పనిచేస్తుంది. ఉబుంటులో స్క్రీన్ను రికార్డ్ చేయడానికి SimpleScreenRecorderని ఎలా ఉపయోగించాలో ఇక్కడ ఉంది.
1. టెర్మినల్ ఫైర్ అప్ మరియు దిగువ ఆదేశాన్ని అమలు చేయండి. ఆపై, పాస్వర్డ్ను నమోదు చేసి, ప్రాంప్ట్ చేసినప్పుడు “y” నొక్కండి. ఇది ఉబుంటులో సెకన్లలో SimpleScreenRecorderని ఇన్స్టాల్ చేస్తుంది.
sudo apt install simplescreenrecorder

2. ఇప్పుడు, యాప్ లాంచర్ నుండి SimpleScreenRecorderని తెరవండి. ఇక్కడ, రికార్డింగ్ ప్రాంతాన్ని ఎంచుకోండి – అది కావచ్చు మొత్తం స్క్రీన్, స్థిర ప్రాంతం లేదా యాక్టివ్ విండో. మీరు ఫ్రేమ్ రేట్, రికార్డ్ కర్సర్ మరియు ఆడియో ఇన్పుట్తో సహా ఇతర సెట్టింగ్లను కూడా అనుకూలీకరించవచ్చు.

3. “పై క్లిక్ చేయండికొనసాగించు“, మరియు మీరు తదుపరి పేజీలో స్క్రీన్ రికార్డింగ్, ఆడియో/ వీడియో కోడెక్ మరియు మరిన్నింటిని సేవ్ చేయడానికి మీడియా ఫార్మాట్, డైరెక్టరీని ఎంచుకోవడానికి ఎంపికను కలిగి ఉంటారు.

4. తదుపరి పేజీలో, క్లిక్ చేయండిరికార్డింగ్ ప్రారంభించండి” ఎగువన, మరియు అది వెంటనే స్క్రీన్ను క్యాప్చర్ చేయడం ప్రారంభిస్తుంది.

5. మీరు ఎగువ కుడి మూలలో ఉన్న సిస్టమ్ ట్రేలో ప్రోగ్రెస్ బార్ను కనుగొంటారు. మీరు దీన్ని ఎప్పుడైనా ఒక క్లిక్తో తెరిచి, “రికార్డింగ్ని సేవ్ చేయండి“మీరు పూర్తి చేసినప్పుడు ఎంపిక.

6. స్క్రీన్ రికార్డింగ్ కింద సేవ్ చేయబడుతుంది Home/Videos.

OBS స్టూడియోని ఉపయోగించి వెబ్క్యామ్తో స్క్రీన్ను రికార్డ్ చేయండి
వాటిలో ఒకటిగా పరిగణించబడుతుంది ఉత్తమ స్క్రీన్ రికార్డింగ్ సాఫ్ట్వేర్, OBS స్టూడియో, సాధారణంగా మరింత అధునాతన వినియోగదారుల కోసం సిఫార్సు చేయబడింది. మీరు వెబ్క్యామ్ సపోర్ట్ మరియు వేలాండ్ అనుకూలత వంటి మరిన్ని ఫీచర్లు కావాలనుకుంటే, మీరు ఖచ్చితంగా OBS స్టూడియోని తనిఖీ చేయాలి. OBS స్టూడియోతో ఉబుంటులో స్క్రీన్ను రికార్డ్ చేయడానికి ఇక్కడ దశలు ఉన్నాయి.
గమనిక: వేలాండ్ డిస్ప్లే సర్వర్లో నడుస్తున్న నా ఉబుంటు సెటప్లో OBS స్టూడియో చాలా బగ్గీగా ఉంది. ఇది మొత్తం కంప్యూటర్ను స్తంభింపజేస్తోంది. మీరు ఎటువంటి సమస్యలు లేకుండా ఉబుంటులో స్క్రీన్ను రికార్డ్ చేయాలనుకుంటే Xorgకి మారాలని మేము సిఫార్సు చేస్తున్నాము.
1. టెర్మినల్ని తెరిచి, కింది ఆదేశాలను ఒక్కొక్కటిగా అమలు చేయండి OBS స్టూడియోని ఇన్స్టాల్ చేయండి ఉబుంటులో.
sudo add-apt-repository ppa:obsproject/obs-studio sudo apt update sudo apt install obs-studio

2. ఇన్స్టాల్ చేసిన తర్వాత, OBS స్టూడియోని తెరిచి, “” ఎంచుకోండికేవలం రికార్డింగ్ కోసం ఆప్టిమైజ్ చేయండి“ప్రారంభ సెటప్ సమయంలో. తరువాత, “మూలాలు” క్రింద ఉన్న “+” చిహ్నంపై క్లిక్ చేసి, “” ఎంచుకోండిస్క్రీన్ క్యాప్చర్ (పైప్వైర్)“. మీరు పాక్షిక మరియు విండో ఎంపిక కోసం “విండో క్యాప్చర్ (పైప్వైర్)”ని కూడా ఎంచుకోవచ్చు.

3. స్క్రీన్ క్యాప్చర్ మూలాన్ని జోడించడం ద్వారా చూపబడుతుంది మొత్తం స్క్రీన్ OBS స్టూడియోలోని ప్రివ్యూ విభాగంలో.

4. వెబ్క్యామ్ని జోడించడానికి, మళ్లీ “మూలాలు” కింద “+”పై క్లిక్ చేసి, “” ఎంచుకోండివీడియో క్యాప్చర్ పరికరం“. మీరు బాహ్య మైక్రోఫోన్ని ఉపయోగించి ధ్వనిని క్యాప్చర్ చేయడానికి “ఆడియో ఇన్పుట్ క్యాప్చర్ (పల్స్ ఆడియో)”ని కూడా జోడించవచ్చు.

5. చివరగా, “పై క్లిక్ చేయండిరికార్డింగ్ ప్రారంభించండి“, మరియు స్క్రీన్ వెబ్క్యామ్ వీక్షణ మరియు ఆడియోతో రికార్డ్ చేయబడుతుంది. సులభం, సరియైనదా?

6. రికార్డింగ్ను ఆపడానికి, ఉబుంటులోని సిస్టమ్ ట్రేలోని OBS స్టూడియో చిహ్నంపై క్లిక్ చేసి, “ఆపు” ఎంచుకోండి. స్క్రీన్ రికార్డింగ్ కింద సేవ్ చేయబడుతుంది Home/Videos.

3 సులభమైన మార్గాల్లో ఉబుంటులో స్క్రీన్ను క్యాప్చర్ చేయండి
కాబట్టి ఉబుంటు లైనక్స్లో స్క్రీన్ను రికార్డ్ చేయడానికి ఇవి మూడు పద్ధతులు. అన్ని పరిష్కారాలలో, నేను అంతర్నిర్మిత స్క్రీన్ రికార్డర్ని ఇష్టపడుతున్నాను, ఎందుకంటే ఇది ఉపయోగించడానికి సులభమైనది మరియు వేలాండ్ డిస్ప్లే సర్వర్లో కూడా ఆకర్షణీయంగా పనిచేస్తుంది. మీరు ట్యుటోరియల్ వీడియోలను సృష్టించాలనుకుంటే మరియు ఉబుంటులో స్క్రీన్తో పాటు మీ ఆడియోను రికార్డ్ చేయాలనుకుంటే, మిగిలిన రెండు పద్ధతులను ఉపయోగించండి. అదనంగా, మీరు నేర్చుకోవాలనుకుంటే ఉత్తమ ఉబుంటు కీబోర్డ్ సత్వరమార్గాలు, మేము ఇక్కడ లింక్ చేసిన కథనానికి వెళ్లండి. మరియు ఉబుంటులో Android యాప్లను అమలు చేయండి ఎమ్యులేటర్ లేకుండా, మా వివరణాత్మక గైడ్ని అనుసరించండి. చివరగా, మీకు ఏవైనా ప్రశ్నలు ఉంటే, దిగువ వ్యాఖ్య విభాగంలో మాకు తెలియజేయండి.
Source link




