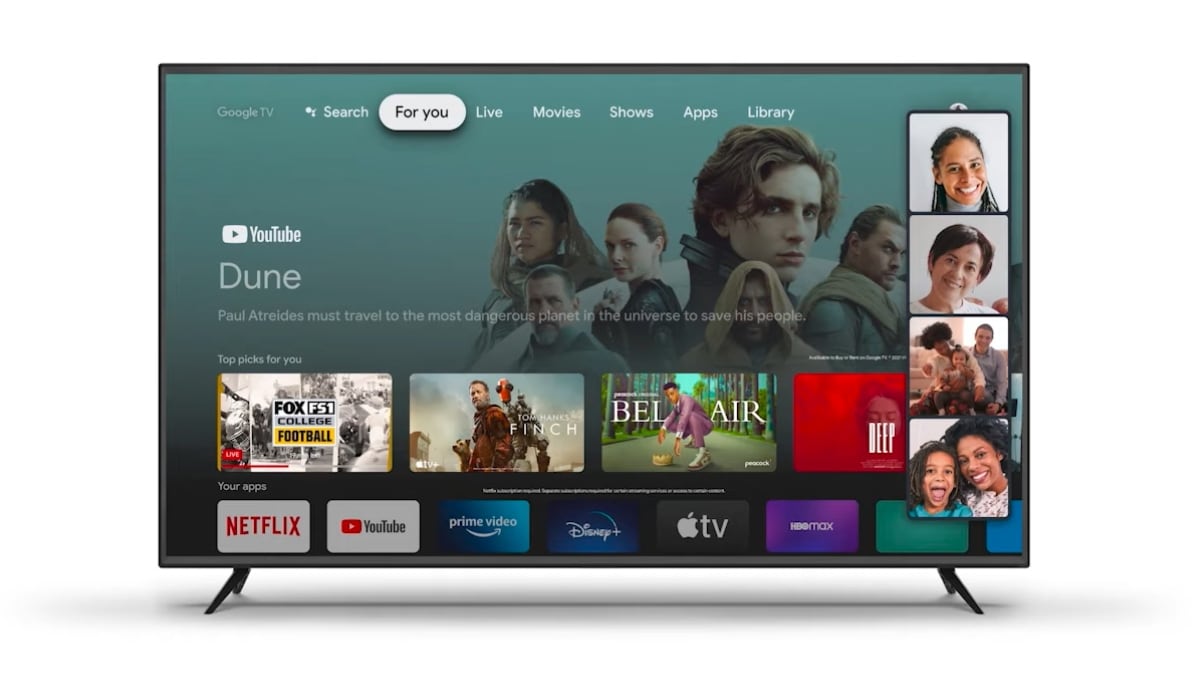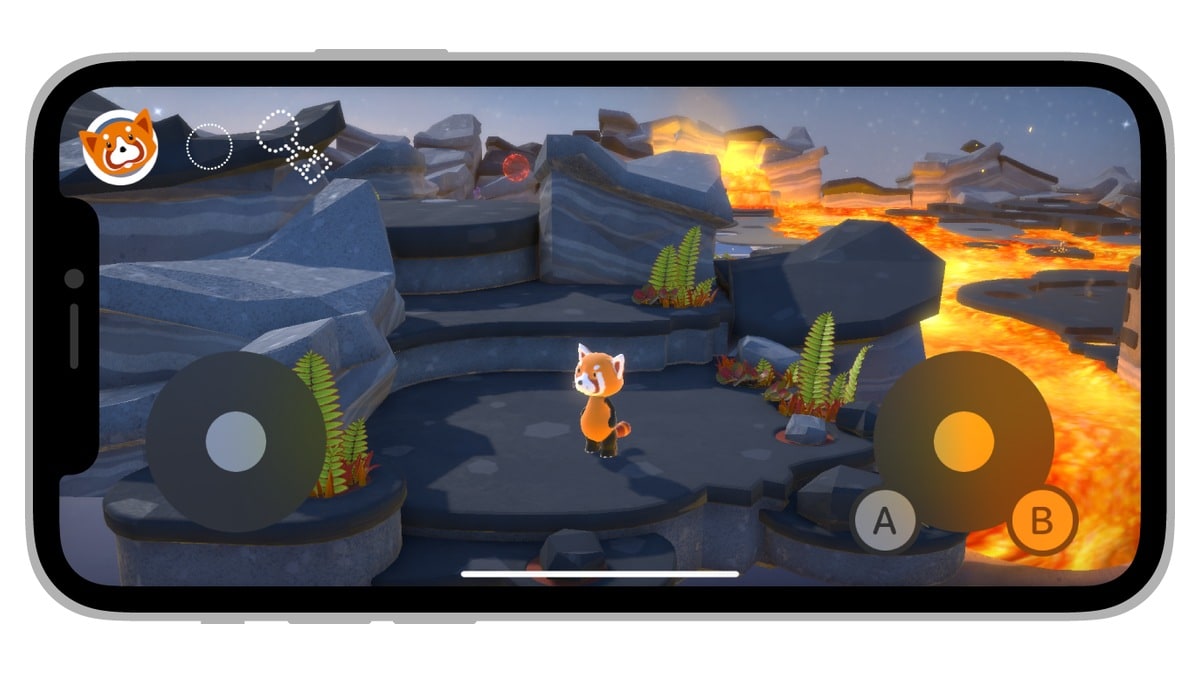ఉచితంగా Chromebookలో PDF ఫైల్లను ఎలా సవరించాలి

ఆఫ్లైన్లో అమలు చేయడానికి ఒక మార్గం ఉంది Chromebooksలో OCR సాధనం చిత్రాలు లేదా PDF ఫైల్ల నుండి వచనాన్ని సంగ్రహించడానికి వైన్ని ఉపయోగించడం. కానీ మీరు PDFకి టెక్స్ట్ లేదా చిత్రాలను జోడించాలనుకుంటే లేదా పత్రంపై ఇ-సైన్ చేయాలనుకుంటే, మీకు మీ Chromebookలో PDF ఎడిటర్ అవసరం. అదృష్టవశాత్తూ, Google ఇటీవల దీనికి మద్దతును జోడించింది స్థానిక గ్యాలరీ యాప్లో PDF ఉల్లేఖన. ఫీచర్ ప్రస్తుత రూపంలో బేర్బోన్గా ఉన్నప్పటికీ, మీరు దీన్ని ప్రాథమిక PDF ఎడిటింగ్ కోసం ఉపయోగించవచ్చు. కాబట్టి ఈ కథనంలో, a లో PDF ఫైల్లను ఎలా సవరించాలో మేము వివరించాము Chromebook ఉచితంగా. దానితో పాటుగా, Chromebooksలో PDFలను సమీక్షించడానికి, సవరించడానికి మరియు సైన్ ఇన్ చేయడానికి మిమ్మల్ని అనుమతించే మూడవ పక్షం యాప్ను కూడా మేము వివరించాము. ఆ గమనికపై, Chromebookలో PDFని ఎలా సవరించాలో తెలుసుకుందాం.
Chromebook (2022)లో PDF ఫైల్లను సవరించండి
ఈ ట్యుటోరియల్లో, మేము Chromebookలో PDF ఫైల్లను సవరించడానికి రెండు పద్ధతులను చేర్చాము. రెండు పద్ధతులు ఉపయోగించడానికి ఉచితం మరియు మీ వద్ద అనేక విభిన్న సాధనాలు ఉన్నాయి.
అంతర్నిర్మిత గ్యాలరీ యాప్ని ఉపయోగించి Chromebookలో PDF ఫైల్లను సవరించండి
మీ Chromebook తప్పనిసరిగా అమలులో ఉండాలి Chrome OS 104 లేదా తర్వాత గ్యాలరీ యాప్ని ఉపయోగించి PDF ఫైల్లను సవరించడానికి. Google ఇటీవల స్థానిక గ్యాలరీ యాప్ను సరిదిద్దింది మరియు PDF ఉల్లేఖన, వచనం, సంతకం మరియు మరిన్నింటిని జోడించడం వంటి కొత్త ఫీచర్లను జోడించింది. ఇలా చెప్పడంతో, అనుసరించాల్సిన దశలు ఇక్కడ ఉన్నాయి.
1. ఫైల్స్ యాప్ని తెరిచి, మీరు ఎడిట్ చేయాలనుకుంటున్న PDF ఫైల్పై డబుల్ క్లిక్ చేయండి. డిఫాల్ట్గా, ఇది గ్యాలరీ యాప్ని ఉపయోగించి PDF ఫైల్ని తెరుస్తుంది. మీరు PDF ఫైల్పై కుడి-క్లిక్ చేసి, “” ఎంచుకోవచ్చు.-> గ్యాలరీతో తెరవండి“.
2. తర్వాత, మీరు వచనాన్ని జోడించాలనుకుంటే లేదా ఫారమ్ను పూరించాలనుకుంటే, దానిపై క్లిక్ చేయండి వచన ఉల్లేఖన “Tt” చిహ్నం ఎగువ మెను బార్లో.

3. అప్పుడు, కుడి సైడ్బార్లో కొత్త మెనూ తెరవబడుతుంది. ఇక్కడ నుండి, మీరు ఎంచుకోవచ్చు ఫాంట్, పరిమాణం, అమరిక, ఫార్మాటింగ్ మరియు రంగు. ఇప్పుడు, మీరు ముందుకు వెళ్లి PDF ఫైల్కి టెక్స్ట్ బాక్స్ను జోడించవచ్చు.

4. మీరు PDFను ఉల్లేఖించాలనుకుంటే లేదా PDF పత్రంపై సంతకం చేయాలనుకుంటే, “పై క్లిక్ చేయండివ్యాఖ్యానించండిఎగువ మెను బార్లో ” చిహ్నం (స్క్విగ్లీ లైన్).

5. ఇప్పుడు, a ఎంచుకోండి పెన్, హైలైటర్ లేదా ఎరేజర్ కుడి సైడ్బార్ నుండి. మీరు పెన్ పరిమాణాన్ని అనుకూలీకరించవచ్చు మరియు రంగులను కూడా ఎంచుకోవచ్చు. పూర్తయిన తర్వాత, ఎగువ-కుడి మూలలో ఉన్న “సేవ్”పై క్లిక్ చేయండి మరియు అంతే.

మూడవ పక్ష యాప్ని ఉపయోగించి Chromebookలో PDF ఫైల్లను సవరించండి
అనేక మూడవ పక్షాలు ఉన్నాయి PDF సంపాదకులుకానీ Smallpdf PDF ఫైల్లను త్వరగా సవరించడానికి మీరు మీ Chromebookలో ఉపయోగించగల ఉత్తమ వెబ్ యాప్లలో ఒకటి. టెక్స్ట్ మరియు ఉల్లేఖనాన్ని జోడించడమే కాకుండా, మీరు మీ PDF ఫైల్లను బహుళ ఫార్మాట్లకు మార్చవచ్చు, ఫైల్లను విలీనం చేయవచ్చు, PDF ఫైల్లను కుదించవచ్చు మరియు మరిన్ని చేయవచ్చు.
ఇలా చెప్పిన తరువాత, Smallpdf ఒక రోజులో రెండు డాక్యుమెంట్ల కోసం ఉచిత సవరణను మాత్రమే అనుమతిస్తుంది. మీ ఉచిత పరిమితి అయిపోయినట్లయితే, మీరు సెజ్డా (Sejda) అనే మరో సారూప్య వెబ్ యాప్ని ప్రయత్నించవచ్చు.సందర్శించండి) లేదా SodaPDF (సందర్శించండి) దీనితో, Chromebookలో PDF ఫైల్లను ఉచితంగా ఎలా సవరించాలో ఇక్కడ ఉంది.
1. Smallpdf యొక్క అధికారిక వెబ్సైట్కి వెళ్లండి (సందర్శించండి) మరియు PDF ఫైల్ను అప్లోడ్ చేయండి మీరు సవరించాలనుకుంటున్నారు.

2. ఆ తర్వాత, మీరు చెయ్యగలరు వచనాన్ని జోడించండి, ఉల్లేఖనం చేయండి, హైలైట్ చేయండి వచనం, చిత్రాలను చొప్పించండి మరియు ఇ-సైన్ పత్రాలను కూడా చేర్చండి. పూర్తయిన తర్వాత, ఎగువ-కుడి మూలలో “ఎగుమతి”పై క్లిక్ చేయండి.

3. మీరు PDF ఫైల్ను మార్చాలనుకుంటే మరియు ఇతర చర్యలను చేయాలనుకుంటే, మీరు చేయవచ్చు Smallpdf యొక్క పొడవైన సాధనాల జాబితాను అన్వేషించండి నుండి ఇక్కడ.

Chrome OS పరికరాలలో PDF ఫైల్లను ఉల్లేఖించండి మరియు సంతకం చేయండి
కాబట్టి ఇవి Chromebooksలో ఉచితంగా PDF పత్రాలను సవరించడానికి మరియు ఉల్లేఖించడానికి సులభమైన రెండు మార్గాలు. నేను సాధారణంగా Smallpdfని ఉపయోగిస్తాను ఎందుకంటే ఇది ఫీచర్-రిచ్ మరియు ఏదైనా అంకితమైన డెస్క్టాప్ యాప్ వలె పని చేసే అనేక సాధనాలను కలిగి ఉంటుంది. అయినప్పటికీ, స్థానిక గ్యాలరీ యాప్లో PDF ఉల్లేఖనాన్ని జోడించడం మంచి చర్య మరియు మీరు దీన్ని ఒకసారి ప్రయత్నించండి. అలా కాకుండా, మీరు వెతుకుతున్నట్లయితే Chromebookలో ఉత్తమ డ్రాయింగ్ యాప్లు, ఇక్కడ లింక్ చేయబడిన మా క్యూరేటెడ్ జాబితాకు వెళ్లండి. మరియు కనుగొనడానికి కొత్త మరియు అద్భుతమైన Chrome OS యాప్లు, మేము మీ కోసం సుదీర్ఘ జాబితాను కలిగి ఉన్నాము. మరియు మీకు ఏవైనా Chromebook సంబంధిత ప్రశ్నలు ఉంటే, దిగువ వ్యాఖ్య విభాగంలో మాకు తెలియజేయండి.
Source link